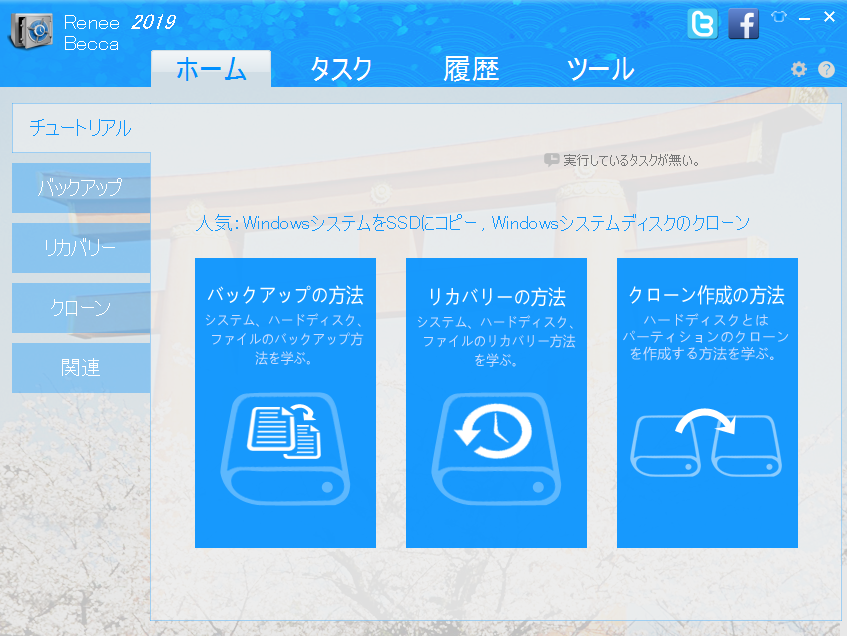概要
PCのストレージはHDDからSSDに主役が交代しています。HDDからSSDへのクローン、SSDからSSDへのクローンは必須能力とされるでしょう。また、ハードディスク交換やデータ保護等の目的で、HDD/SSDクローンは一番楽で効率的な方法です。この記事は最新の初心者向けなHDD/SSDクローン・コピー・換装方法を紹介します。

日本HDD協会(IDEMA JAPAN)によると、近年、HDDの年間出荷台数は減少を続け、5年連続のマイナス成長しています。世界でもHDD出荷台数は過去6年で約3分の2に減少しました。PCのストレージはHDDからSSDに主役が交代しています。HDDからSSDにクローン、SSDからSSDへのクローンなどが重要なスキルとなるでしょう。
クローンたは元HDDから先SSDへOSを含んでディスクを丸ごとコピーし、同じ内容のハードディスクを作成することができます。専用ツールを借りると操作はとても簡単です。元HDDが壊れた場合、パソコンの交換やイメージファイルを復元必要がなく、クローン先からデータをすぐ取り出すことができます。もしくは、先ハードディスクをパソコンに取り付けると、すぐに元のまま(パソコン設定、データ、システム、アプリケーション等も変わらない)パソコンを使い始めることはできます。だから、HDDからSSDへのクローンは一番楽なHDDバックアップ方法と言えるでしょう。
次の状況でHDDクローンを利用したら、非常に便利です。
HDDを壊れる寸前、HDDのデータを丸ごとSSDへ移行したい。
コンピューター全てのデータをバックアップしたいが、一番便利な方法でやりたい。
HDDをOSごとにSSDにコピーし、SSDをパソコンに取り付けると、SSDから起動でき、データもパーティションも元のままにしたい。
パソコンの寿命を更に何年間を伸ばしたいので、大容量HDD/SSD交換をしたい。
HDDが妙な音がして、HDDに異常を感じた時、HDDを丸ごとバックアップ/クローンしたい。
一、SSDの分類と選択

自動4Kアライメント システムをSSDに移行すると、4Kアライメントが自動的に実行され、SSDの性能を引き出す。
GPTとMBR対応 システムを移行する時、自動的にSSDに適切なパーティション方式にする。
NTFSとFAT32対応 さまざまなファイルシステム対応。
速度が速い 先進的なアルゴリズムを利用し、最大3000MB /分の速度を達する。
多機能 システム移行、バックアップ、HDDクローン、クリーンアップ等の機能ある。
自動4Kアライメント 4KアライメントでSSDの性能を引き出...
NTFSとFAT32対応 さまざまなファイルシステム対応。
GPTとMBR対応 自動的にSSDに適切なパーティション方式...
無料体験無料体験 800名のユーザー様に体験をしていただきました!1.SATA SSD
SATA SSDは従来のハードディスクのSATAインターフェースを引き続き使用します。このインターフェースは依然として主流のハードディスクで広く使用されています。 さらに、SATA SSDはAHCIプロトコルのみをサポートしますが、SATA SSDは従来のHDDより約3倍高速です。

2.M.2 SSD
M.2 SSDは小さくて薄いため、ノートブックコンピューターに最適です。 M.2 SSDはAHCIおよびNVMeプロトコルの両方と互換性があり、SATAまたはPCI-eチャネルを使用できます。 M.2 SSDの速度は、一致するプロトコルとチャネルにも依存するため、すべてのM.2 SSDがSATA SSDよりも高速であるわけではないことに注意してください。

次の表から、異なるプロトコルを実行する異なるインターフェースが異なる速度を生成することを理解できます。 NVMeプロトコルを実行すると、M.2 SSDの転送速度が最速になります。
| SSD | 接続規格 | プロトコル | 速度 |
|---|---|---|---|
| SATA SSD | SATA | AHCI | 550MB/s |
| M.2 SSD | SATA | AHCI | 550MB/s |
| M.2 SSD | PCI-e | NVMe | 3200MB/s |
M.2 SSDがNVMeプロトコルを実行している場合、製品にはNVMeというラベルが付けられます。 SATA M.2などの他の単語が表示される場合、AHCIプロトコルが一般的に使用されます。

SSDの分類を理解した後、SSDの選択には、コンピューターのマザーボードに合わせてそれらを一致させる必要があります。 次に適切なSSDの選択方法を説明します。
二、HDDからSSDにクローンするには?
しかし、クローンソフトが多くあります。どちらがより実用的ですか? 次に、3つの人気のある無料のクローンツールを紹介します。

自動4Kアライメント システムをSSDに移行すると、4Kアライメントが自動的に実行され、SSDの性能を引き出す。
GPTとMBR対応 システムを移行する時、自動的にSSDに適切なパーティション方式にする。
NTFSとFAT32対応 さまざまなファイルシステム対応。
速度が速い 先進的なアルゴリズムを利用し、最大3000MB /分の速度を達する。
多機能 システム移行、バックアップ、HDDクローン、クリーンアップ等の機能ある。
自動4Kアライメント 4KアライメントでSSDの性能を引き出...
NTFSとFAT32対応 さまざまなファイルシステム対応。
GPTとMBR対応 自動的にSSDに適切なパーティション方式...
無料体験無料体験 800名のユーザー様に体験をしていただきました!HDDクローン専用ツールまとめ
Clonezilla
Clonezillaはパーティションとディスクイメージのクローン作成用のフリーソフトであり、1つの機能しかありません。 使用する時、Ghostなどの仮想環境で操作し、USBドライブまたはCDを使用する必要があります。 全体のプロセスは複雑で扱いにくく、操作インターフェースは理解しにくく、初心者には使いやすいものではありません。
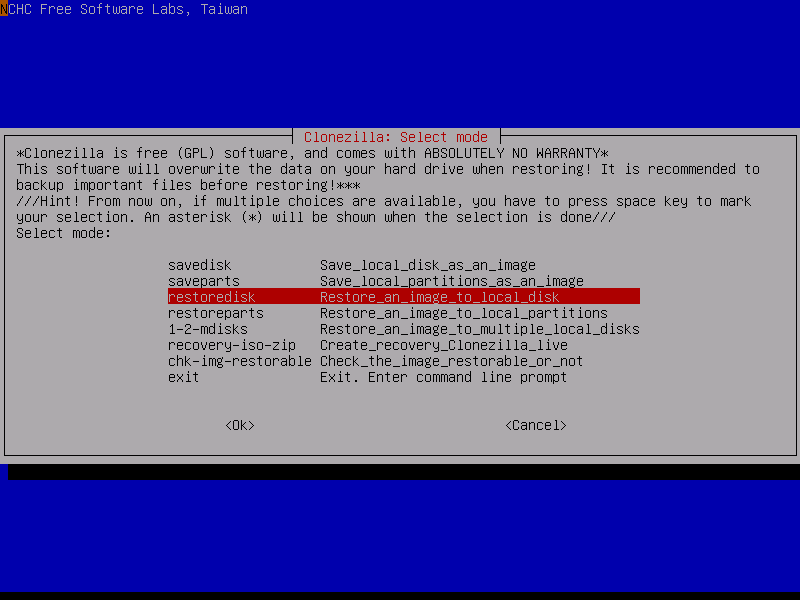
特徴
- USBまたはCDから実行できる無料ソフトウェア。バックアップにより、ハードドライブ全体または単一セクターを復元できます。
- 要求目标分区必须等于或大于源分区,差异/增量备份尚未实现。ターゲットパーティションはソースパーティション以上である必要があり、差分/増分バックアップ機能はありません。
こんなユーザにおすすめ:特定の専門知識を持つ人々に適しています。
すすめ度:★★☆☆☆
特徴
- ソフトウェアには、自動4Kアライメント機能が組み込まれており、SSDが最高のパフォーマンスを達成するのに役立ちます。
- 個人のプライバシーを保護する観点から、ディスク/パーティション消去機能が提供され、データの削除と個人データの保護に役立ちます。
こんなユーザにおすすめ:初心者も自力で操作できます。
すすめ度:★★★★★
Drive Image XMLは、パーティションと論理ドライブのバックアップとイメージの作成する信頼性の高いプログラムです。プライベートバージョンは無料ですが、商用バージョンは有料です。 無料のプライベートエディションは自宅のコンピューターでのみ使用でき、商用利用はサポートされていません。 Drive Image XMLインターフェースはシンプルで簡単に相談でき、初心者にも適しています。
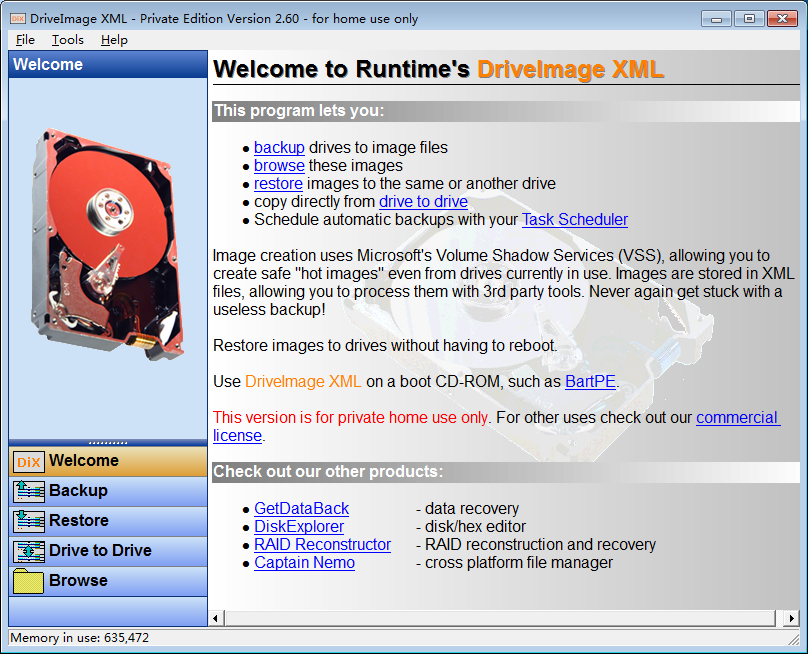
特徴
- ファイルの参照、表示、抽出、ドライブのバックアップと復元、自動バックアップのスケジュールをサポートします。
- パーティションのバックアップには役立ちますが、システム移行機能はありません。
こんなユーザにおすすめ:初心者もプロも適しています。
すすめ度:★★★☆☆
まとめ
| ソフト | Clonezilla | Drive Image XML | Renee Becca |
|---|---|---|---|
| システムバックアップリカバリ | √ | √ | √ |
| ファイルバックアップ | √ | ||
| システム移行 | √ | ||
| ディスク/パーティションクローン | √ | √ | |
| バックアップスケジュール | √ | √ | |
| データ消去 | √ |
さらに、一部のユーザーは容量が小さいSSDの購入し、古いハードドライブを新しいものにクローンする方法は不明です。Renee Beccaも役立ちます。大容量HDDを小容量SSDにクローンすることもできます。
初心者もわかるHDDからSSDにクローンする方法
方法1:HDDを丸ごとSSDへクローンする
Renee Beccaは、元のHDDのパーティションサイズに応じて、ターゲットSSDに小さなパーティションを作成し、データをSSDの対応するパーティションに転送できます。
デスクトップコンピューターの場合、SSDをインストールした後、通常は同じデバイスでHDDのクローンを直接作成できます。 ラップトップコンピューターの場合、新しいSSDをインストールした後、取り外したHDDをハードディスクボックスに入れ、そのボックスをコンピューターに接続してから、クローンを作成する必要があります。
Renee Beccaは初心者も簡単に自分で操作できるHDDクローンフリーソフトです。次に初心者も分かるHDDクローンの簡単方法を紹介します。
まず、パソコンにフリーソフトをダウンロードし、インストールしてください。

自動4Kアライメント システムをSSDに移行すると、4Kアライメントが自動的に実行され、SSDの性能を引き出す。
GPTとMBR対応 システムを移行する時、自動的にSSDに適切なパーティション方式にする。
NTFSとFAT32対応 さまざまなファイルシステム対応。
速度が速い 先進的なアルゴリズムを利用し、最大3000MB /分の速度を達する。
多機能 システム移行、バックアップ、HDDクローン、クリーンアップ等の機能ある。
自動4Kアライメント 4KアライメントでSSDの性能を引き出...
NTFSとFAT32対応 さまざまなファイルシステム対応。
GPTとMBR対応 自動的にSSDに適切なパーティション方式...
無料体験無料体験 800名のユーザー様に体験をしていただきました!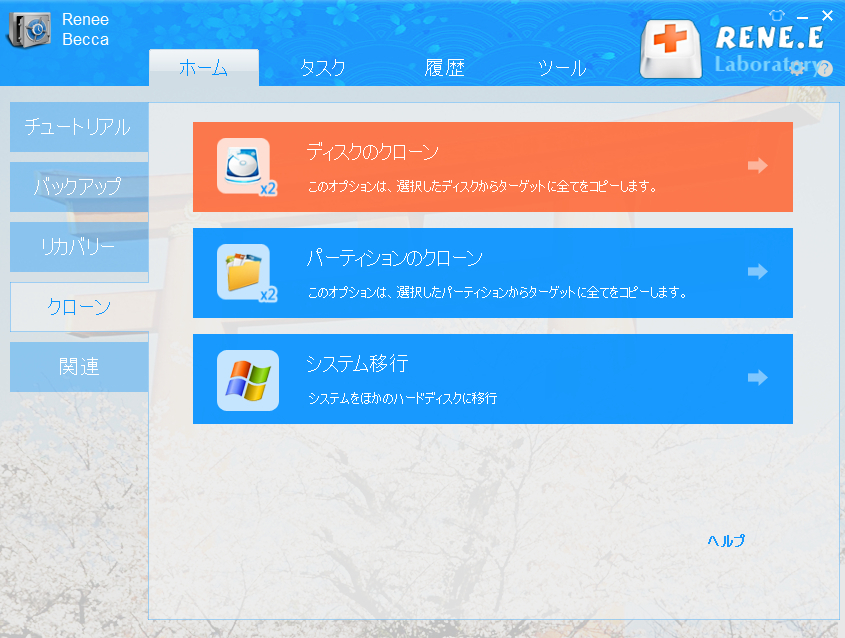

方法2:HDD上のシステムをSSDに移行する
Renee Beccaは、元のHDD上のシステムパーティションと関連するブート情報をSSDに書き込むことができます。
デスクトップコンピューターの場合、SSDをインストールした後、通常は同じデバイスでHDDのクローンを直接作成できます。 ラップトップコンピューターの場合、新しいSSDをインストールした後、取り外したHDDをハードディスクボックスに入れ、そのボックスをコンピューターに接続してから、クローンを作成する必要があります。

自動4Kアライメント システムをSSDに移行すると、4Kアライメントが自動的に実行され、SSDの性能を引き出す。
GPTとMBR対応 システムを移行する時、自動的にSSDに適切なパーティション方式にする。
NTFSとFAT32対応 さまざまなファイルシステム対応。
速度が速い 先進的なアルゴリズムを利用し、最大3000MB /分の速度を達する。
多機能 システム移行、バックアップ、HDDクローン、クリーンアップ等の機能ある。
自動4Kアライメント 4KアライメントでSSDの性能を引き出...
NTFSとFAT32対応 さまざまなファイルシステム対応。
GPTとMBR対応 自動的にSSDに適切なパーティション方式...
無料体験無料体験 800名のユーザー様に体験をしていただきました!ステップ2:ソフトを起動し、左側の「クローン」を選択ます。OSを移行する前に、SSDをパソコンに接続し、「クローン」をクリックし、「システム移行」をクリックします。
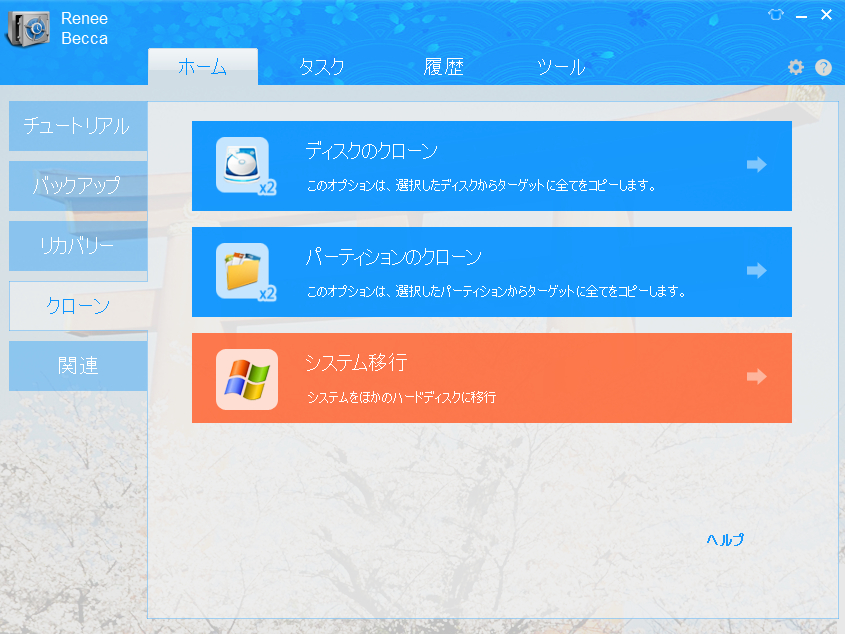
ステップ3:システム移行先にSSDを選択します。
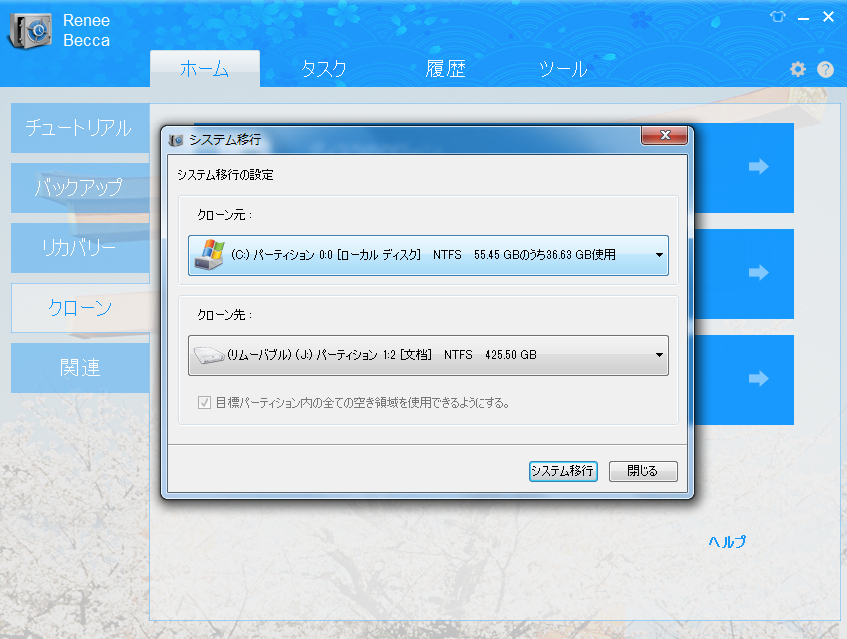
SSDが正常に起動できる場合は、HDDの元のシステムパーティションをフォーマットし、ディスク領域を引き続き使用できます。 または、コンピューターの電源を切った後、元のHDDを取り外してコンピューターを再起動します。 次に、HDDをコンピューターに接続し、パーティションをフォーマットします。
大容量HDDを無駄なく利用する
OSを含みHDDの全てを大容量HDD/SSDにコピーして、HDD/SSDからパソコンを起動したいが、元HDDより多い空間は利用できますか?
はい、ソフトを利用して、余った未割り当て部分を新しいドライブを作成するか、既存のパーティションを拡張することができます。もしクローンする時、多い容量の配分を忘れても、後でソフトを利用して配分できます。
HDDを無駄なく利用するには、次の操作方法を参照してください。
1.クローン設定するとき、多い領域を配分する場合

クローン元のHDDとクローン先のHDDの容量差を比例配分してパーティションを作成します。
例:同じサイズのパーティション2つを増やす、
クローン元のHDD:200GB、クローン先のHDD:300GB
変更後結果 -

クローン元のドライブサイズに比例して、未割り当て領域が自動的に元ドライブに追加されます。
例:クローン元のHDD:60GB、
Cドライブ:20GB、Dドライブ:40GB
クローン先のHDD:120GB
Cドライブ:20GB⇒40GB、Dドライブ:40GB⇒80GB
変更後結果 -

クローン先はクローン元より多い容量を処理しません。未割り当て領域のままにします。
例:クローン元のHDD:200GB、クローン先のHDD:300GB
変更後結果 -

2.クローン設定するとき、多い領域の配分を忘れた場合

これはHDD変換完了後利用できる、多い領域の配分方法です。HDD変換前にこの方法を利用すると、交換後、HDDから正常にパソコンを起動できなくなります。
ディスクの管理画面が表示されます。
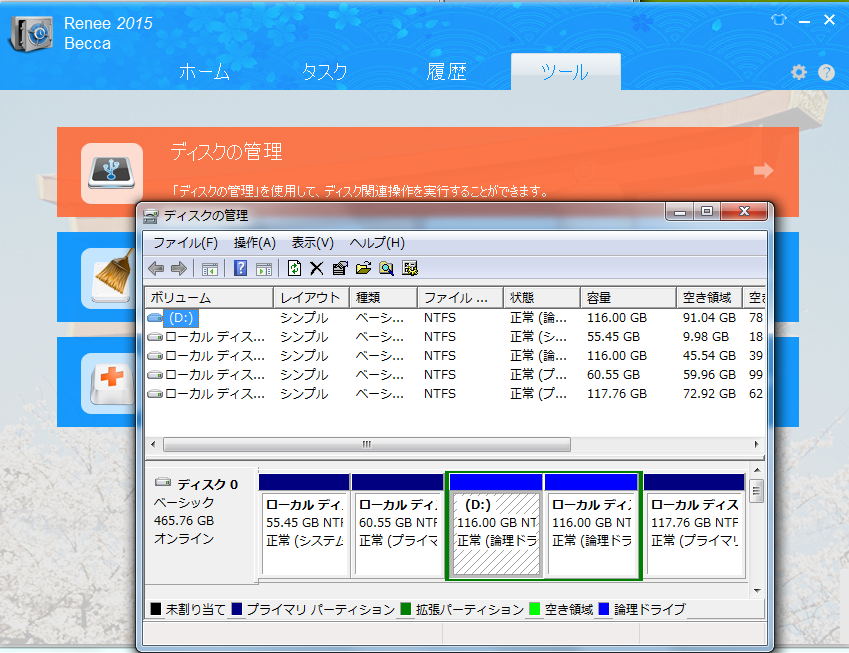
すると、新しいパーティションが作成されます。

- 大容量のHDD導入時には注意!MBR形式のHDDは「2TB の壁」という容量の壁が存在するため、最大2TBの容量のみ利用できません。従って、MBR形式のHDD容量が2TBを超えた場合、2TB超え部分の容量配分ができません。
- MBR形式のHDDは、プライマリパーティションは4つまでしか作れません。すでに4つのパーティションが存在した場合、パーティションを増やすことができません。多い容量は既存のパーティションに拡張してください。
動画で操作手順を確認する
次の動画から操作手順を確認できます。
三、クローン後SSD換装・交換のやり方
1.SSD換装の準備と注意事項
デスクトップおよびノートパソコンにSATA SSDとM.2 SSDをインストールするための準備
| 必要品 | デスクトップパソコン | ノートパソコン |
|---|---|---|
| 2.5インチから3.5インチのブラケット | SATA SSDのみ必要 | 必要なし |
| SATA 3.0ケーブル | ATA SSDのみ必要 | 必要なし |
| プラスドライバー | 必要 | 必要 |
| ねじ | 必要 | 必要 |
| 静電気防止手袋 | 必要 | 必要 |

- 通常、2.5インチから3.5インチのブラケットはデスクトップコンピューターに使用されます。 シャーシのハードドライブブラケットが2.5インチの場合、ブラケットは不要です。 もちろん、場合によっては標準の設置位置がないため、事前に準備することをお勧めします。
- SATA 3.0ケーブル。 SATA 3.0ケーブルは、SSDの購入には基本的に含まれていませんが、通常は別途購入する必要があります。 購入時には、ケーブルにSATA 3または6Gbpsのマークが付いていることを確認してください。
- プラスドライバーとネジ。 ソリッドステートドライブをデスクトップまたはラップトップにインストールする場合、基本的に、ネジとプラスドライバーを使用してハードドライブを固定する必要があります。
- 静電気防止手袋。 SSDを取り付けると、静電気が発生する場合がありますので、静電気防止用手袋を着用することをお勧めします。
2.デスクトップパソコンのSSD換装手順(動画)
SATA SSDの取り付け方法
1、デスクトップコンピューターのケースカバーを取り外します。 詳細については、取扱説明書を参照してください。
2、SSDに電源ケーブルを接続します。

3、SATAケーブルの一方の端をマザーボードのSATAインターフェイスに挿入し、もう一方の端をSSDの伝送インターフェイスに挿入します。

4、2.5インチSSDをアダプターブラケットに入れ、ブラケットに入れ、ブラケットをネジで固定します。 デスクトップコンピュータのブラケットがちょうど2.5インチであれば、ブラケットは必要ありません。

5、最後に、シャーシカバーを戻します。
デスクトップコンピューターにSATA SSDをインストール/交換するためのビデオチュートリアル:
M.2 SSDの取り付け方法

2、M.2 SSDを25度傾け、M.2コネクタの位置に挿入してから、平らに押し込みます。

3、M.2 SSDをネジで固定します。 最後に、カバーを戻します。

3.ノートパソコンのSSD換装手順(動画)
ノートパソコンでのSATA SSDの取り付け方法
1、ラップトップの背面カバーを開き、ハードディスクが取り付けられている場所を見つけます。 さまざまなタイプのラップトップの背面カバーの開き方は若干異なるため、ユーザーマニュアルを参照することをお勧めします。
2、プラスドライバーを使用して、HDDの周りのネジを緩め、HDDを引き出します。

3、ハードディスクを保持しているフレームを取り外し、SSDに取り付けます。

4、SSDをハードドライブスロットに挿入し、ネジで固定します。

5、最後に、背面カバーを戻します。
ノートパソコンでSATA SSDをインストール/交換するためのビデオチュートリアル:
3.ノートパソコンでのM.2 SSDの取り付け方法
1、ラップトップの背面カバーを開き、M.2スロットを見つけます。 各ノートパソコンの背面カバーの開き方は若干異なりますので、取扱説明書を参照してください。

2、M.2 SSDを25度傾けてM.2コネクタに挿入し、平らに押し込みます。

3、M.2 SSDをネジで固定します。 最後に、ノートブックの背面カバーを戻します。

四、SSDの正常な動作を確保するための作業
1、BIOSで起動順番の変更
すべての準備が整ったら、BIOSの最初起動順番としてSSDを設定し、コンピューターをSSDから起動できるようにする必要があります。
①コンピューターを起動します。画面が表示されたら、ホットキーを押し続けてBIOS設定(通常はF2、F8、F12、Del)に入ります。 お使いのコンピューターのメーカーに応じて、対応するホットキーを押してBIOSに入ります。
②BIOSに入ったら、矢印キーを使用して[ブート]タブを選択し、SSDを最初のブートディスクとして設定します。
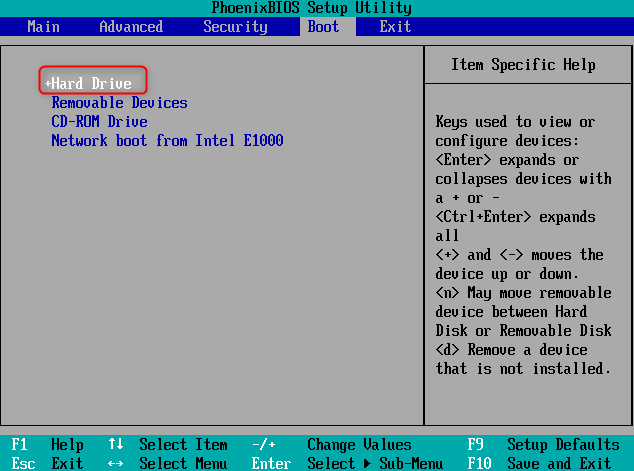
③F10を押して設定を保存し、コンピューターを再起動します。
2、ブートモードの設定
ハードディスクパーティション方式には、MBRとGPTの2つのフォーマットがあります。 MBR形式のブートモードはレガシーである必要があり、GPTに対応するブートモードはUEFIです。 正しいブートモードを設定して、SSDが正常に動作できるようにします。
①コンピューターを起動します画面が表示されたら、ホットキーを押し続けてBIOS設定(通常はF2、F8、F12、Del)に入ります。 お使いのコンピューターのブランドに応じて、対応するホットキーを取得してBIOSに入ります。
②矢印キーを使用して[ブート]タブを選択し、[UEFI / BIOSブートモード]を選択してEnterを押します。 次に、ハードディスクパーティションに応じて、ブートモードLegacyまたはUEFIを選択します。
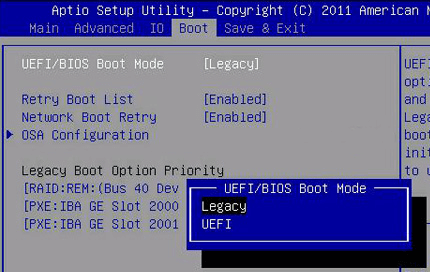
③F10を押して設定を保存し、コンピューターを再起動します。
3、AHCIモードの設定
Intelが開発した技術標準であるAHCI(フルネームAdvanced Host Controller Interface)は、ソフトウェアがSATAストレージデバイスと通信できるようにするハードウェアメカニズムです。 SSDのAHCIモードを有効にすると、SSDのパフォーマンスをある程度向上させることができます。
①「Windowsアイコン」キー +「R」キーを同時に押して実行ボックスを開き、「regedit」と入力してEnterキーを押します。
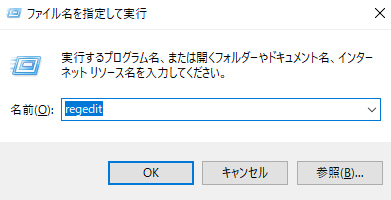
②レジストリエディタが表示されたら、次の場所を順番に見つけます。
HKEY_LOCAL_MACHINE\SYSTEM\CurrentControlSet\Services\iaStorV
③iaStorVファイルを展開し、StartOverrideファイルを右クリックして[削除]をクリックします。
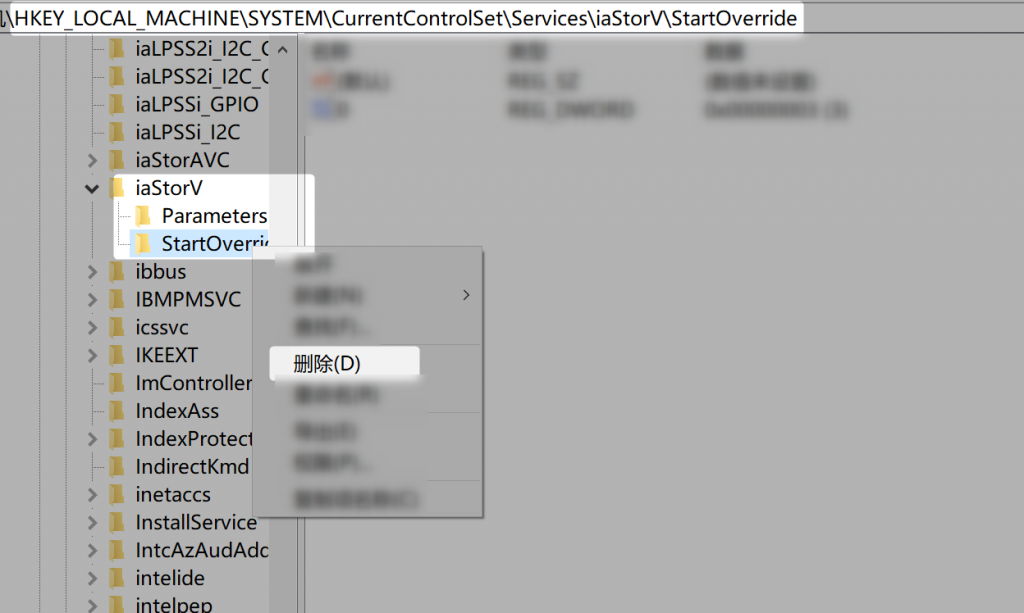
④テキストドキュメントを作成して開き、次の内容をコピーして、ドキュメントをAHCI.batとして保存します。
reg delete “HKEY_LOCAL_MACHINE\SYSTEM\CurrentControlSet\Services\storahci\” /v StartOverride /f
⑤保存したAHCI.batファイルを右クリックして、「管理者として実行」を選択します。
⑥ポップアップコマンドプロンプトウィンドウで「Yes」と入力し、Enterキーを押します。
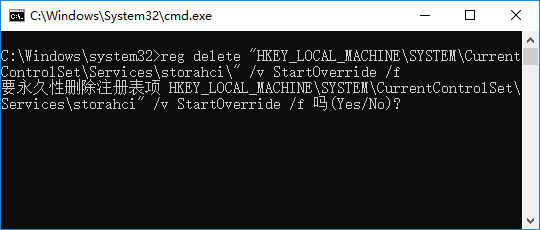
⑦コンピューターを再起動し、BIOSセットアップに入ります。 次に、右矢印ボタンを押して[メイン]タブを選択し、次に矢印ボタンを押して[SATA]を選択し、Enterを押します。 最後に、AHCIモードを選択してEnterを押します。終了したら、F10を押して設定を保存し、終了します。
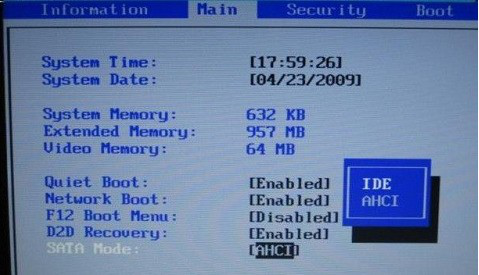
4、TRIM機能の開始
TRIM機能を有効にすると、SSDが最適化されて最高のパフォーマンスが維持され、コンピューターの速度が向上します。
以下は、コマンドプロンプトからTRIMを有効にするためのガイドラインです。 この操作は管理者として実行する必要があります。 管理者権限がない場合は、最初に管理者アカウントを作成することをお勧めします。
①検索ボックスで「cmd」を検索し、「コマンドプロンプト」を右クリックして「管理者として実行」を選択します。

②コマンドプロンプトで、「fsutil behavior query DisableDeleteNotify」と入力し、Enterを押します。 このコマンドの実行後、「DisableDeleteNotify = 0」が表示される場合、TRIMは正常に開始されています。
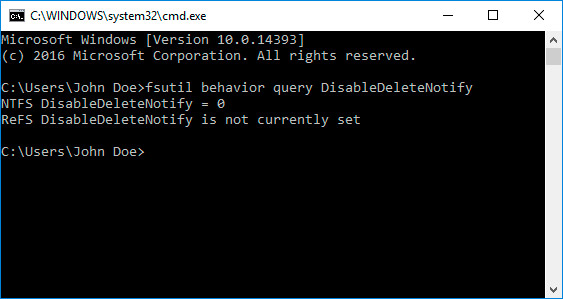
5、SSD起動できない時の対処法
SSDにクローンを作成した後、SSD起動できない場合、その原因と解決策を参照して、起動の問題のトラブルシューティングと修復を行うことができます。 起動中に0xc000000f、0xc000014C、0xc0000001、0xc0000034、0xc0000098などのエラーが表示される場合、通常は、Windows起動情報BCDファイルの設定が原因です。クローンソフトRenee Beccaなら、パーティション形式を自動的に一致させ、ハードディスクのクローンを作成するときに関連する起動情報を設定します。
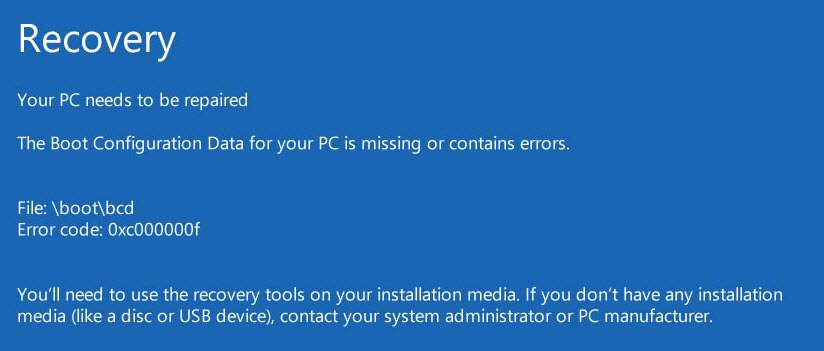
五、適切なSSDを選ぶ
SSDの内部は主にメインコントローラーチップ、キャッシュチップ、フラッシュメモリチップで構成されており、フラッシュメモリチップはSSDの寿命と読み取り/書き込み速度に影響を与える重要な要素です。 異なるタイプのフラッシュメモリチップは異なる特性を持ち、異なるユーザーに適しています。詳細については、SSDのQLC・SLC・MLC・TLCの違い参照してください。
さらに、取り付けの観点から適切なSSDを選択することは、機器に基づいて決定する必要があります。SSDを購入するときは、コンピューターのマザーボードがサポートしているインターフェイスと接続規格を確認してください。 一般的に、マザーボードにSATAインターフェースしかない場合、またはM.2インターフェースをサポートしていない場合、SATAインターフェースを備えたSSDを直接選択することをお勧めします。

M.2 SSDをインストールできるかどうかは、M.2スロットの互換性、プロトコルモード、物理サイズの3つの側面に依存します。今の最新のマザーボードには基本的に1つ以上のM.2インターフェイスが装備され、ユーザーにコンピューターのパフォーマンスを向上させるための複数のオプションが提供されます。
M.2スロットの互換性とプロトコルモードについて
M.2の一般的に使用されるコネクタはSocket 2とSocket 3ですが、M.2インターフェイスデザインにはB Key、M Key、B&M Keyの3種類があります。 中でも、Socket 2はB Keyに対応し、SATAおよびPCI-e x2接続規格をサポートしますが、B Keyインターフェイスのみを使用するデバイスは一般的ではありません。Socket 3はM Keyに対応し、PCI-e x4接続規格をサポートします。このM Keyインターフェイス設計は通常、ハイエンドのM.2 SSDで使用されます。
現在、ほとんどのM.2 SSDはB KeyとM Keyを直接使用するため、B Keyに基づいて互換性が拡張されます。B KeyスロットまたはM Keyスロットに挿入できますが、このインターフェイスは一般に SATAまたはPCI-e x2を対応します。
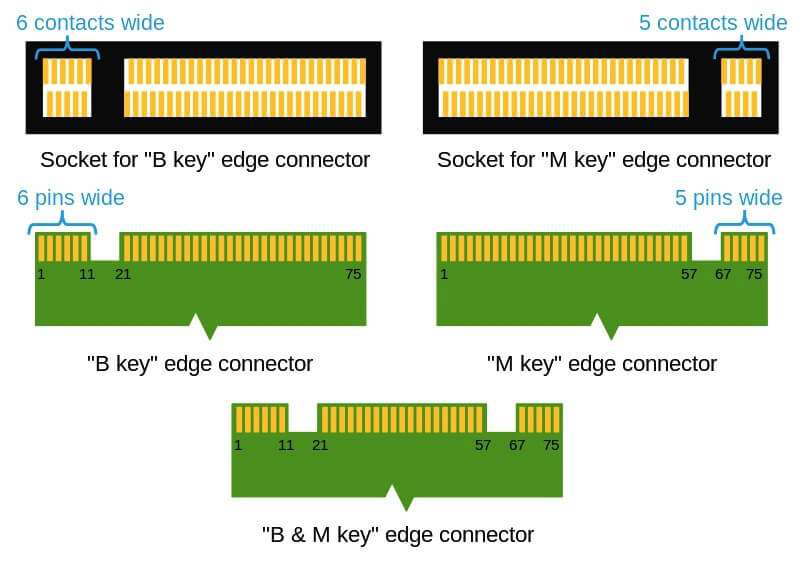

マザーボード上のM.2インターフェイスがPCI-e接続規格のみをサポートする場合、SATAチャネルのみをサポートし、M.2 SSDと互換性がないことに注意してください。 したがって、M.2 SSDを購入するときは、コンピューターのマザーボードにM.2インターフェイスがあるかどうか、およびそれらがSATAおよびPCI-eチャネルをサポートしているかどうかを確認する必要があります。

M.2 SSDの物理サイズについて
M.2 SSDにはさまざまなサイズがあり、2230、2242、2260、2280、および22110の仕様があります。 M.2 2242を例にとると、22は幅、つまり22mmを指し、42は長さ、つまり42mmを指します。
現在、ほとんどのデスクトップコンピューターとノートパソコンは、基本的にサイズが2242/2260/2280のM.2 SSDをサポートしています。 主流のサイズは2242と2280ですが、短いM.2 2242は標準の2280スロットに取り付けることができます。 M.2 SSDのサイズを選択すると、コンピューターのマザーボードに対応できるサイズに合わせてサイズを調整できます。 通常、マザーボードには適切なサイズの表記が付いていますが、明確なサイズがない場合は、固定ネジに従って測定することをお勧めします。
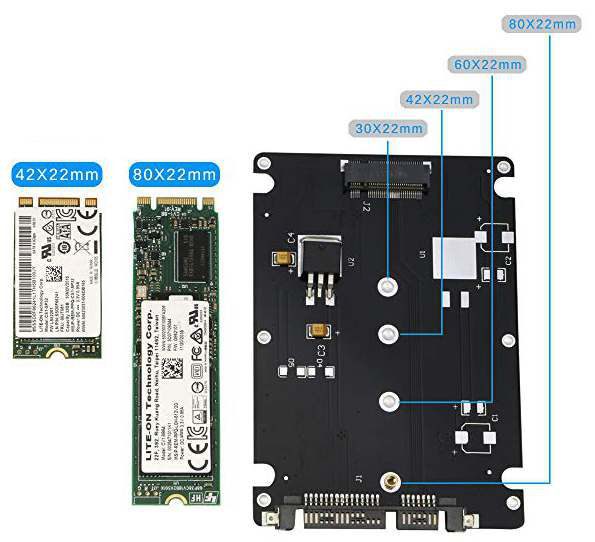


自動4Kアライメント システムをSSDに移行すると、4Kアライメントが自動的に実行され、SSDの性能を引き出す。
GPTとMBR対応 システムを移行する時、自動的にSSDに適切なパーティション方式にする。
NTFSとFAT32対応 さまざまなファイルシステム対応。
速度が速い 先進的なアルゴリズムを利用し、最大3000MB /分の速度を達する。
多機能 システム移行、バックアップ、HDDクローン、クリーンアップ等の機能ある。
自動4Kアライメント 4KアライメントでSSDの性能を引き出...
NTFSとFAT32対応 さまざまなファイルシステム対応。
GPTとMBR対応 自動的にSSDに適切なパーティション方式...
無料体験無料体験 800名のユーザー様に体験をしていただきました!関連記事 :
2018-06-12
Satoshi : パソコンの容量がいっぱいになり、動きが大変遅くなって、普通の操作や日常の作業までに影響が出た場合、どうしたらいいでしょう?パソコ...
2018-06-12
Imori : HDDの動きが遅くなり、SSDに入れ替えたいが、OSは再インストールし直さないといけないですか?新しいパソコンを組み立てようと思...
2018-06-12
Ayu : PCは仕事に毎日使っているので、寿命のある消耗品です。特にHDDは非常に交換の需要が高いパーツです。元HDDが容量または機能の制...
2023-07-10
Ayu : この記事は、デスクトップPC/ノートパソコンのSSD換装及びシステム移行/インストール後の最適化方法を詳しく紹介します。その中に...