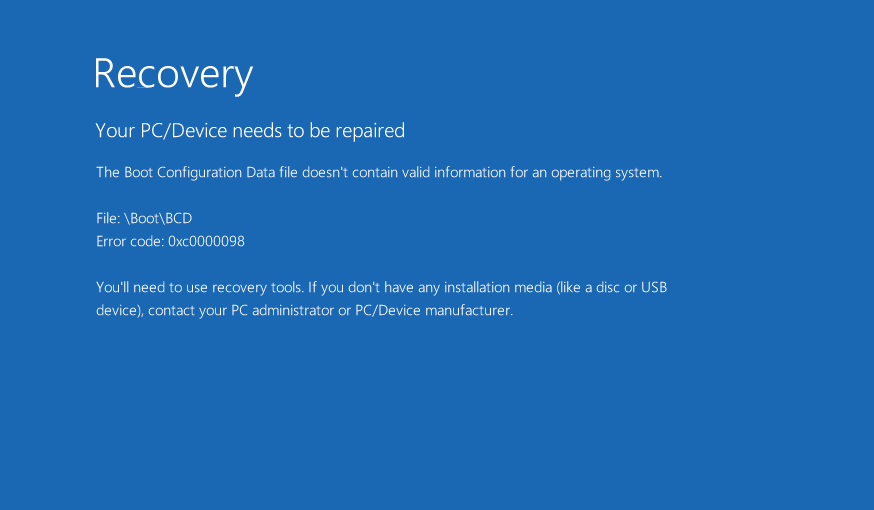
このファイルは、ディスクの一意な署名と特定のパス(通常は \Boot\BCD または \EFI\Microsoft\Boot\BCD)の組み合わせによって配置されます。
ディスクの署名が変更されたにもかかわらず、BCD がその変更を反映していない場合(たとえば、ディスクのクローン作成やハードウェアの交換後など)、Windows は該当ファイルを見つけられず、結果として 0xc0000098 エラーが発生します。
この問題の主な原因は以下の通りです:
🔧 原因1:破損または欠損したBCDファイル
🧬 原因2:ディスククローンの不一致
⚙️ 原因3:ハードウェアまたはファイルシステムの障害
本章では、Renee PassNow を例に、重要なデータを事前にバックアップする手順をご紹介します。Renee PassNow は、システムへのアクセスを回復し、データを安全に保護するための多機能な Windows 回復ソリューションです。

Windowsパスワードリセット 対応OS:Windows 11 / 10 / 8.1 / 8 / 7 / Vista / XP / 2000
迅速なデータ移行 Windowsが起動しなくても迅速にデータ移行。
Windowsの起動障害修復 さまざまな Windows の起動障害やクラッシュの問題を修復。
ファイルレスキュー Windows起動せずに、紛失したファイルをすばやく復元。
パソコンデータ消去 ディスクファイルを完全に消去、復元を防ぐ。
Windowsパスワードリセット 対応OS:Windows ...
多機能 パスワード削除、データ移行、管理者作成可能。
パソコンデータ消去 ディスクファイルを完全に消去、復元を防ぐ...
Renee PassNowの始め方は以下の通り:

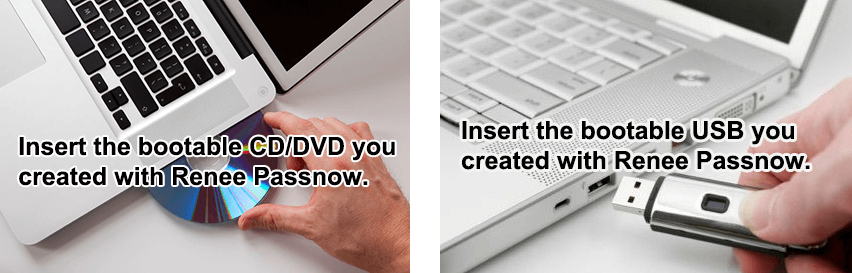
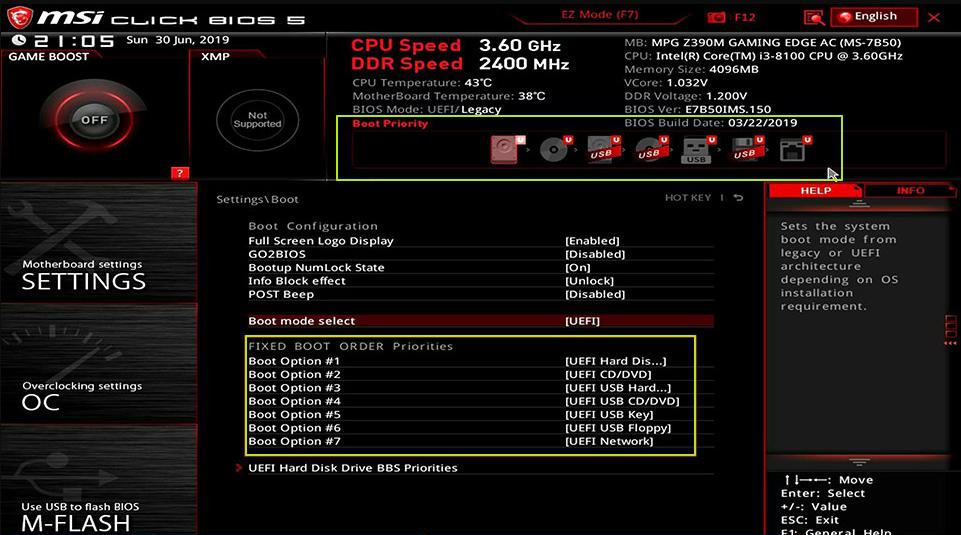
| サーバータイプ | ブートメニューに入る方法 |
|---|---|
DELL | Dellロゴが表示される前にF12キーを繰り返し押す。 |
HP | HPロゴが表示されたらF9キーを複数回押す。 |
| BIOS名 | ブートメニューに入る方法 |
|---|---|
ASRock | DELまたはF2 |
ASUS | PCの場合DELまたはF2 / マザーボードの場合DELまたはF2 |
Acer | DELまたはF2 |
Dell | F12またはF2 |
ECS | DEL |
Gigabyte / Aorus | DELまたはF2 |
Lenovo (コンシューマーノートPC) | F2またはFn + F2 |
Lenovo (デスクトップ) | F1 |
Lenovo (ThinkPads) | Enterを押してからF1 |
MSI | DEL |
Microsoft Surfaceタブレット | 電源と音量アップボタンを押し続ける |
Origin PC | F2 |
Samsung | F2 |
Toshiba | F2 |
Zotac | DEL |
HP | Esc/ F9 for ブートメニュー/ Esc/ F10/ ストレージタブ/ ブート順序/ レガシーブートソース |
INTEL | F10 |
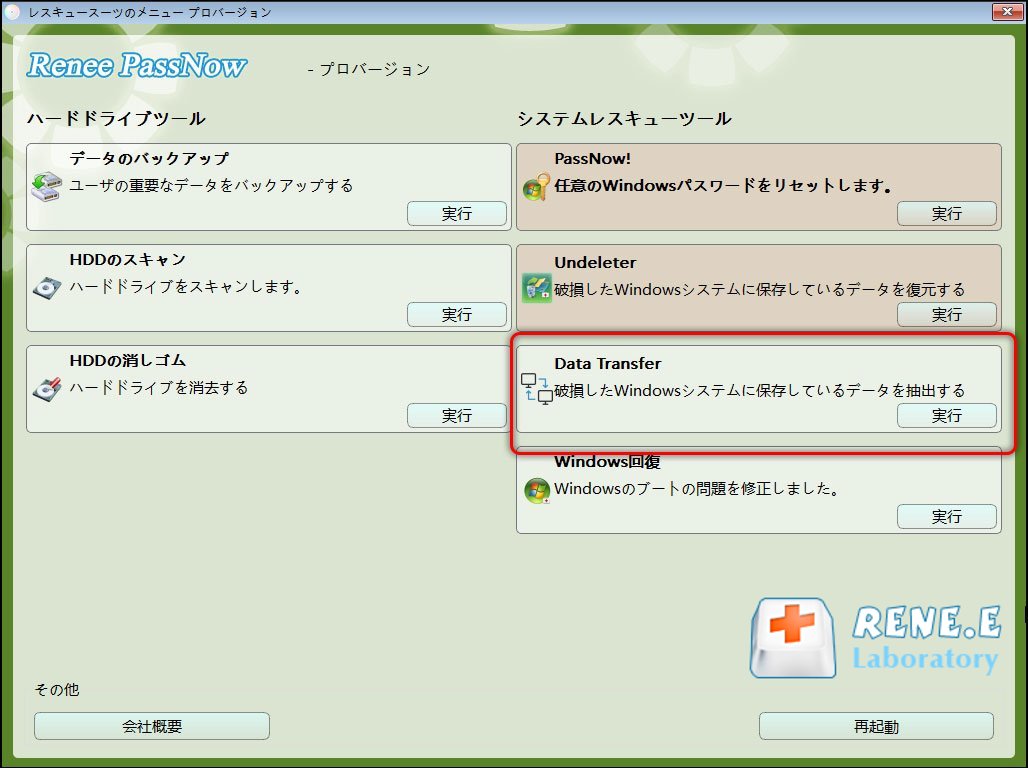

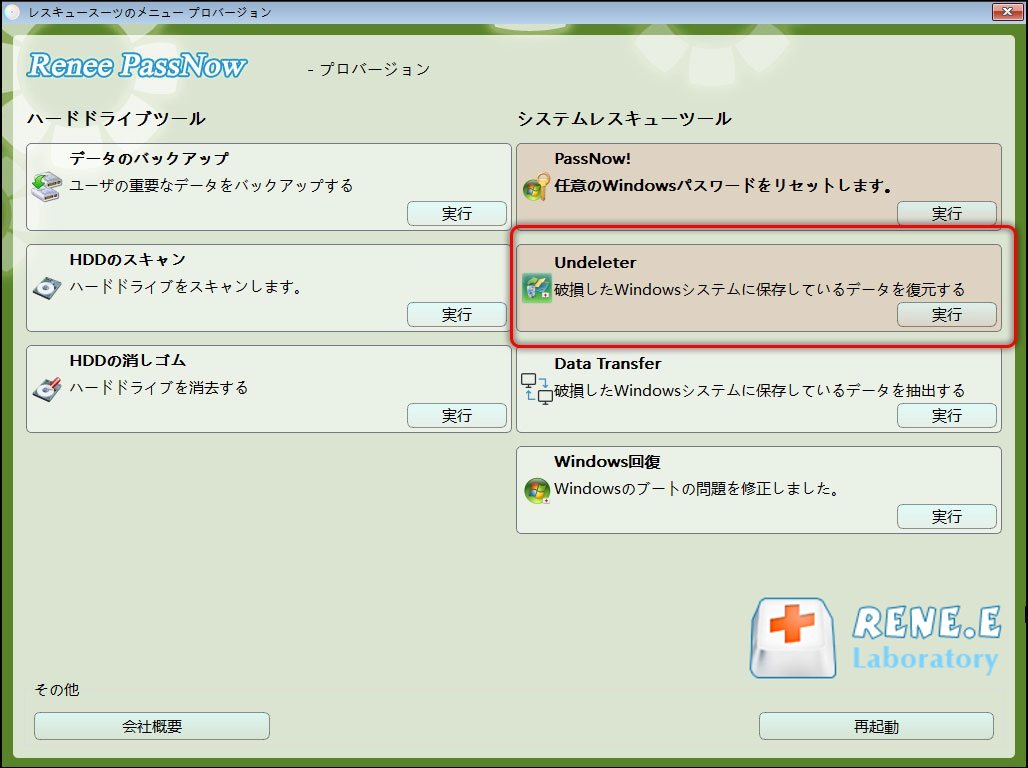
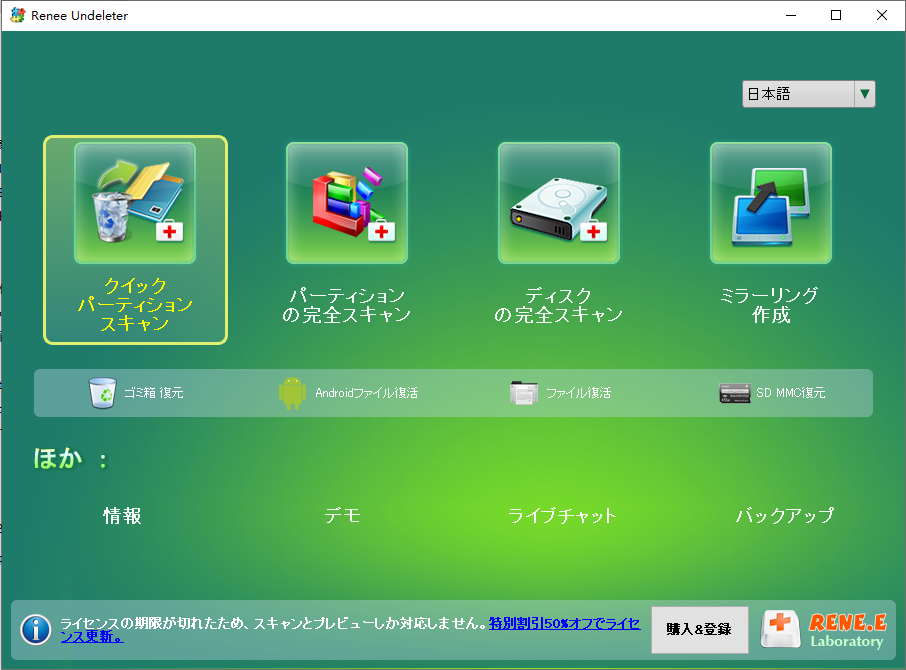

簡単な手順は以下の通り:
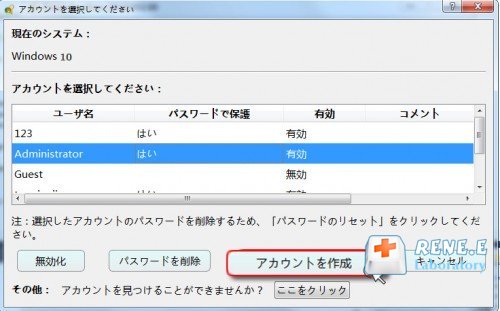

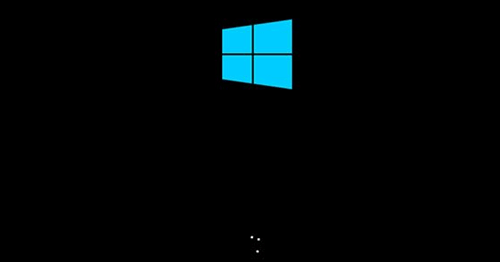
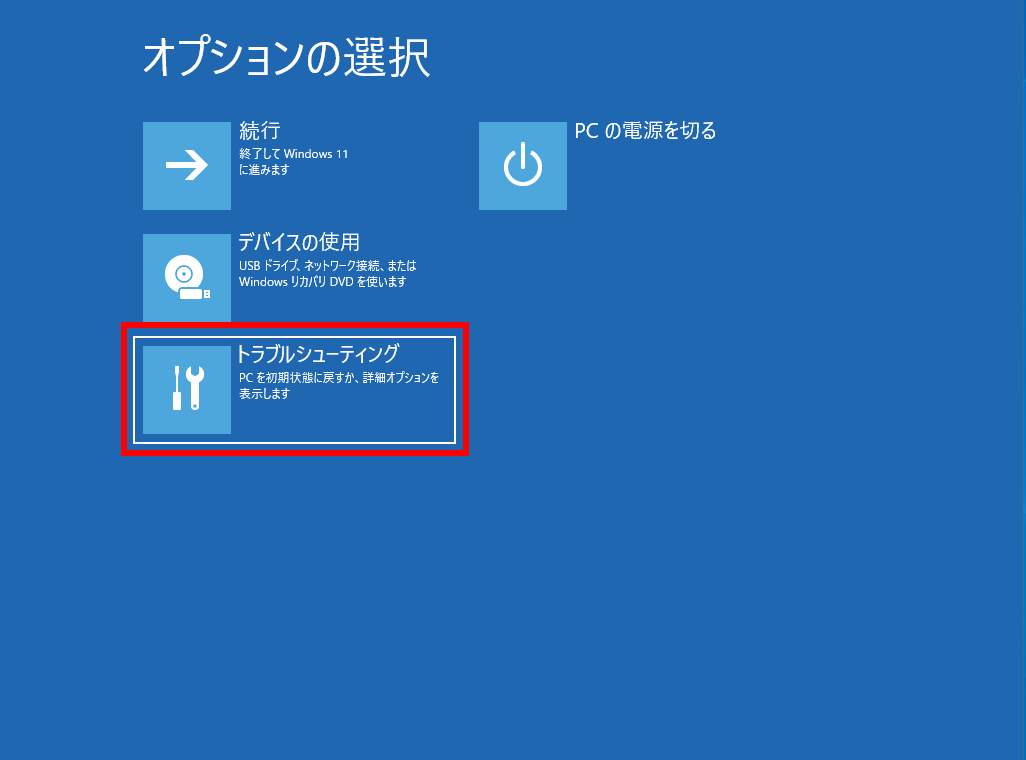
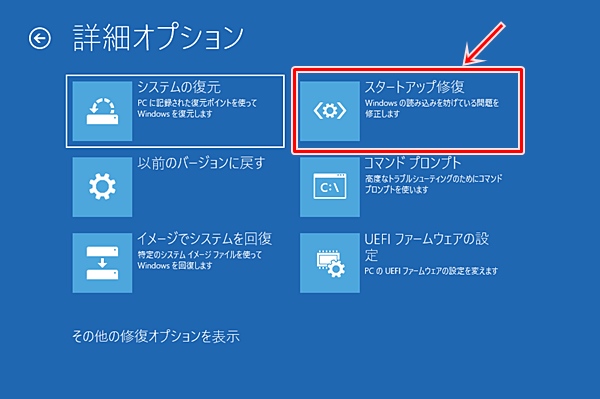
Windowsインストールメディアの入手方法
| 方法 | Windows 10 | Windows 11 | 注意 |
|---|---|---|---|
アップグレードツール | 更新アシスタント – https://www.microsoft.com/ja-jp/software-download/windows10 | インストールアシスタント – https://www.microsoft.com/ja-jp/software-download/windows11 | - |
ハードウェア要件 | 32ビットと64ビットの両方のシステムで動作。 | 64ビットCPUのみサポート、TPM 2.0とセキュアブートが必要。 | Windows 11メディアをダウンロードする前に互換性を確認。 |
ステップ

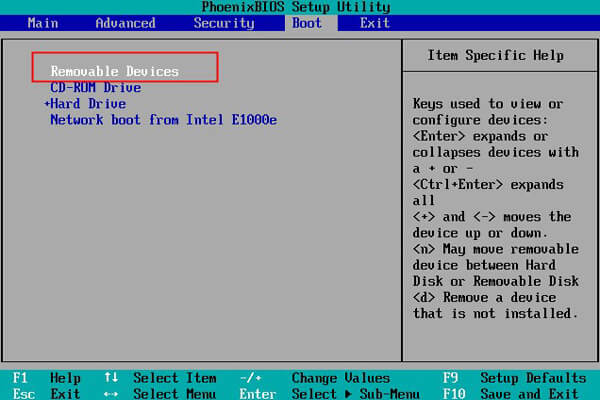
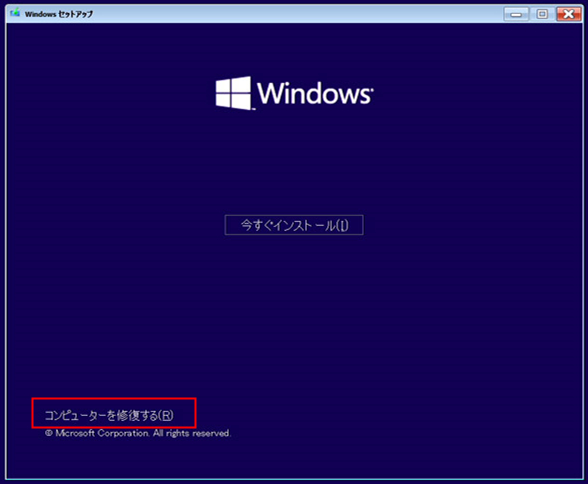

bootrec /rebuildbcd
bootrec /fixmbr
bootrec /fixboot
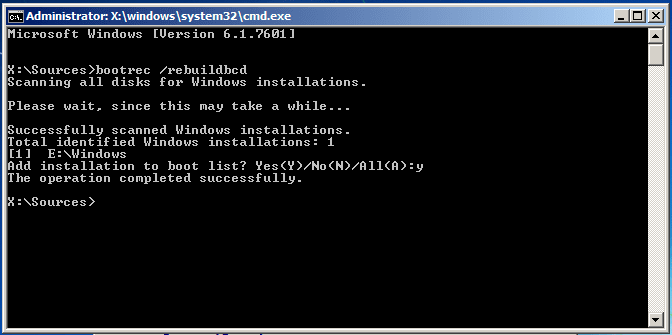

Windowsパスワードリセット 対応OS:Windows 11 / 10 / 8.1 / 8 / 7 / Vista / XP / 2000
迅速なデータ移行 Windowsが起動しなくても迅速にデータ移行。
Windowsの起動障害修復 さまざまな Windows の起動障害やクラッシュの問題を修復。
ファイルレスキュー Windows起動せずに、紛失したファイルをすばやく復元。
パソコンデータ消去 ディスクファイルを完全に消去、復元を防ぐ。
Windowsパスワードリセット 対応OS:Windows ...
多機能 パスワード削除、データ移行、管理者作成可能。
パソコンデータ消去 ディスクファイルを完全に消去、復元を防ぐ...

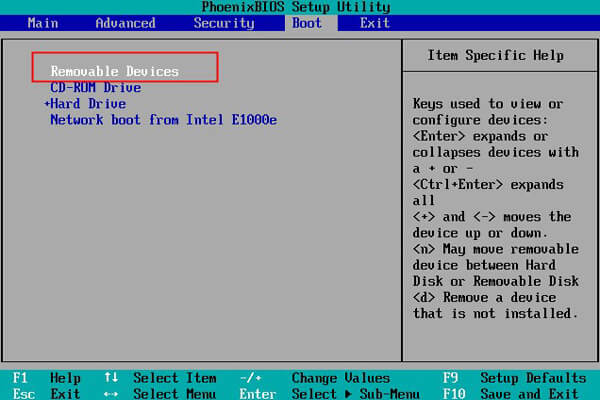
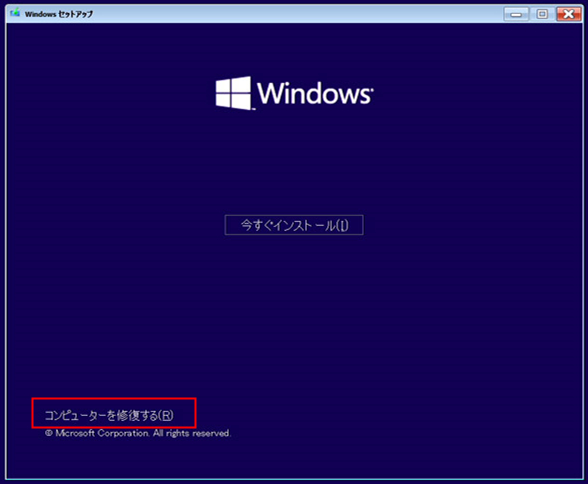

chkdsk C: /f /rと入力(C:をシステムドライブに置き換え)してEnter。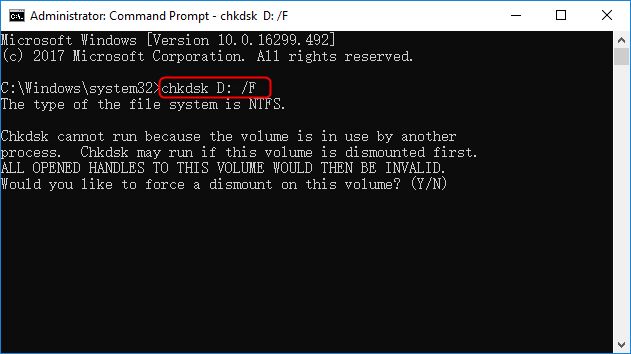
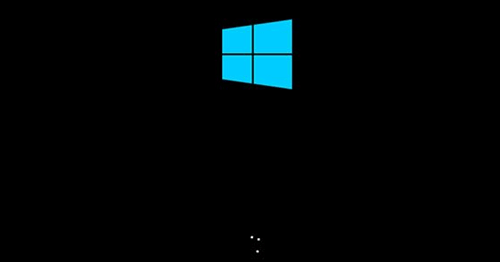
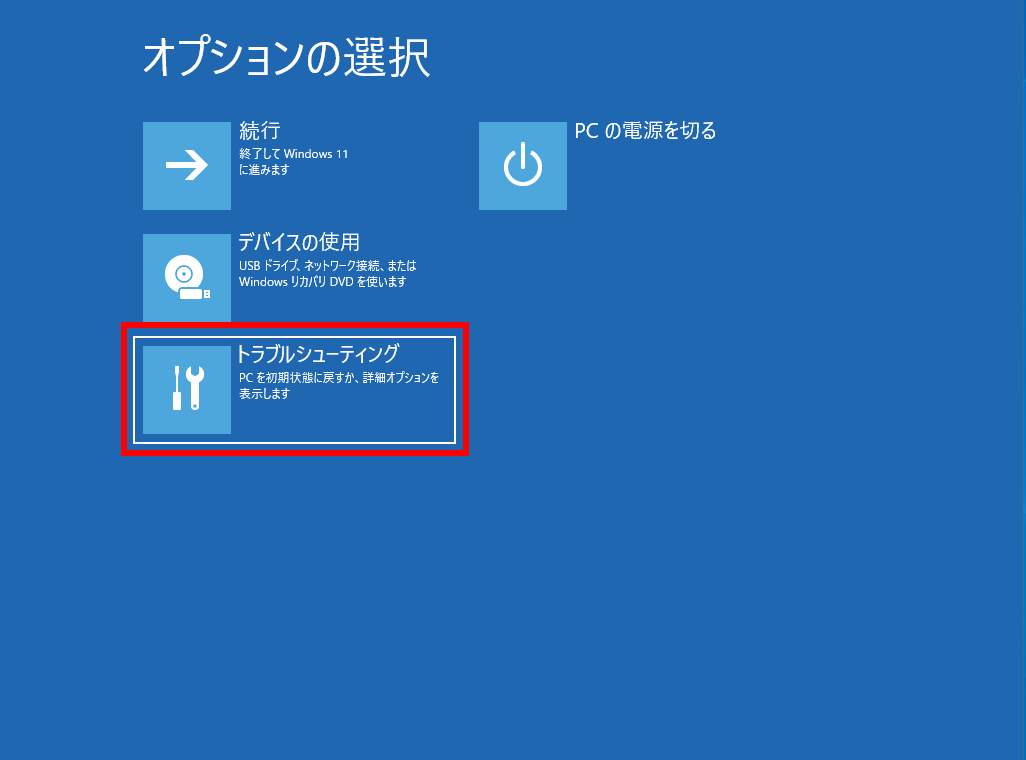
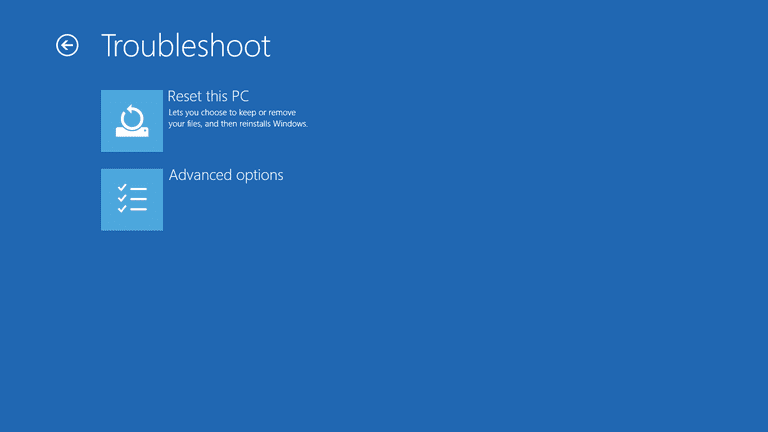
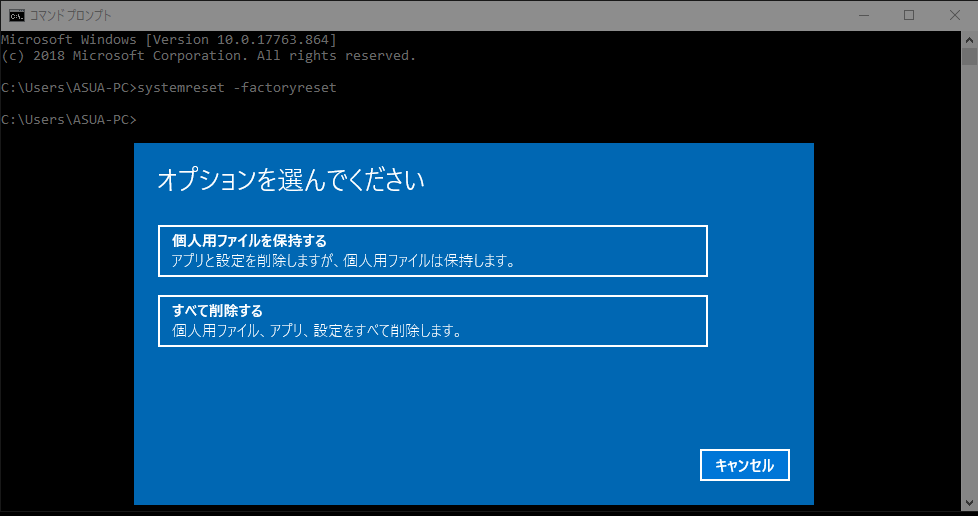
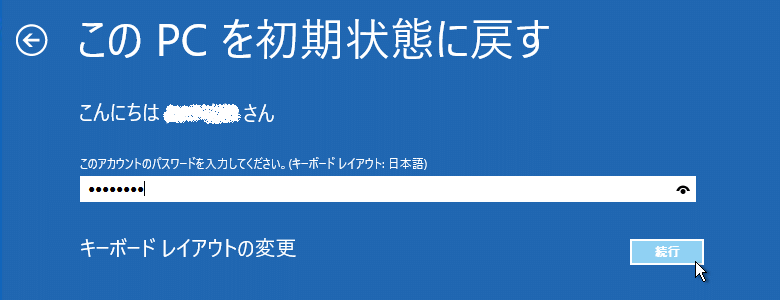


多機能 パスワードリセット、データ移行、データ復旧、管理者アカウント作成、データ抹消など複数の実用的な機能が搭載。
汎用性高いノートPC、デスクトップ、Surface対応。NEC,Dell,富士通,東芝,Lenovo,SONY,ASUS,Acer,IBM, パナソニック対応
動作環境 Windows 11, 10, 8.1, 8, 7, Vista and XP (32bit/64bit) で実行可能。
操作簡単 日本語インタフェースがあり、分かりやすく、サポートも提供。
無料体験可能 無料体験版で問題解決できるか確認可能。
多機能 パスワード削除、データ移行、管理者作成、データ抹消。
汎用性高い ノートパソコンもデスクトップも対応。
無料体験可能 無料体験版で問題解決できるか確認可能。
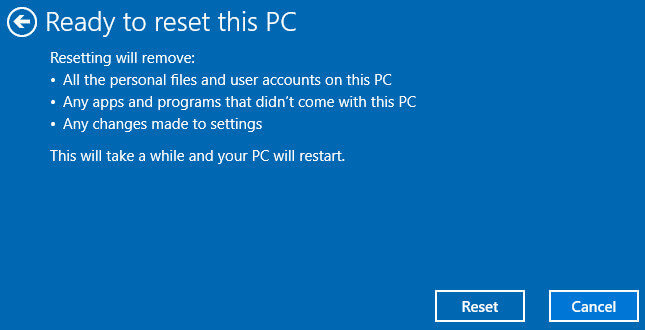
関連記事 :
解決済み:0xc0000098エラーが出てWindowsが起動しない
2025-09-27
Imori : 0xc0000098 エラーは、BCDファイルの破損やディスククローンのミス、ハードウェアの問題でよく発生するWindowsの起...
Windows 10のアップデートエラー0x80246019の対処法
2023-09-12
Imori : システムを適時に更新することは、ウイルス攻撃やエラーを防ぐために必須です。この記事は、アップデートエラー0x80246019の原...
2023-10-31
Imori : ブルー スクリーン (BSoD) は、システム クラッシュ エラーが発生したときに Windows によって表示されるエラー で...
2024-08-23
Imori : ブート構成データ(BCD)ストアファイルは、Windowsオペレーティングシステムの起動プロセスに欠かせないもので、システム予約...







ユーザーコメント
コメントを残す