概要
Windows7が起動立ち上がらないのは、よくあるPC問題でしょう。ブルースクリーン発生したときに、PCを再起動して正常に戻せることがありますが、回復して再起動できない場合は、どうすればいいでしょうか?次にWindows7ブルースクリーンの原因と対策を紹介します。
Windows7ブルースクリーンの原因
- 1) ソフト互換性が悪い——マルウェア・互換性の悪いソフトウェア・ウイルス感染などもブルースクリーンになります。
- 2) ハードディスク故障——不良セクタがあれば、システムはブートデータを読み込めなく、ブルースクリーンになります。
- 3) 周辺機器不具合——周辺機器(USBメモリ・ポータブルハードディスクなど)の不具合もブルースクリーンになる原因1つであります。
- 4) ハードウェア接続——ハードウェアの接続問題または故障があれば、ブルースクリーンになる可能性高いです。
- 5) ウイルス感染——ウイルスに感染され、システムファイルが破損していると、正常に起動できずブルースクリーンが発生します。
- 6) システムファイル紛失/破損——システムファイル紛失や破損により、PCが起動できなくなり、ブルースクリーンが発生します。
- 7) BCDファイル紛失/破損——ブート構成の参照としてのBCDファイル紛失・破損が起こると、Windows起動時BCDファイルを見つからず、ブルースクリーンが発生します。

Windows7ブルースクリーンの対策
対策一:接続をチェックする

2、再接続しても無理なら、ハードウェア故障の可能性が高いです。ハードウェアを順番に切り替え、故障パーツを探し出します。

対策二:疑わしいソフトをアンインストールする
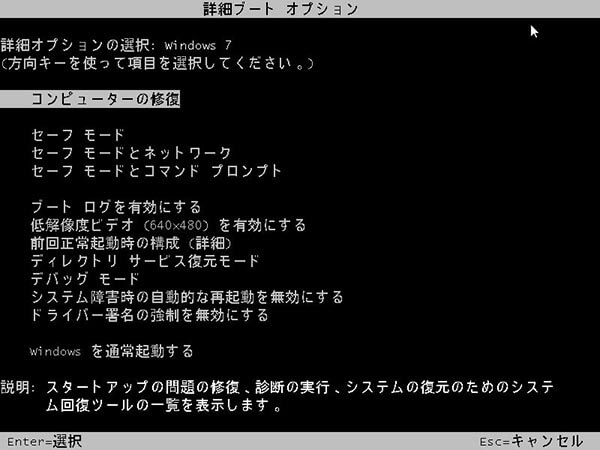
2、 セーフモード入り、スタートメニューから「コントロールパネル」を開きます。「プログラム」を選択し、メニューでブルースクリーン怪しいソフトをアンインストールしてみてください。
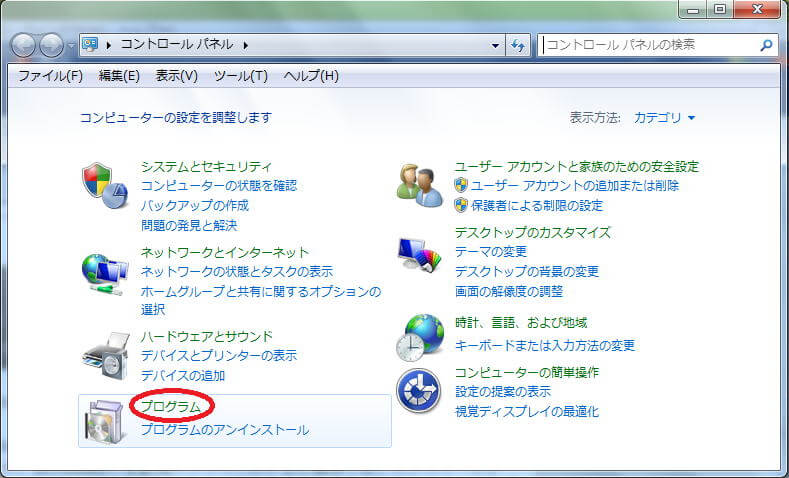
対策三:スタートアップ修復する
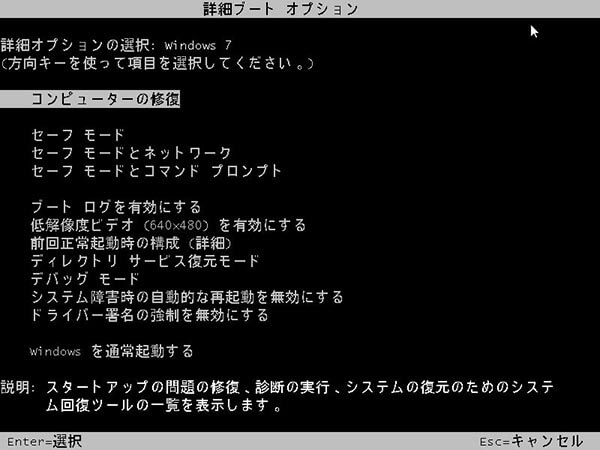
2、 「システム回復オプション」を開き、「スタートアップ修復」をクリックしてコンピュータをスキャンします。スタートアップ問題が見つかった場合、スタートアップ修復はそれらを自動的に修正します。この処理の最中にコンピューターは何回か再起動することがあります。修復が完了したら、コンピュータを再起動して正常に戻るかどうかを確認します。
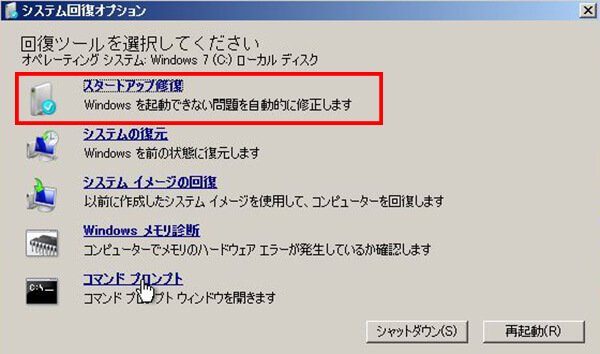
対策四:sfc /scannowコマンドで修復する
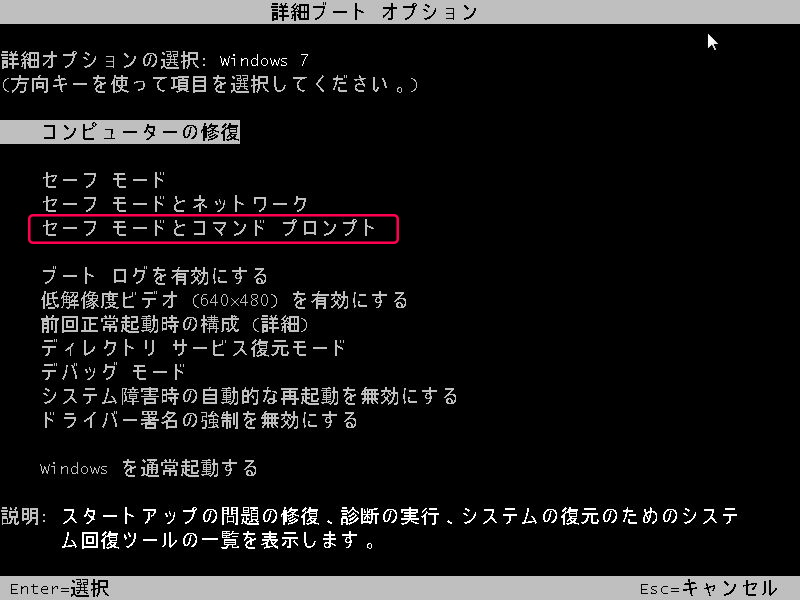
2、 コマンドプロンプト画面で、「sfc /scannow」と入力して「Enter」キーで確認します。修復が終わるまで待っていて、パソコンを再起動します。
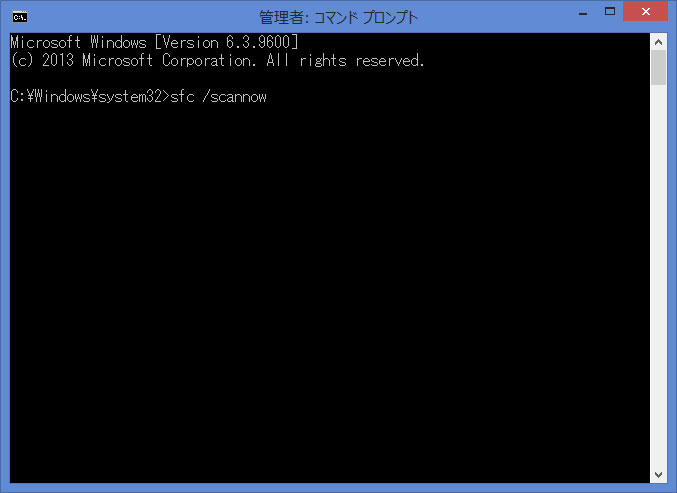
対策五:破損や紛失したBCDファイルを再構築する
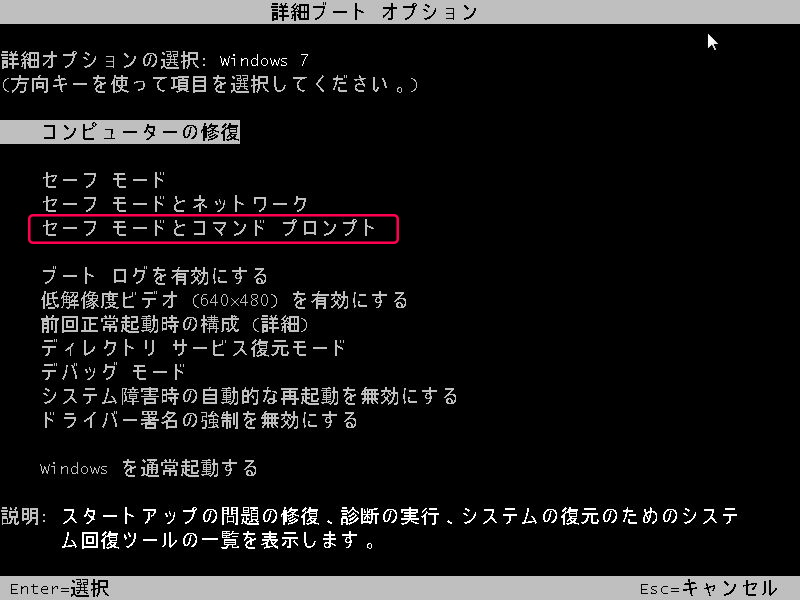
2、 コマンドプロンプト画面で、「bootrec/fixmbr」、「bootrec/fixboot」、「bootrec/rebuildbcd」と一つ一つ入力します。BCDファイルの再構築のを完成するまで待っていて、パソコンを再起動します。
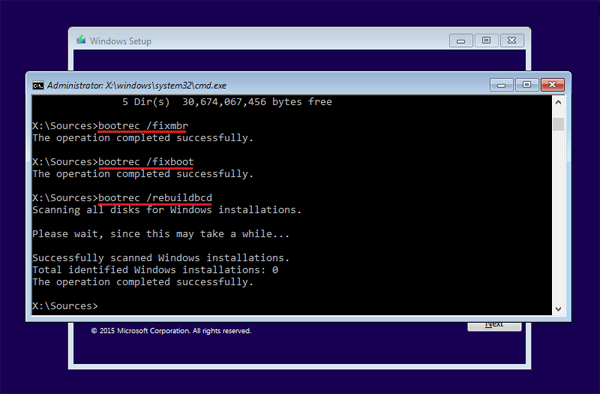
対策六:不良セクタをチェックする
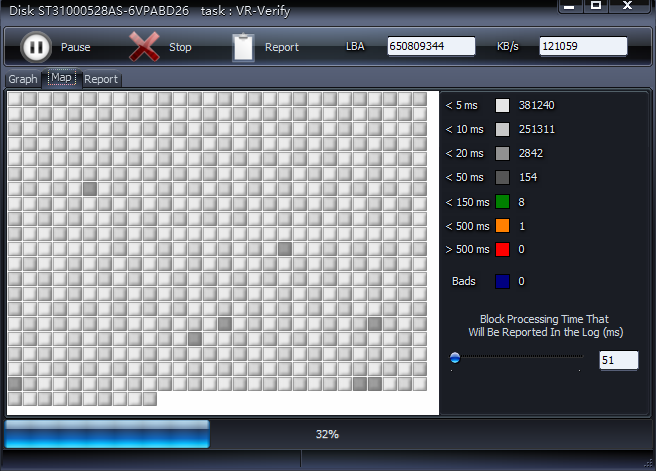
2、 結果により、タ不良セクタの位置を確認してください。 処理方法について、HDDの不良セクタやトラック0エラーを診断・修復する方法を参考してみてください。
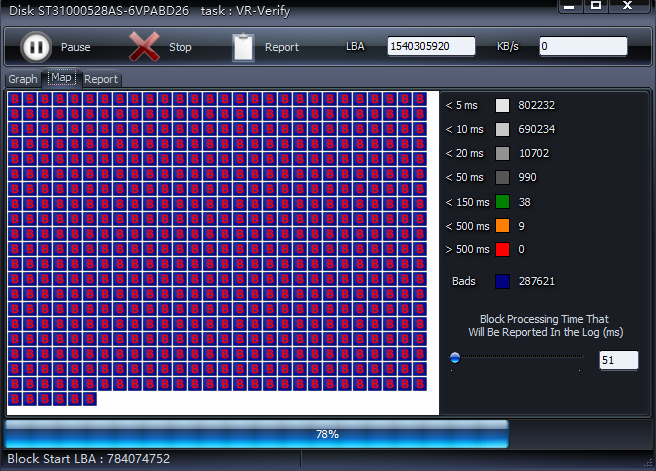
対策七:「前回正常起動時の構成」を実行する
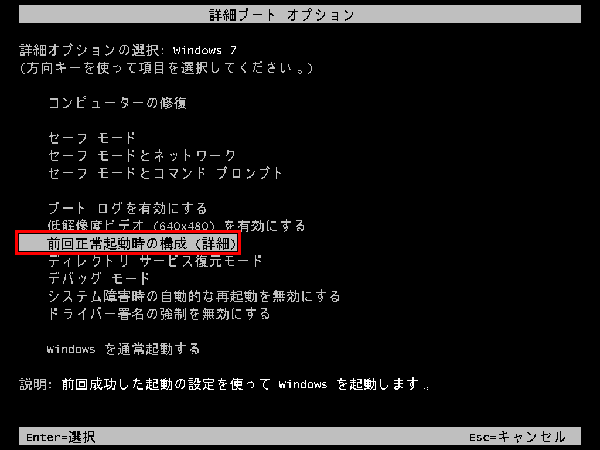
方法八:Windows7システムを再インストールする

2、コンピューターを起動して、BIOS設定に入ります。ブート順番にUSBメモリを一位に変更し、再起動します。(CD/DVDから起動する場合、CD-ROM Driveを一位に変更します)



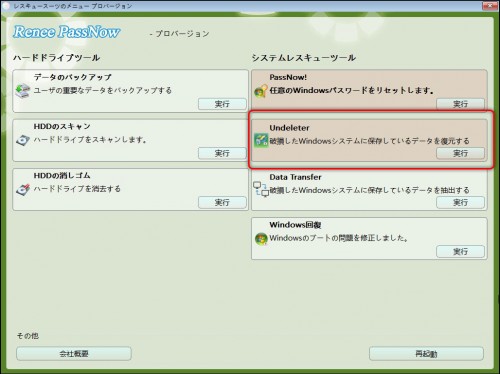


操作簡単 簡単な操作で任意ファイルを救出。
データ移行 Windowsが起動しなくても簡単にデータ移行。
データプレビュー データ救出する前に、ファイルプレビュー可能。
多機能 Windows起動せずに、パスワード削除、データ移行、管理者アカウント作成、データ抹可能。
互換性 Windows 10/8.1/8/7/Vista/XP対応。
操作簡単 初心者も自力でデータ救出可能。
多機能 パスワード削除、データ移行、管理者作成可能。
データプレビュー 救出する前に、ファイルプレビュー可能。
関連記事 :
対処法:0xc000021aが表示されWindows8・10起動できない
2020-10-13
Imori : Windows 8/10起動中に0xc000021aエラーが発生し、コンピュータを再起動してもシステムに入ることができない場合も...
Windows Boot Managerとは?デュアルブート時表示させない方法
2020-10-12
Ayu : Windows Boot Manager(Windowsブートマネージャー)は、Windowsで採用されたブートローダーです。マ...
sfc/scannowで破損Windowsシステムファイルを修復する方法
2020-10-13
Satoshi : sfc.exe(システム ファイル チェッカー ツール)はWindows のユーティリティの 1 つで、これにより Window...
2020-10-13
Yuki : BSoDの別名はブルースクリーンです。ブルースクリーンはよく見られるパソコン故障です。Windowsシステムに致命的なエラーが発...
何かご不明な点がございますか?






