
概要
Windowsパソコンパスワードを忘れた場合、どうすればいいですか?初心者でも簡単にWindowsパスワードをリセットする方法をご紹介します。Renee PassNowを使用すれば、わずか数分でパスワードをリセット可能!Windows 11、10、8.1、8、7、Vista、XP(32bit/64bit)に対応。さらに、MicrosoftアカウントやWindowsの標準機能を使った方法も解説します。
- パソコンパスワードを忘れました。
- 誰かがあなたのコンピュータをハッキングし、パスワードを変更しました。
- 中古パソコンにある元のオペレティングシステムを維持したいが、パスワードがわかりません。
- 退社した人のパソコンを再利用したいが、パスワードがわかりません。

パソコンパスワード忘れた時Windowsパスワードリセットする方法

多機能 パスワードリセット、データ移行、データ復旧、管理者アカウント作成、データ抹消など複数の実用的な機能が搭載。
汎用性高いノートPC、デスクトップ、Surface対応。NEC,Dell,富士通,東芝,Lenovo,SONY,ASUS,Acer,IBM, パナソニック対応
動作環境 Windows 11, 10, 8.1, 8, 7, Vista and XP (32bit/64bit) で実行可能。
操作簡単 日本語インタフェースがあり、分かりやすく、サポートも提供。
無料体験可能 無料体験版で問題解決できるか確認可能。
多機能 パスワード削除、データ移行、管理者作成、データ抹消。
汎用性高い ノートパソコンもデスクトップも対応。
無料体験可能 無料体験版で問題解決できるか確認可能。
ステップ1Renee Passnowのインストールと起動USB/CD/DVDを作成します。


ステップ2パソコンを起動ディスクから起動します。
1、まず、起動USB/CD/DVDをパスワード忘れたPCに挿入します。


2、PCのBIOS画面に入ります。
電源を入れたらすぐに「F2」キーを押すと、BIOS画面になります。 ただし、パソコンによって押すボタンが違うので、Windowsが起動してしまう場合は、色々なボタンを押して試してみてください。もしくは次の方法を参照して下さい。

「CD-ROM Dirve」/「USB」/「Removable Device」のような記述があると思うので、その項目を一番目に来るように設定します。
- CD/DVDから起動する場合、「CD-ROM Dirve」項目を一番目にします。
- USBメモリから起動する場合、「USB」/「Removable Device」のような項目を一番目にします。

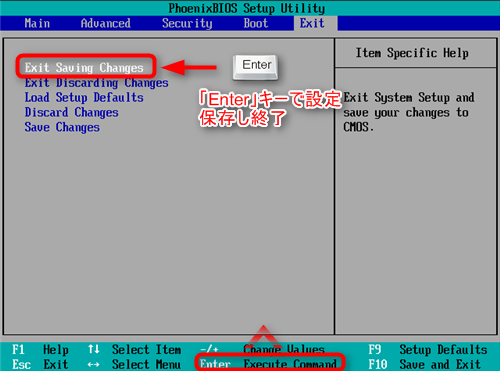
ステップ3Windowsパスワードリセットします。



- または「アカウントを作成」ボタンをクリックして、新しいアカウントを作成して、それでログオンします。
- 無効な管理者アカウント(Administrator)を選択し、「有効化」ボタンをクリックして、管理者としてログインする方法もあります。
- 無効にしたいユーザーアカウントをクリックし、「無効化」ボタンをクリックすると、アカウントが無効になります。
起動ディスクを取り出し、PCを再起動したら、パスワード無しでパソコンにログインできます。
動画で操作手順を確認する
- Renee PassNowはWindowsシステムを依頼せず利用できますので、Windowsシステムがクラッシュしても中の機能(パスワードリセット、データの完全消去、ハードディスクのクローン等の機能)を安心に利用できます。
- 無料版ではパスワードリセットの可否を確認できますが、実際にリセットするには有料版が必要です。ここをクリックして完全版をダウンロードします。
Microsoftアカウントでパスワードをリセットする方法
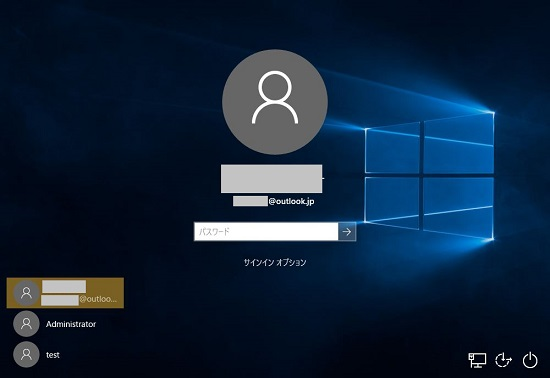
Microsoftアカウントとは
Microsoftアカウントとは、Windowsサービスで使用できる共通IDのことです。Xbox Live、Hotmail、Outlook.com、OneDrive、Windows MessengerなどのMicrosoftサービスを使用していた場合は、既にMicrosoftアカウントを持っていることとなります。 Microsoftアカウントでは、すべてのサービスが単一のメールアドレスとパスワードでアクセスことができます。
方法1:データ復元ソフトウェアを使う
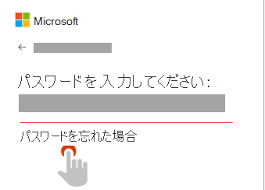
Microsoftアカウントを使用している場合、以下の手順でパスワードをリセットできます:
- 別のPCやスマートフォンでMicrosoftアカウント回復ページにアクセス。
- アカウントのメールアドレスまたは電話番号を入力。
- 認証コードを受け取り、新しいパスワードを設定。
- リセット後、PCで新しいパスワードを使用してログイン。
方法2:Renee PassNowの使用
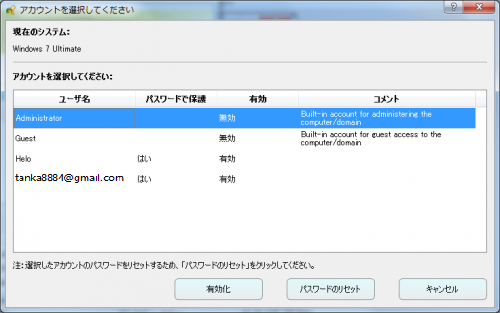

多機能 パスワードリセット、データ移行、データ復旧、管理者アカウント作成、データ抹消など複数の実用的な機能が搭載。
汎用性高いノートPC、デスクトップ、Surface対応。NEC,Dell,富士通,東芝,Lenovo,SONY,ASUS,Acer,IBM, パナソニック対応
動作環境 Windows 11, 10, 8.1, 8, 7, Vista and XP (32bit/64bit) で実行可能。
操作簡単 日本語インタフェースがあり、分かりやすく、サポートも提供。
無料体験可能 無料体験版で問題解決できるか確認可能。
多機能 パスワード削除、データ移行、管理者作成、データ抹消。
汎用性高い ノートパソコンもデスクトップも対応。
無料体験可能 無料体験版で問題解決できるか確認可能。
よくある質問(FAQ)
Q: Renee PassNowの無料版で何ができますか?
Q: Windows 11に対応していますか?
関連記事 :
2020-10-23
Imori : NECパソコンマイクロソフトアカウントのパスワードを忘れ、スマホから再設定したが、うまくいきません。Windows10パスワード...
2020-10-23
Imori : ノートパソコンが優れる携帯性と運搬性のため、多くの人びとに使用されています。万が一ノートパスワードパスワードを忘れた場合、次の一...
パソコンパスワードリセットについての質問は こちらまでお問い合わせください。>>
もしくは、次にコメントを残してください。








みんなくそくらえ、元気にしてるかな?
ちょっとピンチで助けてほしいんだけど。Windows 10のパソコンにロックかかっちゃって(パスワードメモっとけばよかったね…)、どうやって戻れるか全然わからん! 同じ経験した人で、パスワードリセットの方法知ってる人いる?
ネットでブータブルUSBとかコマンドプロンプトの話見つけたけど、俺あんまテック得意じゃなくて、なんか難しそうでビビってる。初心者でもできる簡単なパスワードリセットの方法で、ファイルにアクセスできるようにしたいんだ。
Renee PassNowってツールが簡単でいいって聞いたことあるんだけど、使ったことある人いる?記事読んだら、わずか数分でパスワードリセットできるって書いてあったよ。初心者でも大丈夫そう?
何かいいヒントや簡単なガイドあったら教えてくれると超助かる!
ありがとー!
[編集] 解決したかって?うん、Renee PassNowでパスワードリセットできた!HiroshiJに感謝!
Microsoftアカウント使ってるなら、別のデバイスからオンラインでパスワードリセットできるよ。このリンク見てみて:
https://account.live.com/password/reset
リセットしたら、新しいパスワードでデバイスにログインしてみて。
ローカルアカウントの場合は、Renee PassNowってツールが便利だよ。記事にも書いてあるけど、初心者でも簡単にパスワードリセットできるって。サポート記事もチェックしてみて:
https://support.microsoft.com/ja-jp/windows/reset-your-windows-local-account-password-86912508-e584-37cc-86eb-6e9b0542b5ba
うまくいくか教えてね!
そしたら、ログイン画面に「パスワードリセット」ってリンク見つけた。初めて見たけど、クリックしてみた。セキュリティ質問に答えるように言われて、運良く適当な答え入れてなかった。小学校の名前を聞かれて、母校の名前答えたら、バッチリ新しいパスワード設定できた。
新しいパスワード入力して確認したら、普通にログインできた!セキュリティ質問がこんなに役立つなんて気づかなかったよ、Windows 10のパスワード忘れた時に。
でも、セキュリティ質問設定してなかったら、Renee PassNowってツールが便利らしいよ。記事読んだら、初心者でも簡単にパスワードリセットできるって。次回のために覚えとこうかな。
探し回ってUSBドライブ見つけて、PCに挿した。PC再起動してログイン画面行ったら、「パスワードリセット」リンクがあってすぐクリック。システムがリセットディスクを認識して、ステップを案内してくれた。
やったこと:
PC再起動:ログイン画面に行く。
リセットリンク押す:ログイン画面にあるよ。
ウィザード開始:「パスワード忘れたウィザード」が出てくる。「次へ」押す。
USBドライブ選択:リセットディスク選んで「次へ」。
新しいパスワード設定:新しいパスワード入力して、確認して「次へ」。
完了:「完了」を押す。
ログイン:USB抜いて新しいパスワードでログイン。
リセットディスクない人は、Renee PassNowってツールでブータブルUSB作れるらしいよ。記事に詳しく書いてあるから、チェックしてみて。
Windows 10のパスワードリセットディスクは、アカウントにアクセスできる時に作る特別なディスク。ロックされた時にパスワードリセットできる。Windows 10のパスワードをログインせずにリセットする簡単なガイド:
ステップ1:間違ったパスワード入力すると、パスワード欄の下に「パスワードリセット」リンクが出る。それをクリック。
ステップ2:前に作ったUSBフラッシュドライブを挿す。パスワードリセットウィザードが始まる。「次へ」押して進む。
ステップ3:ドロップダウンからUSBドライブ選んで「次へ」。
ステップ4:新しいパスワード入力して、確認して「次へ」。ウィザードがパスワードリセットしてくれる。「完了」をクリックで終了。
リセットディスク作ってない場合は、Renee PassNowってツールが便利だよ。記事に使い方詳しく載ってるから、試してみて。
WindowsのインストールディスクかブータブルUSBが必要だった。運良く古いWindowsディスクがあって、それを入れてPC再起動してインストール画面出した。
ステップ1:WindowsインストールディスクかUSB入れて、PC再起動。
ステップ2:「コンピューターの修復」→「トラブルシューティング」→「詳細オプション」→「コマンドプロンプト」へ。
ステップ3:utilman.exeのバックアップと置き換え:diskpart終了後、utilman.exeをバックアップして入れ替える:
exitd:
cd windowssystem32
ren utilman.exe utilman.exe.bak
copy cmd.exe utilman.exe
ステップ4:PC再起動:コマンドプロンプト閉じて、ログイン画面に戻る。
ステップ5:コマンドプロンプト開く:ログイン画面の右下の「アクセシビリティ」アイコン(小さい丸)をクリック。コマンドプロンプトが出てくる。
ステップ6:パスワードリセット:コマンドプロンプトで以下入力して新しいパスワード設定:
net user ユーザー名 新しいパスワード
ステップ7:utilman.exeを戻す:修復モードでコマンドプロンプトに戻り、utilman.exeを元に戻す:
d:cd windowssystem32
del utilman.exe
ren utilman.exe.bak utilman.exe
ステップ8:再起動してログイン:PC再起動して新しいパスワードでログイン。
難しそうだったけど、ステップは結構スムーズだった。新しいパスワードでログインできて、めっちゃホッとした!ロックされたらこれ試してみて、でもシステムファイル弄るから気をつけてね。
ちなみに、Renee PassNowってツール使えば、もっと簡単にパスワードリセットできるらしいよ。記事に書いてあるから、そっちの方が初心者にはいいかも。
ありがと!
Microsoftアカウント回復:ログインがMicrosoftアカウントに紐づいてるなら、別のデバイスでMicrosoftパスワードリセットページにアクセスして手順に従ってパスワード変更。その後、新しいパスワードでログイン。
Renee PassNowを使う:ローカルアカウントの場合は、Renee PassNowってツールが便利だよ。記事に詳しく使い方書いてあるから、試してみて。
別の管理者アカウント使う:PCに別の管理者アカウントがあれば、それでログインして「設定 > アカウント > 家族とその他のユーザー」からパスワード変更。
これがダメなら、Renee PassNowの公式サイトでブータブルUSBの作り方とか見てみて。
ローカルアカウントでパスワード忘れた場合は、Renee PassNowってツールが便利だよ。記事にも書いてあるけど、初心者でも簡単にパスワードリセットできるって。
まず、セキュリティ質問に答えてリセット進めてみて。
次に、パスワードリセットディスク使えば、ローカル管理者アカウントのパスワード回復できるよ。
Renee PassNowの公式サイトに詳しいガイドあるよ。YouTubeにも動画あるかもしれないけど、公式の方法が一番安全だと思う。