概要
Microsoftアカウントは既にWindows 10エコシステムの重要な部分となっています、一つだけのアカウントを通して、さまざまなWindows サービスを利用できます。しかし、多くの初心者ユーザーにとって、マイクロソフトアカウントとは何だかはよく分かりません。この記事は、Microsoftアカウントとローカルアカウントの区別を簡単に紹介します。
ローカルアカウントとMicrosoftアカウントの違い
ローカルアカウントとは
元Windows XPやWindows 10のユーザーであったなら、きっとローカルアカウントを馴染みます。ローカルアカウントはパソコンごとに作成され、ほかのパソコンに使われることができません。
ローカルアカウントでWindows 10をサインインしても、実際にWindows サービスを使用するとき(例えばMicrosoft Store)、再びMicrosoftアカウントを入力して使用する必要があります。
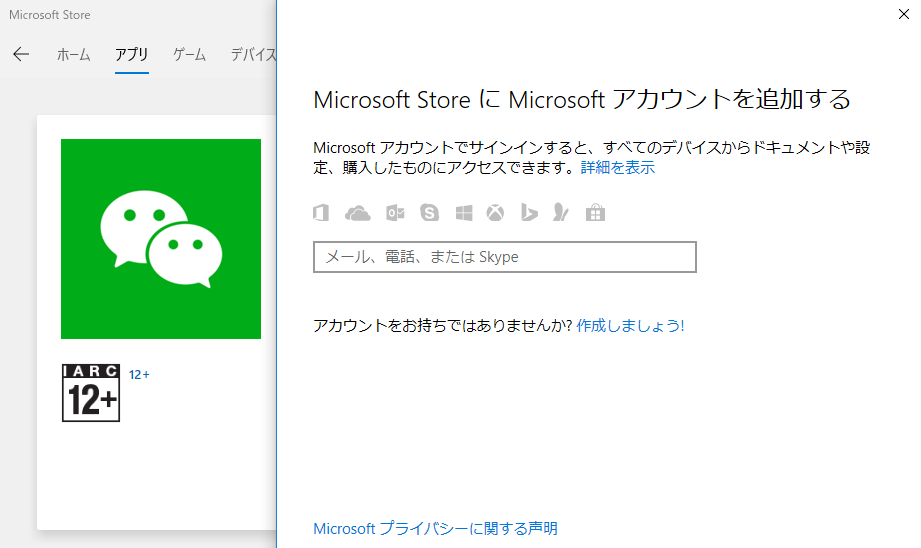
マイクロソフトアカウントとは
マイクロソフトアカウントとは、Windowsサービスの通用IDを見なせる。Xbox Live、Hotmail、Outlook.com、OneDrive、Windows MessengerなどのMicrosoftサービスを使用していた場合は、既にMicrosoftアカウントを持っていることとなります。 Microsoftアカウントでは、すべてのサービスが単一のメールアドレスとパスワードでアクセスことができます。

Windows 10でMicrosoftアカウントの応用
1、公式アプリストア:Microsoft Store
AndroidのGoogle PlayとAppleのiTunes App Storeと同じように、Microsoftも「Microsoft Store」という公式アプリストアがあります。Microsoftアカウントを使用してアプリをダウンロードすることができます。
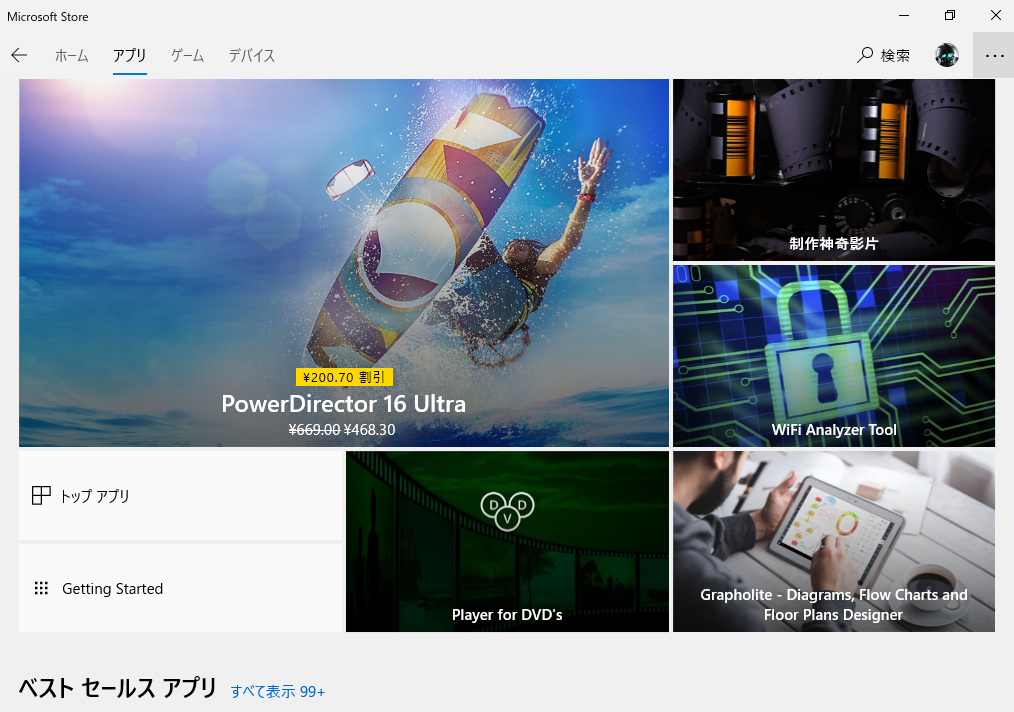
2、One Driveクラウドストレージ
Microsoftアカウントを登録したら、5GB無料One Driveクラウドストレージが提供されます。One Drive クラウドストレージを利用すると、簡単な操作で特定なフォルダの内容をクラウドストレージに保存することができます。いつでもどこでもほかのデバイスでこれらの内容を訪問できます。
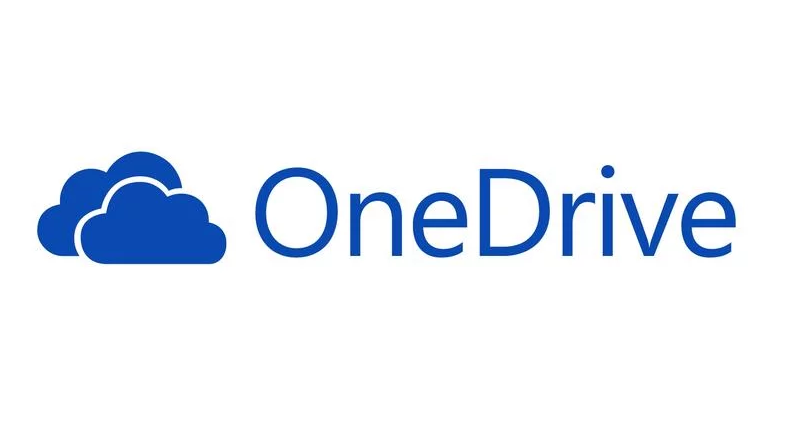
3、システム設定を同期
Microsoftアカウントをサインインすると、現在のMicrosoftアカウント設定を同期することもできます。同期した設定はOneDriveに保存されます、他のデバイスを使用するとき、便利をもたらす機能です。
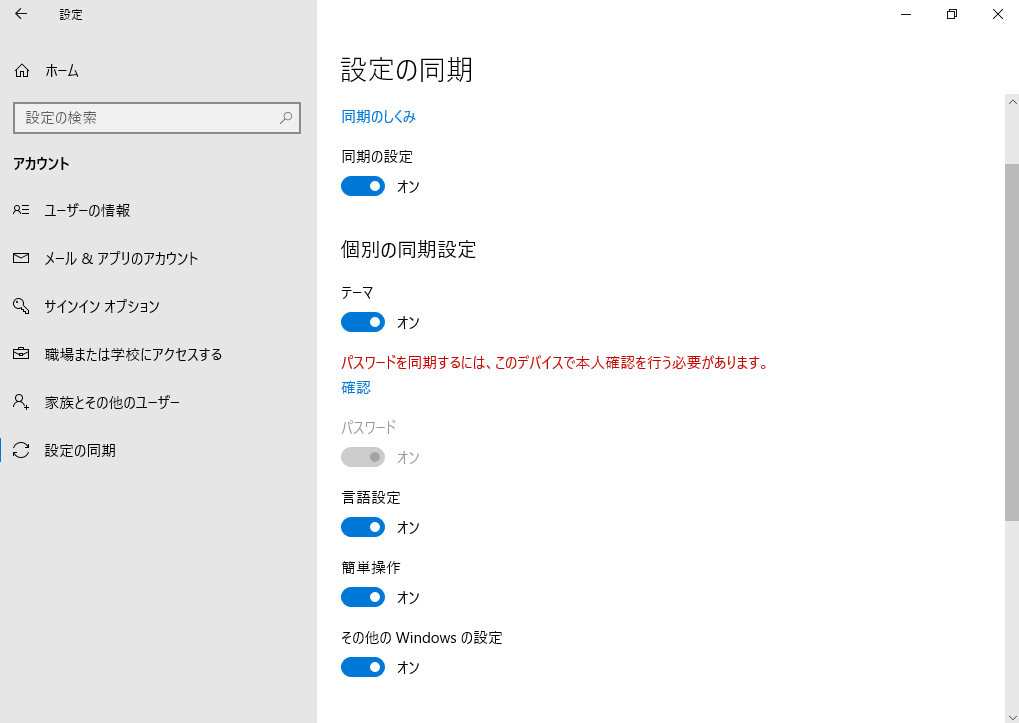
使用しているアカウントのタイプの確認方法
システムで、「Win」+「I」キーを押して、現れた画面で、アカウントをクリックします。
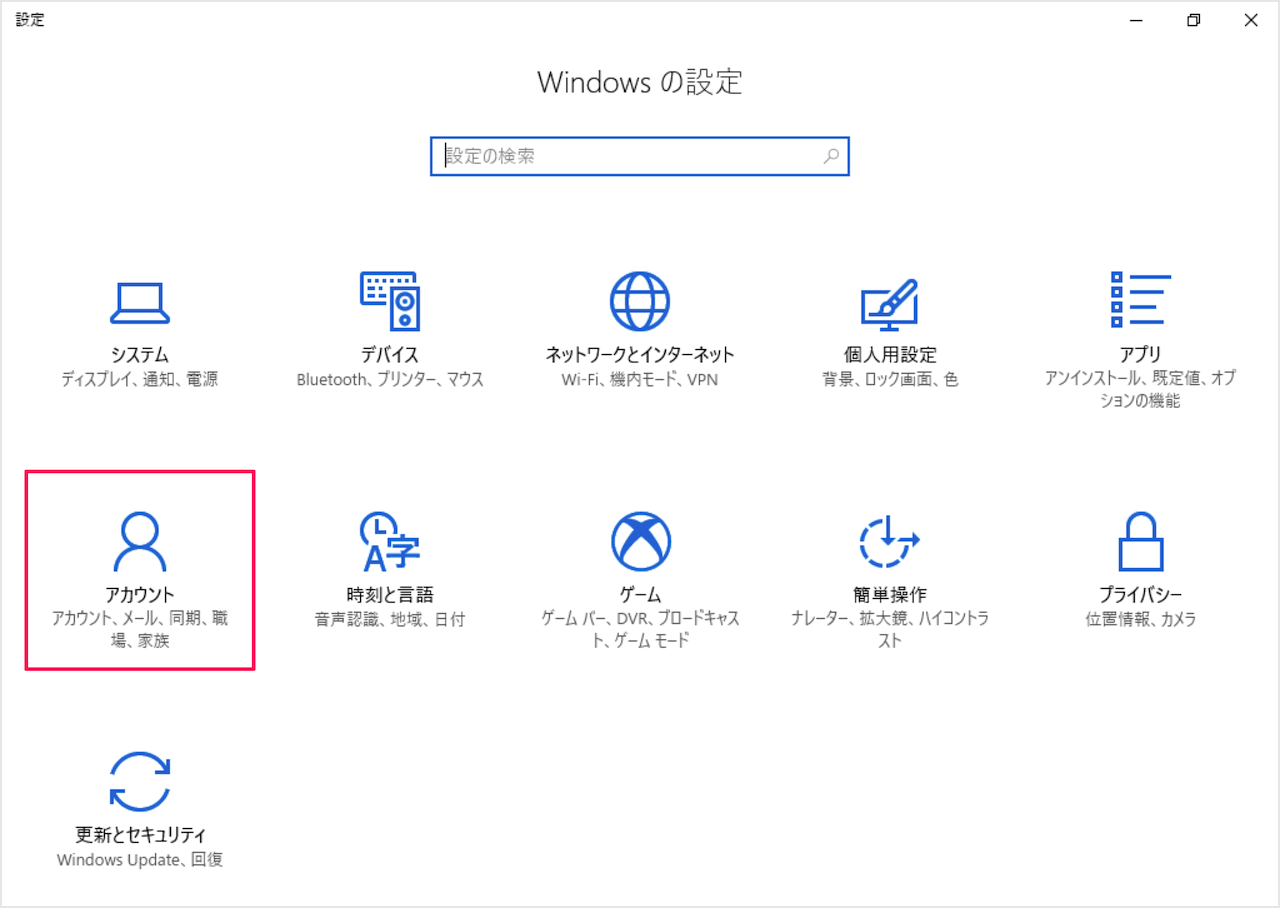
ローカルアカウント
①ユーザーの情報で、②ローカルアカウントが表示されます。Microsoftアカウントでのサインインに切り替えたいなら、③のリンクをクリックしてください。
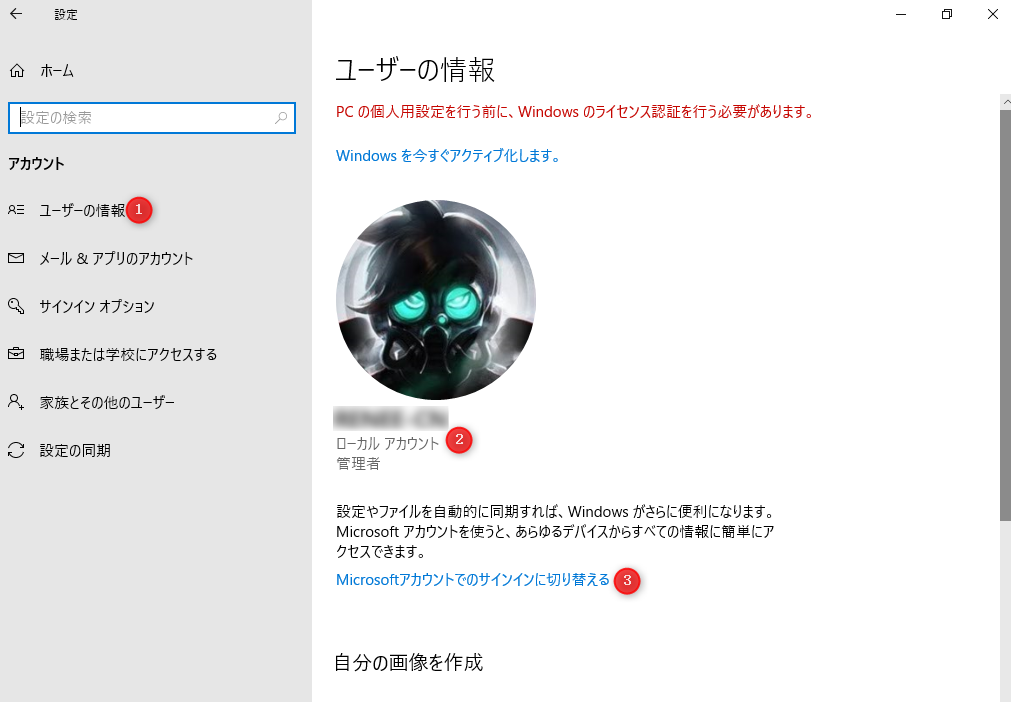
Microsoftアカウント
Microsoftアカウントの場合、ユーザー名の下に②メールアドレスが表示されます。③Microsoftアカウントのの管理をクリックすると、Microsoftアカウントの資料を編集できます。ローカルアカウントでのサインインに切り替えたいなら、④のリンクをクリックしてください。
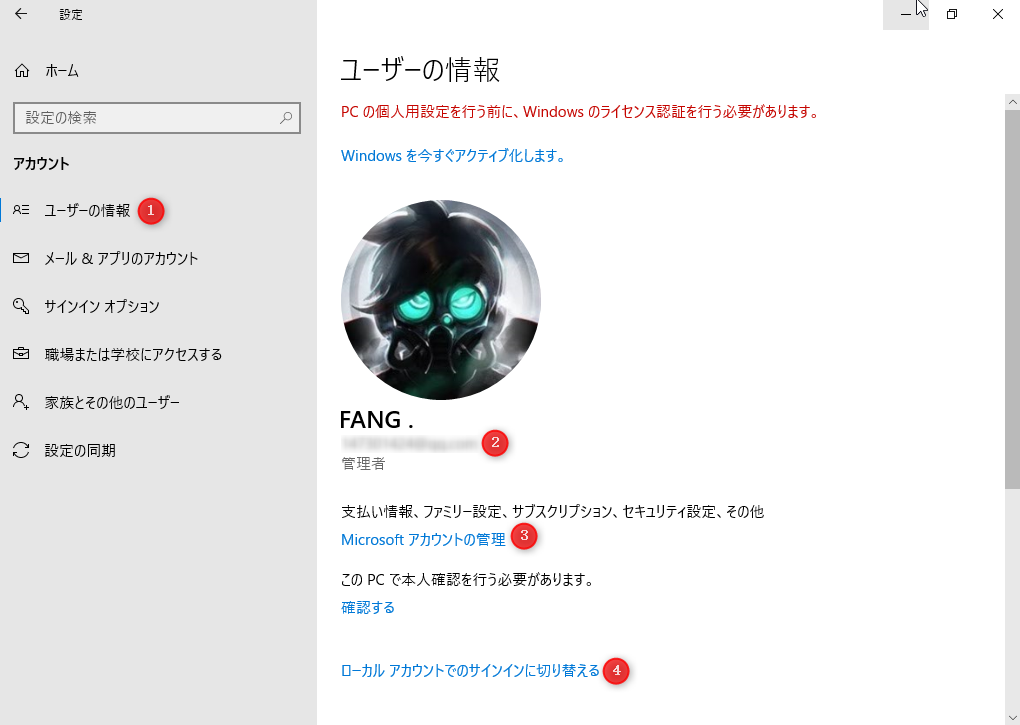
Microsoftアカウントのパスワードを忘れWindowsに入らない場合
すべてのWindows 10サービスを体験したければ、Microsoftアカウントがなくてはならない。ただし、Microsoftアカウントを使うとき、Windowsを起動するたびにパスワードで認証することが必要で面倒くさい。万が一、パスワードを忘れたらサインインすることさえもできず、こういう場合、プロのシステムレスキューソフトRenee PassNowを活用してください。

多機能 パスワードリセット、データ移行、データ復旧、管理者アカウント作成、データ抹消など複数の実用的な機能が搭載。
汎用性高いノートPC、デスクトップ、Surface対応。NEC,Dell,富士通,東芝,Lenovo,SONY,ASUS,Acer,IBM, パナソニック対応
動作環境 Windows 11, 10, 8.1, 8, 7, Vista and XP (32bit/64bit) で実行可能。
操作簡単 日本語インタフェースがあり、分かりやすく、サポートも提供。
無料体験可能 無料体験版で問題解決できるか確認可能。
多機能 パスワード削除、データ移行、管理者作成、データ抹消。
汎用性高い ノートパソコンもデスクトップも対応。
無料体験可能 無料体験版で問題解決できるか確認可能。

2.USB / CDを挿入して、「USBを作成」または「CDを作成」を選択し、作成が完了するまで待ちます。次に、パスワード削除したいコンピューターにUSB / CDを接続します。

3.再起動してBIOSに入る、BIOSでUSBやDVDを第一起動順位に設定し、設定を保存し終了します。

4.Renee PassNowが読み込まれるのを待って、PassNowツールを選択します。

5.目標アカウントを選んでパスワードを削除します。
再起動してから二度とパスワードを入力する必要がなくなります。
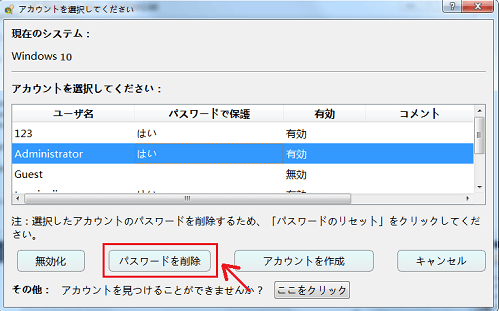
関連記事 :
超簡単!Microsoftアカウントをローカルアカウントに変更する方法
2020-10-19
Yuki : 2012年以来、Microsoftアカウントはだんだん Windows10 エコシステムの重要な部分となっています。しかし、一部...
解決済み:Windows10パソコン画面真っ暗カーソルのみ表示される
2020-10-19
Satoshi : Windows10パソコン起動後、画面が真っ暗になり、カーソルのみ表示される問題がよくあります。主にWindowsシステム問題や...
2020-10-19
Imori : Windows10にログインできないという問題を発生したことがありますか?次に可能な原因と解決方法を説明します。
2020-10-19
Ayu : Windows10では毎回パソコン起動する時、パスワードの入力しなければならないようになっています。面倒と思っている人は多いので...
何かご不明な点がございますか?






