概要
2012年以来、Microsoftアカウントはだんだん Windows10 エコシステムの重要な部分となっています。しかし、一部のユーザーにとって、Microsoftアカウント はほぼ役に立たない、ログインするたびにパスワードを繰り返し入力することも煩わしいです。次にWindows10 で簡単にMicrosoftアカウント をローカルアカウントに変更をする方法を紹介します。
ローカルアカウントとMicrosoftアカウントの違い
ローカルアカウントとは
もしWindows XPやWindows 7のパソコンを使用することがあったなら、多少ローカルアカウントを馴染みます。ローカルアカウントとは、ただ特定なパソコンを訪問するユーザーである、ほかのパソコンに使われることができません。
Microsoftアカウントとは
Microsoftアカウントとは、Windowsサービスの通用IDを見なせる。Xbox Live、Hotmail、Outlook.com、OneDrive、Windows MessengerなどのMicrosoftサービスを使用していた場合は、既にMicrosoftアカウントを持っていることとなります。 Microsoftアカウントでは、すべてのサービスが単一のメールアドレスとパスワードでアクセスことができます。

どんなアカウントを選ぶべき?
Microsoftアカウントはローカルアカウントより、多数のMicrosoftサービスを自在に使えるけど、絶対にすべてのユーザーに似合ってるわけではありません。Windowsサービスを一切使う必要がない場合、家のパソコンしかアクセスしない場合、単純にローカルアカウントを使用しても問題ないと思われます。
使用しているアカウントのタイプの確認方法
初心者ユーザーにとって、現在使用されているアカウントがMicrosoftアカウントか、ローカルアカウントかとわからない場合があります、簡単に判断する方法二つをご紹介します。
ログインするとき確認する
Windows10でMicrosoftアカウントを使えば、ログインするたびに認証用のMicrosoftアカウントのパスワードを入力するが必要。ローカルアカウントの場合、パスワードが設定されていないなら、直接デスクトップに入ります。
ユーザーの情報画面で確認
Microsoftアカウントを使用すると、デスクトップに「Win」+「I」キーを押して、メニューで「アカウント」をクリックしてからのユーザーの情報で、Microsoftアカウントの画像、メールアドレスなどが見つけられます、それに「ローカルアカウントでのサインインに切り替える」というリックがあります。
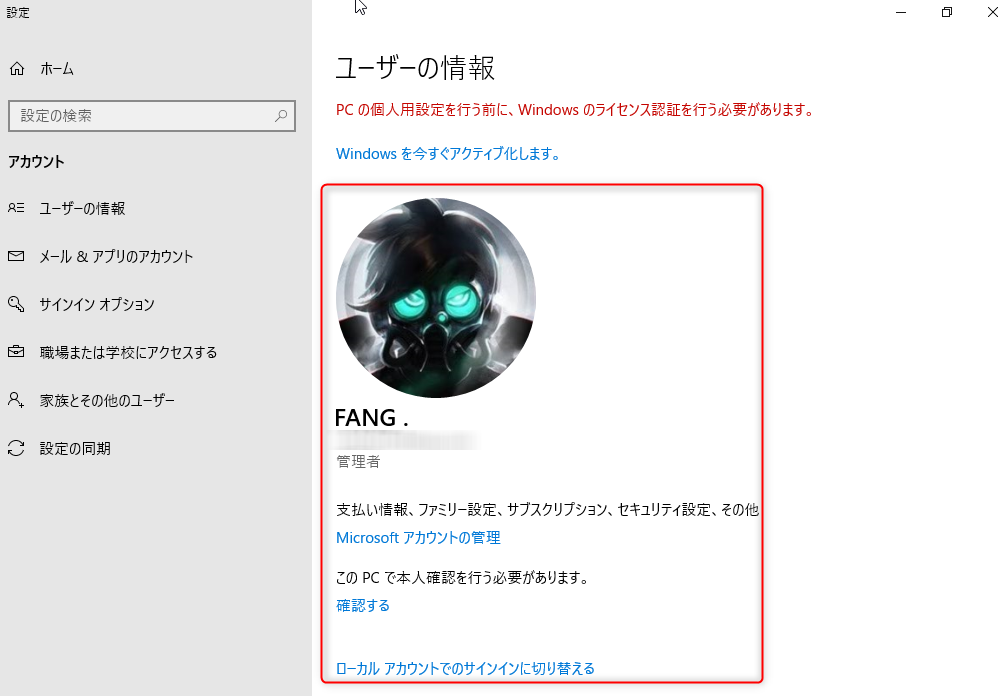
マイクロソフトアカウントからローカルアカウントに変更する方法
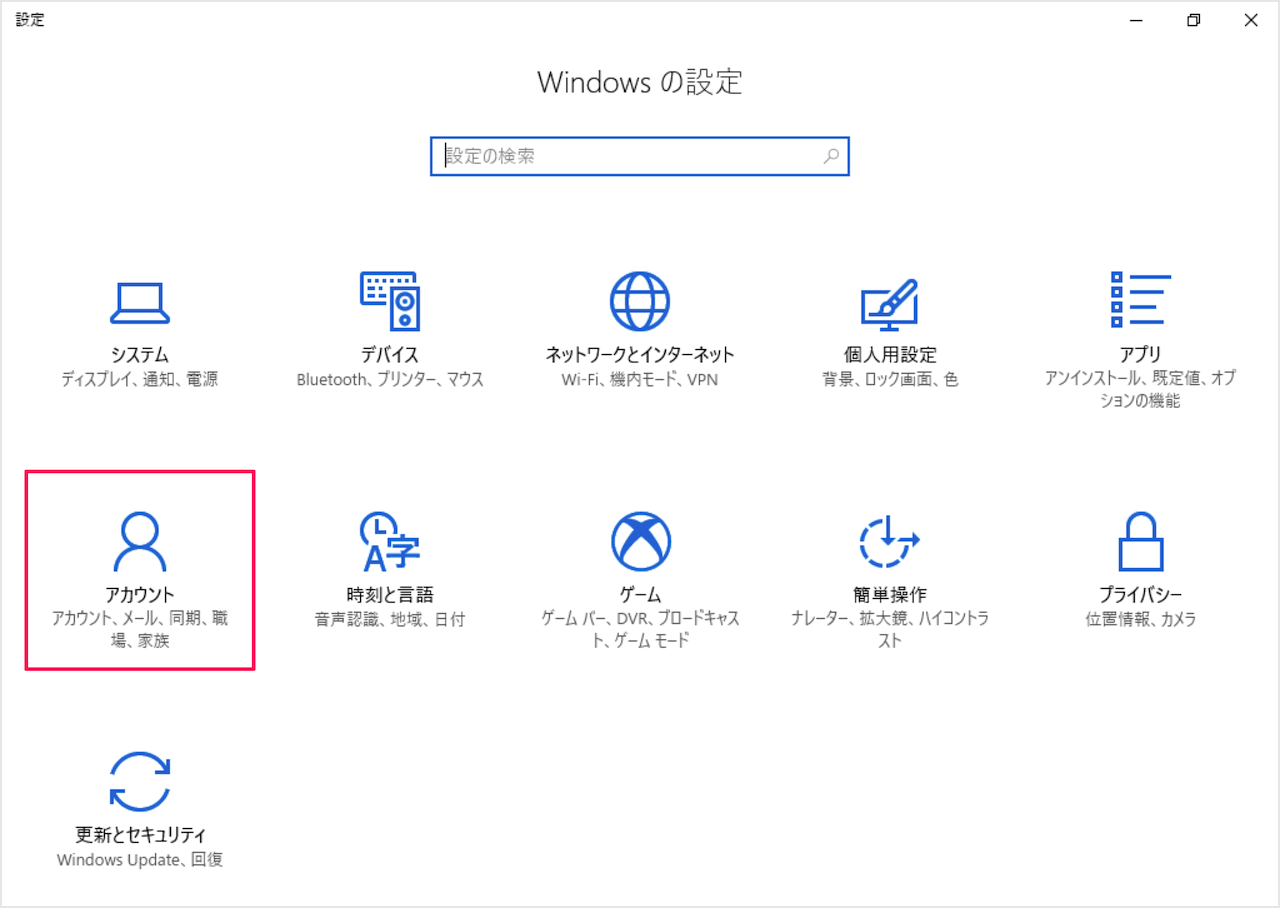
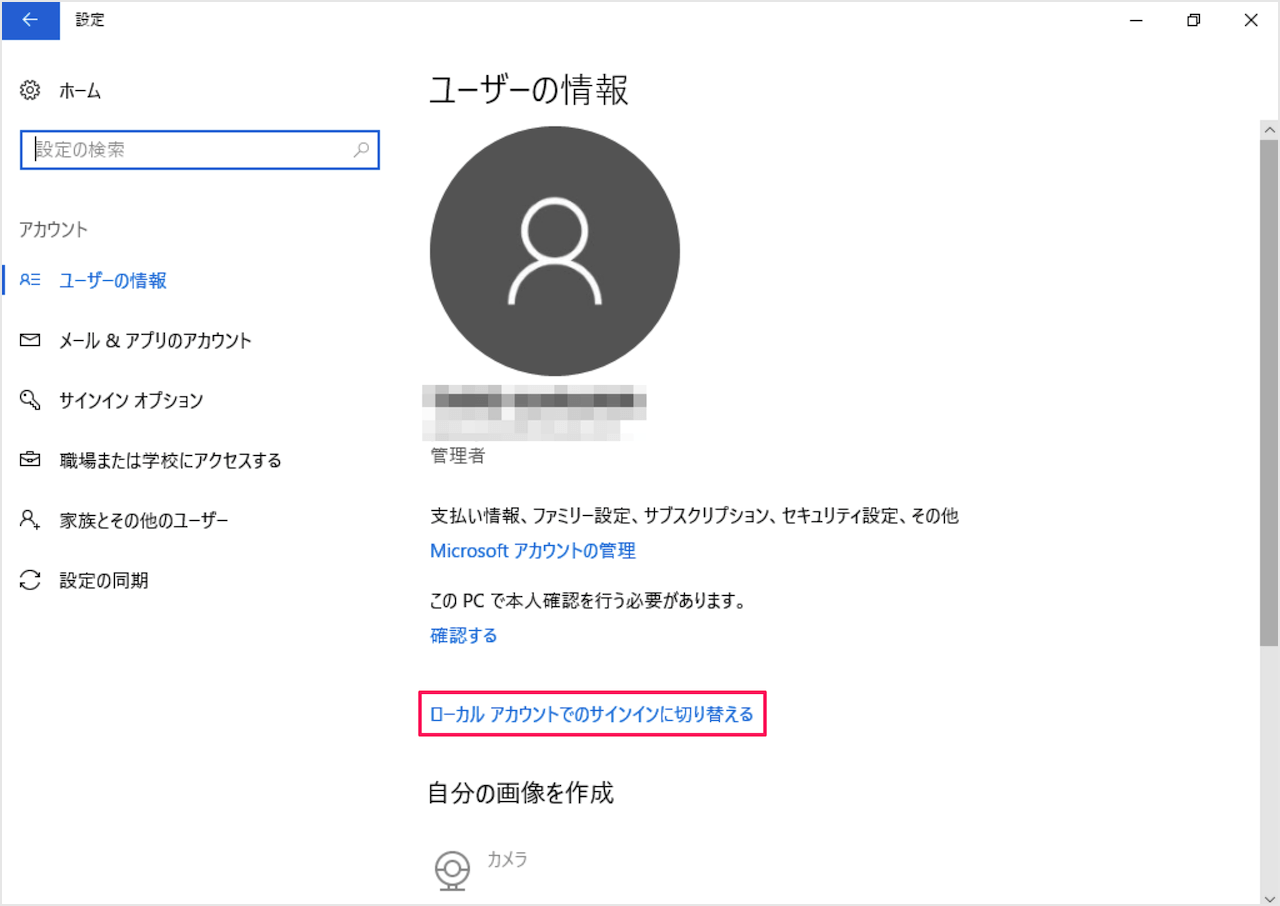
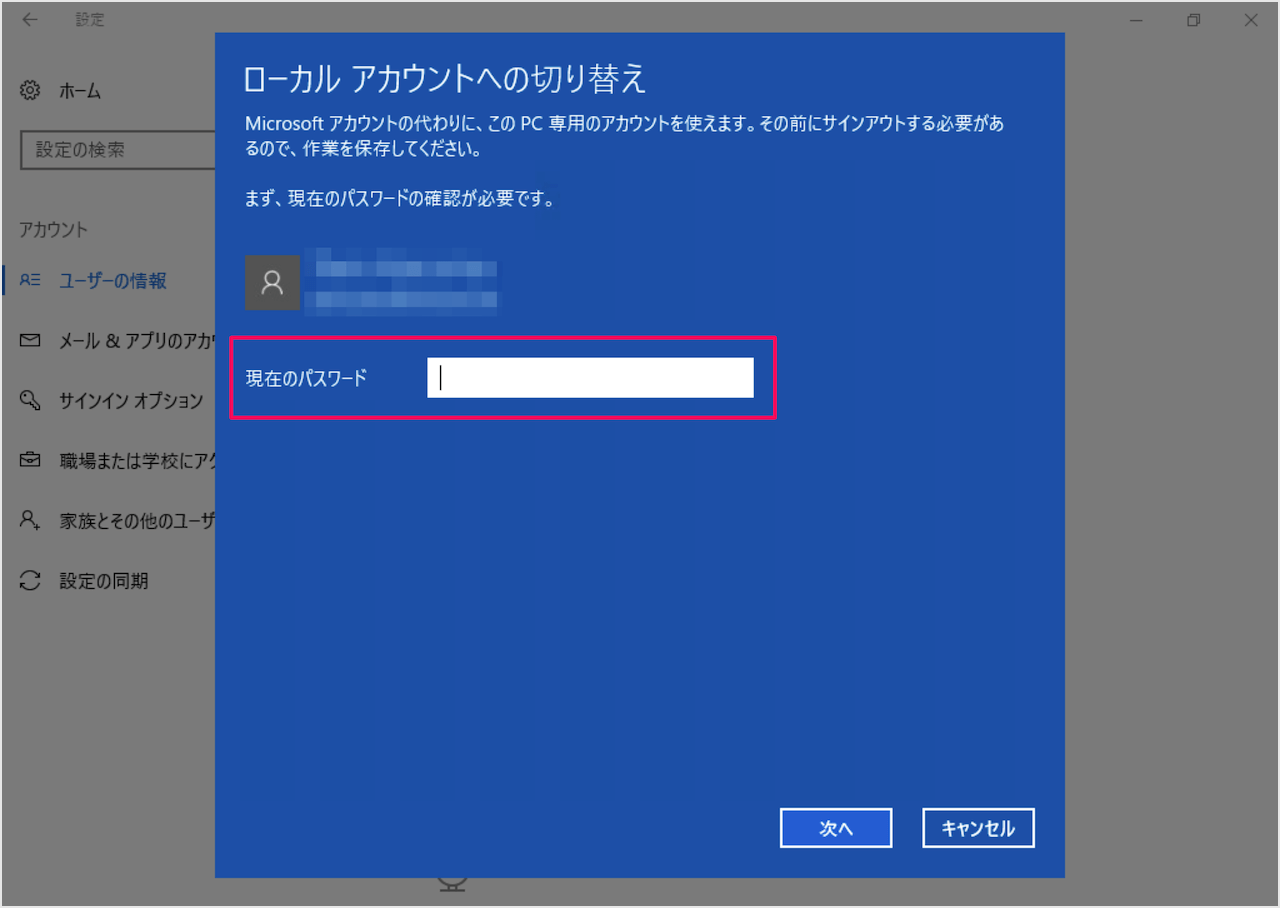
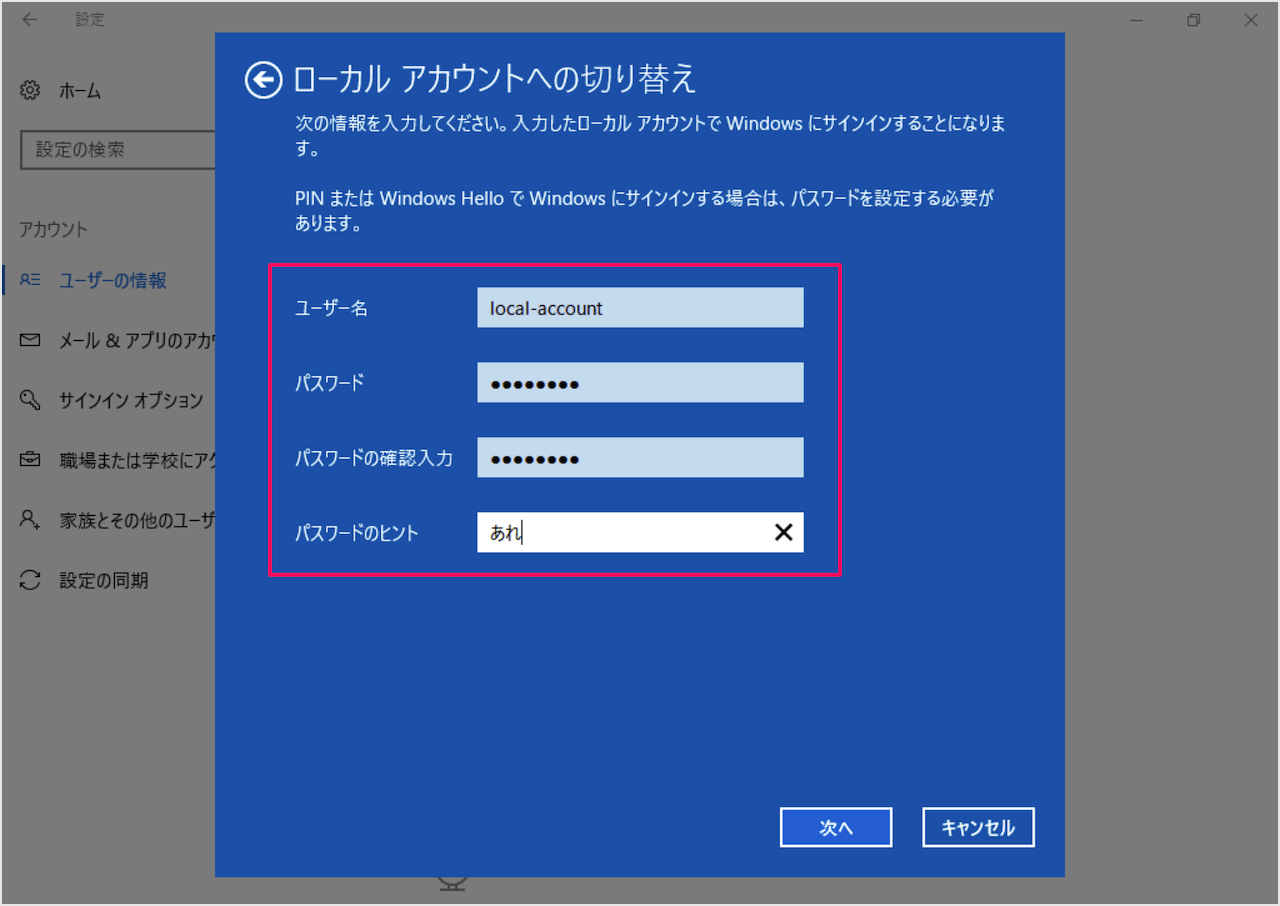
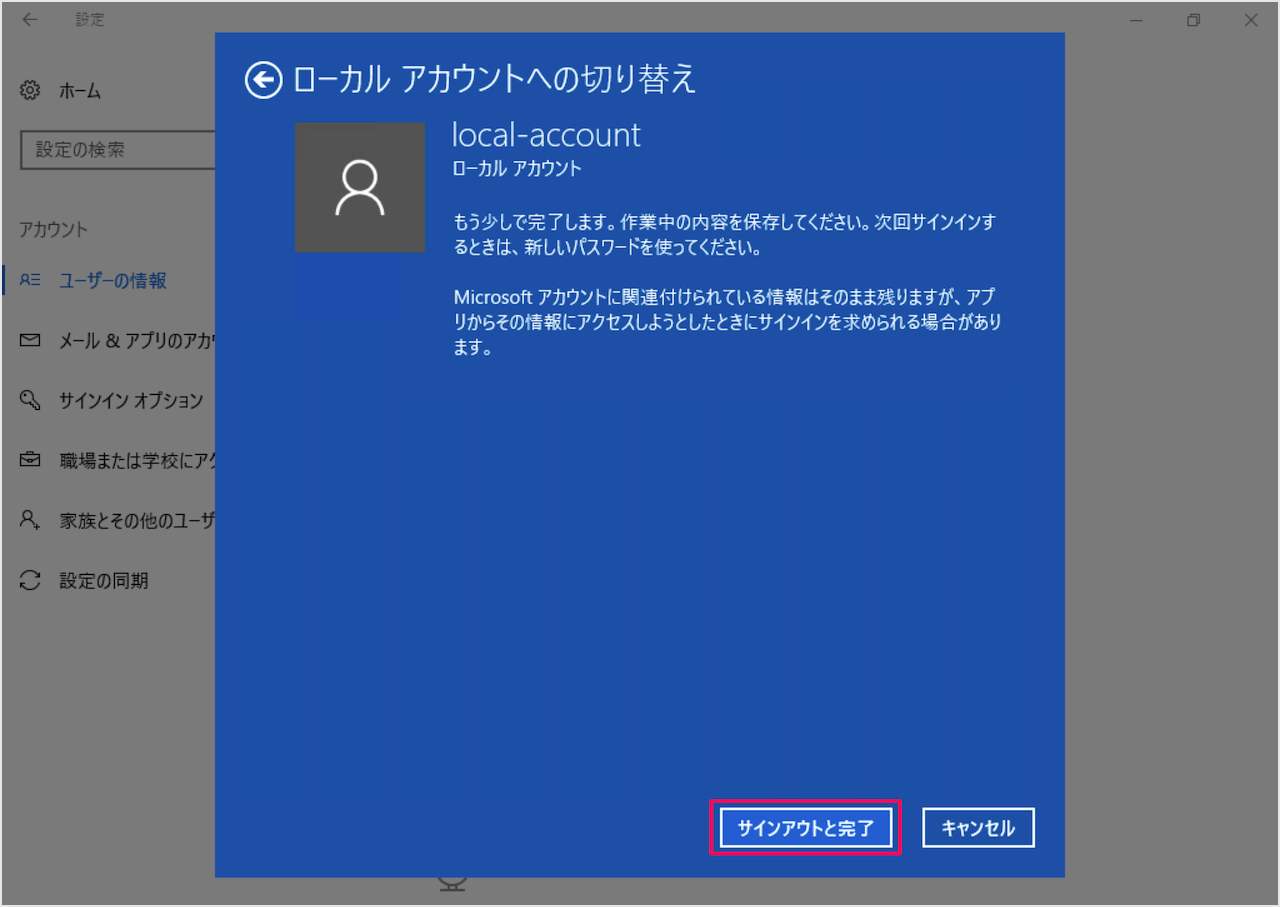
Windows10マイクロソフトアカウントパスワード忘れ、ログオンできない時の解決策
どんなタイプのアカウントを使っても、もしパスワードを忘れたら、うまくWindows10にログオンできない場合、Renee PassNowをすすめます。

多機能 パスワードリセット、データ移行、データ復旧、管理者アカウント作成、データ抹消など複数の実用的な機能が搭載。
汎用性高いノートPC、デスクトップ、Surface対応。NEC,Dell,富士通,東芝,Lenovo,SONY,ASUS,Acer,IBM, パナソニック対応
動作環境 Windows 11, 10, 8.1, 8, 7, Vista and XP (32bit/64bit) で実行可能。
操作簡単 日本語インタフェースがあり、分かりやすく、サポートも提供。
無料体験可能 無料体験版で問題解決できるか確認可能。
多機能 パスワード削除、データ移行、管理者作成、データ抹消。
汎用性高い ノートパソコンもデスクトップも対応。
無料体験可能 無料体験版で問題解決できるか確認可能。

2.USB / CDを挿入して、「USBを作成」または「CDを作成」を選択し、作成が完了するまで待ちます。 次に、パスワード削除したいコンピューターにUSB / CDを接続します。

3.再起動してBIOSに入る、BIOSでUSBやDVDを第一起動順位に設定し、設定を保存し終了します。

4.Renee PassNowが読み込まれるのを待って、PassNowツールを選択します。

5.目標アカウントを選んでパスワードを削除します。
再起動してから二度とパスワードを入力する必要がなくなります。
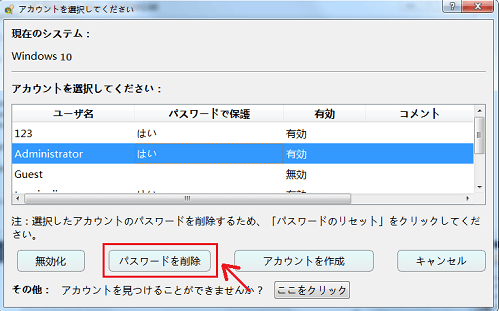
関連記事 :
2020-10-19
Imori : Windows10にログインできないという問題を発生したことがありますか?次に可能な原因と解決方法を説明します。
Windows10でguestアカウントを有効化する方法3つ
2020-10-19
Satoshi : 普通ではWindows10のゲストアカウント「guest」は無効になっています。「guest」を使用したいなら、次の有効化する方...
2020-11-24
Imori : Windows 10では、自動修復という機能があります。この機能で、ユーザーは簡単に一部の起動エラーを解決できます。ただし、この...
2023-10-10
Ayu : Windows10では管理者権限のアカウントAdministratorは全ての権限を持ち、Windows問題解決に使われるアカウ...
何かご不明な点がございますか?






