
概要
管理者を含みすべてのアカウントのパスワードを忘れ、パスワードリセットディスクも事前に作成していない場合、上の方法じゃ忘れたパスワードをリセットできません。次にリセットディスク無しでWindows7管理者パスワードをリセットする方法を説明します。
Widnows7ユーザーアカウントの忘れたパスワードをリセットしたい場合、管理者としてセーフモードでログインすることで問題解決できます。
管理者アカウントパスワードをリセットしたい場合、パスワードリセットディスクでWindows7管理者パスワードをリセットすることができます。
方法1:管理者としてセーフモードでログインし忘れたWindows7パスワードリセット
Windows7がインストールされた場合、Administrator(管理者)というビルトインアカウント(どのシステムでも存在するアカウント)が同時に作成されました。一部の製造元は、Windowsがプリインストールされたシステムを、Administratorアカウントにパスワードが設定されていない状態で提供しています。だから、この時、管理者パスワードがなくても、簡単に管理者としてセーフモードでログインできます。
- 1. 起動時にF8キーを押します(押すタイミングが分からなければ適度に連打します)
- 2. [詳細ブートオプション]が表示されたら、[セーフモード]を選択しEnterキーを押します。
- 3.ログイン画面が表示されたら、[スタート]>[コントロールパネル]> [ユーザーアカウント]をクリックし、任意のユーザーのパスワードをリセットします。それで、忘れたWindows 7管理者パスワードを回復しました。
方法2:リセットディスクでWindows7管理者パスワードをリセット
- Windows7ログイン画面で、間違ったパスワードを入力後、パスワードリセットというリンクが表示されます。
- パスワードリセットディスクをパソコンに挿入し、パスワードリセットリンクをクリックし、パスワードのリセットウィザードが表示され、指示により操作します。
- 「パスワードキーディスクがあるドライブ」ボックスをクリックし、保存先をクリックし、「次へ」ボタンをクリックします。
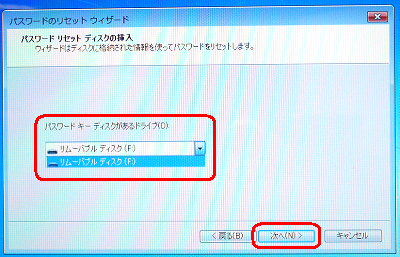
方法3:パスワードリセットソフトでWindows7管理者パスワードをリセット(おすすめ)
要約すると、このソフトは次のメリットがあります。
- パスワードリセットディスクがなくてもOK!
- システム・データ損失無し!
- OSを再インストールする必要無し!
- 操作簡単、自分で操作可能。他人にPCを渡す必要無し、プライバシーを保護!
早速Windows7管理者パスワードの自力でリセットする方法を学びましょう!

多機能 パスワードリセット、データ移行、データ復旧、管理者アカウント作成、データ抹消など複数の実用的な機能が搭載。
汎用性高いノートPC、デスクトップ、Surface対応。NEC,Dell,富士通,東芝,Lenovo,SONY,ASUS,Acer,IBM, パナソニック対応
動作環境 Windows 11, 10, 8.1, 8, 7, Vista and XP (32bit/64bit) で実行可能。
操作簡単 日本語インタフェースがあり、分かりやすく、サポートも提供。
無料体験可能 無料体験版で問題解決できるか確認可能。
多機能 パスワード削除、データ移行、管理者作成、データ抹消。
汎用性高い ノートパソコンもデスクトップも対応。
無料体験可能 無料体験版で問題解決できるか確認可能。
- アクセス可能なパソコンにWindows7パスワードリセットソフトRenee PassNowをダウンロード・インストールします。ソフトを実行し、ISOファイルのタイプを選択します。新しい機種は、×64を選択し、古い機種は×86を選択し、「ダウンロード」ボタンをクリックし、ISOファイルをダウンロードします。

- USB / CD(容量200MB以上)を挿入して、「USBを作成」または「CDを作成」を選択し、作成が完了するまで待ちます。 次に、パスワード削除したいコンピューターにUSB / CDを挿入します。

- ロックされたパソコンに起動ディスクを挿入し、パソコンを起動します。
パソコン起動直後メーカーロゴが表示中に、一つのキーを押し続けると、BIOS画面を呼び出します。PCメーカーにより、BIOSを呼び出すために押すキーは違います。
BIOS画面を呼び出す方法
- Bootメニューで起動順序を変えます。USB/CD/DVDを1番に変更します。

- 設定を保存し、終了します。
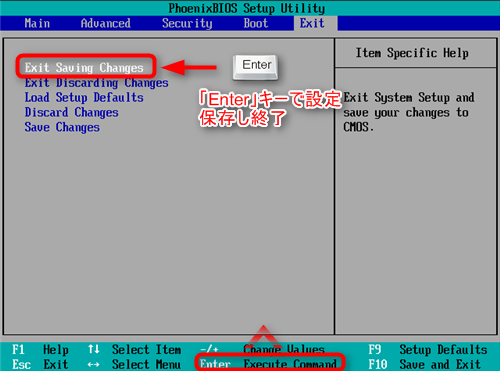
- 起動ディスクからパソコンを起動したら、「PassNow」機能を選択します。

- Windowsバージョンを選択します。
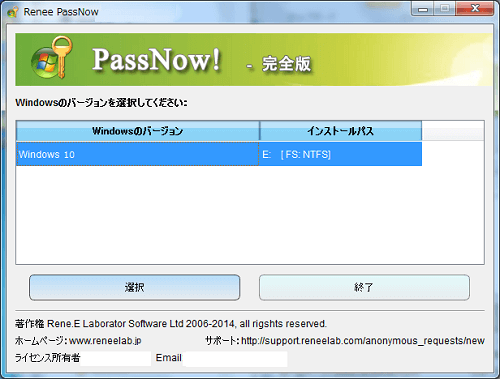
- パスワードリセットしたい管理者アカウントを選択し、「パスワードを削除」ボタンをクリックし、パスワードを削除します。
- 無効な管理者アカウントを選択し、「有効化」ボタンをクリックし、その管理者アカウントとしてログインする方法もあります。
- 「アカウントを作成」ボタンをクリックし、新しいアカウントを作成して、それでログインします。

1、Windowsパスワードはちゃんと保管してください。
2、アカウントパスワードを忘れた場合、他のアカウントでログインしパスワードを変更することができます。
3、すべてのアカウントパスワードも忘れた場合、Windows OSを再インストール(すべてのデータが失われる)か、Renee PassNowでWindows7パスワードを削除(データ失わずに安全にパスワード回復)できます。
関連記事 :
2022-08-01
Ayu : Renee PassNowでアカウントのパスワードをリセットしてもパソコンにログインできない場合、お客様のアカウントはローカルア...
2020-10-26
Imori : Windows10へアップグレード後、一部のユーザーは、パスワードを忘れてしまった、もしくは、正しいパスワードを入力したのに、な...
製品に関するご意見・ご質問・ご要望はお気軽に こちらまでお問い合わせください。>>




