
概要
Windows 8管理者アカウントのパスワードを忘れた場合、Windowsオペレーティングシステムを再インストールする必要はありません。次の4つの方法で管理者としてパソコンにログインできます。
Windows 8管理者アカウントのパスワードを忘れても、Windowsオペレーティングシステムを再インストールする必要がありません。
方法1:パスワードリセットディスクでパスワードをリセット
 事前にパスワードリセットディスクを作成した場合、MicrosoftのこのパスワードリセットディスクでWindows管理者アカウントパスワードをリセットできます。次の方法で10分ぐらいかかるでしょう。
事前にパスワードリセットディスクを作成した場合、MicrosoftのこのパスワードリセットディスクでWindows管理者アカウントパスワードをリセットできます。次の方法で10分ぐらいかかるでしょう。ステップ1:パスワードリセットディスクをパソコンに挿入します。
ステップ2:パスワードボックスの右側の「→」をクリックします。
ステップ3:「パスワードが正しくありません。入力し直してください。」と表示されたら、「OK」をクリックします。
ステップ4:パスワードボックス下に表示される「パスワードのリセット」をクリックします。
ステップ5:パスワードのリセットウィザードが表示されます。「次へ」をクリックします。
ステップ6:「パスワードキーディスクがあるドライブ」をクリックし、USBメモリを選択し、「次へ」をクリックします。
ステップ7:パスワードリセットボックスリセット画面が表示され、新しいパスワードを入力し、パスワードリセットは完了します。
注意:
PCがドメインにある場合は、パスワードリセットディスクを作成できません。
方法2:ピクチャパスワード・PINを使用してサインインする
ステップ1:パスワードボックス下の「サインインオプション」をクリックします。
ステップ2:サインイン方法を選択し、ピクチャまたはPINでパソコンにログインします。
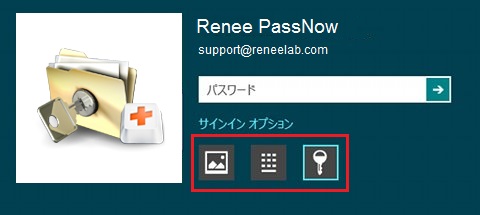
方法3:別の管理者アカウントでパスワードを変更する
ステップ1:管理者パスワードでログインし、コントロールパネル画面に入ります。
ステップ2:「ユーザーアカウントとファミリーセーフティ」-「ユーザーアカウント」をクリックします。
ステップ3:「別のアカウントの管理」をクリックし、アカウントを選択します。
ステップ4:「パスワードの変更」をクリックし、表示された画面で新しいパスワードを入力します。
ステップ5:「パスワードの変更」ボタンをクリックし、操作完了です。
方法4:パスワードリセットソフトでパスワードを削除する
Renee PassNowは、忘れたパスワードまたはWindows 8 / 8.1の管理者アカウントのパスワードをリセットするために設計されたソフトウェアです。ソフトはWindows ログインパスワードをリセットするだけで、パソコン内のファイルを変更したり、削除したりする操作は一切ありません。ただの4ステップでパスワードをリセットできます。

多機能 パスワードリセット、データ移行、データ復旧、管理者アカウント作成、データ抹消など複数の実用的な機能が搭載。
汎用性高いノートPC、デスクトップ、Surface対応。NEC,Dell,富士通,東芝,Lenovo,SONY,ASUS,Acer,IBM, パナソニック対応
動作環境 Windows 11, 10, 8.1, 8, 7, Vista and XP (32bit/64bit) で実行可能。
操作簡単 日本語インタフェースがあり、分かりやすく、サポートも提供。
無料体験可能 無料体験版で問題解決できるか確認可能。
多機能 パスワード削除、データ移行、管理者作成、データ抹消。
汎用性高い ノートパソコンもデスクトップも対応。
無料体験可能 無料体験版で問題解決できるか確認可能。
ステップ1:Renee PassNowをWindowsシステムのパソコンにダウンロードしてインストールします。
別のコンピューターにソフトウェアをダウンロードしてインストールします。ソフトを実行し、ISOファイルのタイプを選択します。新しい機種は、×64を選択し、古い機種は×86を選択し、「ダウンロード」ボタンをクリックし、ISOファイルをダウンロードします。

ステップ2:起動ディスク(CDまたはUSB)を作成します。
USB / CD(容量200MB以上)を挿入して、「USBを作成」または「CDを作成」を選択し、作成が完了するまで待ちます。 次に、パスワード削除したいコンピューターにUSB / CDを挿入します。

ステップ3:パソコンのBIOS画面に入り、起動メニューに起動ディスクを一番に設定します。
起動ディスクをパスワード忘れのPCに挿入し、パソコンを再起動します。パソコン起動直後メーカーロゴが表示中に、一つのキーを押し続けると、BIOS画面に入ることができます。メーカーにより、押すキーは違うので、どのキーを押すかは次の方法を参照してください。
注意:UEFI環境は従来のBIOS環境と少し異なるため、起動順番の設定方法も違います。

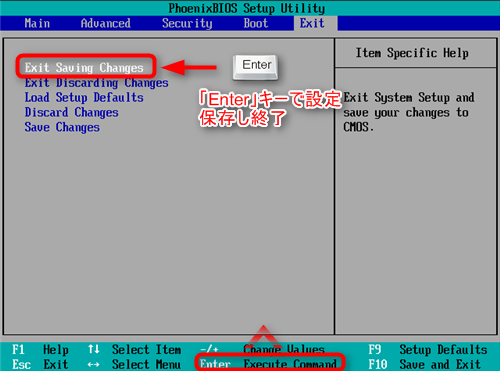
ステップ4:パスワードをリセットします。
パソコンは起動ディスクから起動したら、「PassNow」を選択します。
※Renee PassNowプロ版はパスワードリセット以外、他の機能もあります。


または「アカウントを作成」ボタンをクリックして、新しいアカウントを作成して、それでログオンします。
無効な管理者アカウント(Administrator)をクリックし、「有効化」ボタンをクリックし、管理者ユーザーを有効にして、管理者としてログオンする方法もあります。

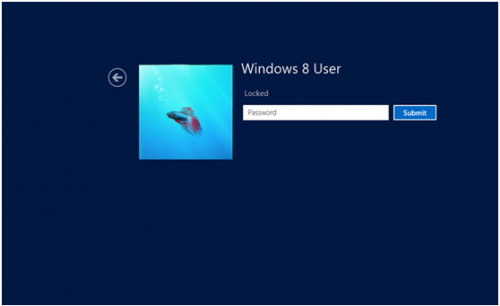
関連記事 :
windows vistaパスワードを忘れた時にはどうすれば良い?【動画手順付き】
2020-10-26
Satoshi : windows vista ログインパスワードを忘れた時には、Administratorという管理者ユーザーで入ると、他のユーザ...
【Windows10対応】パソコンログインパスワード解除する方法
2020-10-26
Yuki : パソコンのログインパスワードを忘れてしまって、どうしても思い出せない時、どうしたらいいでしょう?パソコンをリカバリーするのも対応...
製品に関するご意見・ご質問・ご要望はお気軽に こちらまでお問い合わせください。>>





