概要
Windows 10では、自動修復という機能があります。この機能で、ユーザーは簡単に一部の起動エラーを解決できます。ただし、この機能がうまく進まない場合もある、具体的には、何回電源を入れても、自動修復を繰り返してしまい、無限ループ状態となってしまします。この記事では、自動修復が無限ループになった時の解決策を紹介します。
Windows10自動修復ループとは?
自動修復機能は、Window 10で一部の起動エラーを自動的に修復できるように設計された機能です。ただし、この機能がうまく進まない場合もある、具体的には、何回電源を入れても、Window 10自動修復を繰り返してしまい、無限ループ状態となります。 一般的には、二つの状態があります。
1.Windows10自動修復が黒い画面になり、「自動修復を準備中」というメッセージが表示されます。
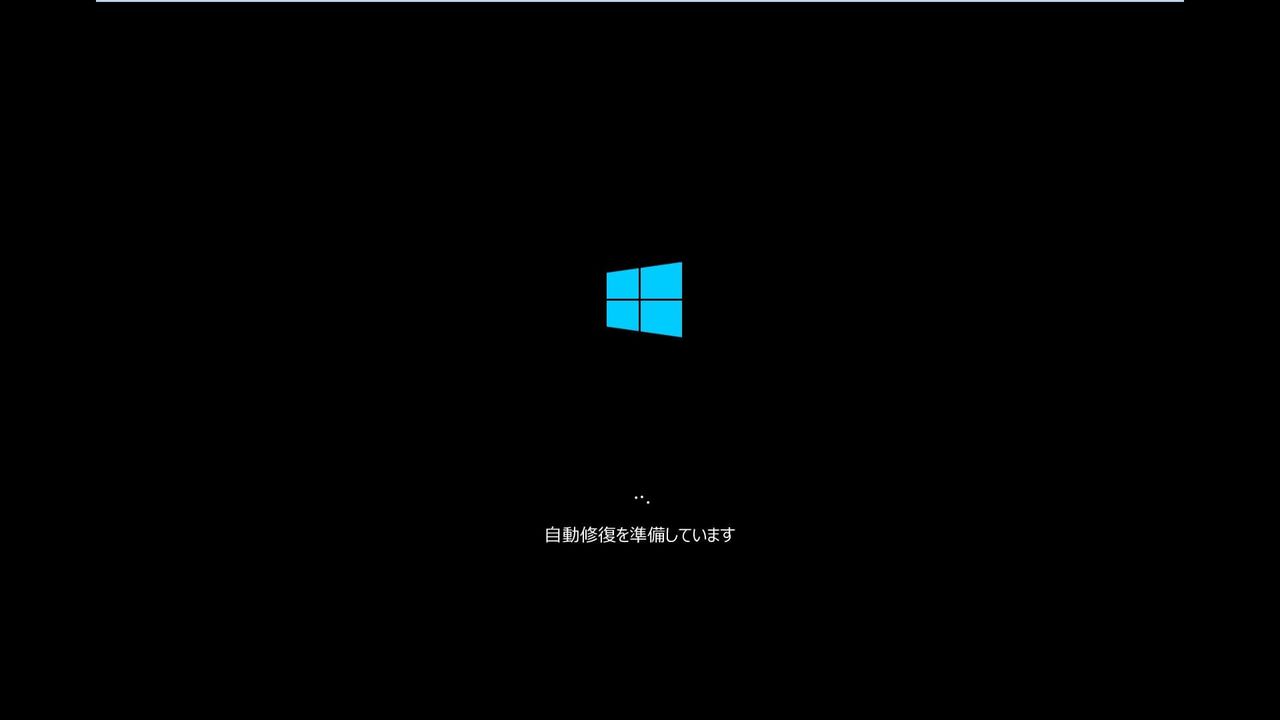
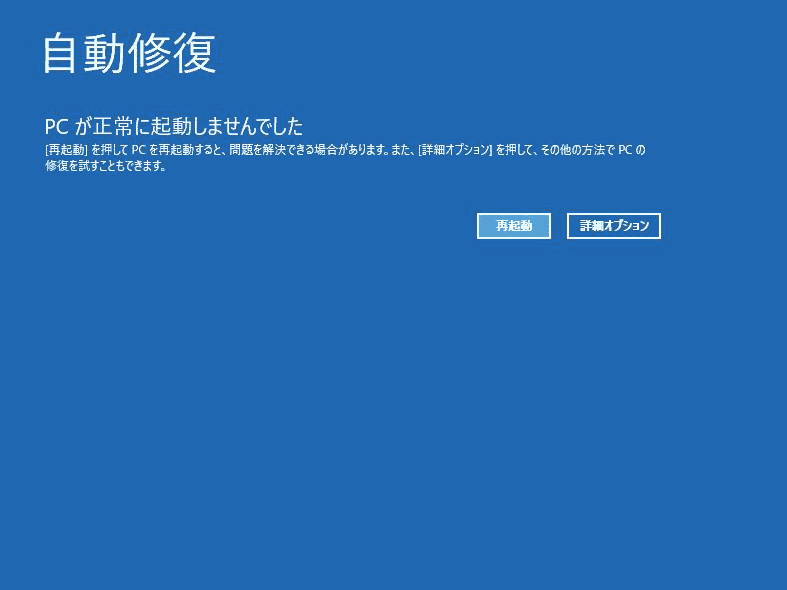
対処法1:コマンドプロンプトで自動修復ループ問題を解決
ブートセッティングを修復
ある時、システム起動に関連するMBR(マスターブートレコードの略称)とブート構成データBCDコードに不具合があるため、Windowsが正常に起動することができません。MBRを修復してBCDコードを再構築すると、ブートセッティングの不具合ための自動修復問題が解決できるはずです。
Windows 10が自動修復ループ状態で正常に起動しない場合、システムが進まないまま2~3回連続再起動すれば、自動的にWindows RE(Recovery environment,システム復元環境)に進むという設定があります。
1.Windows REに入ってから、「トラブルシューティング」をクリックします。

2.「詳細オプション」をクリックします。
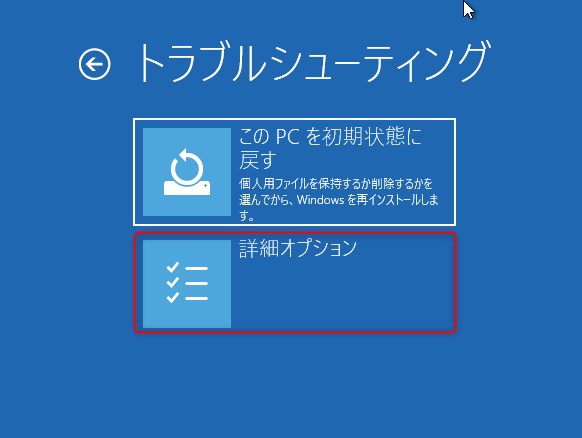
3.「コマンドプロンプト」をクリックします。

4.表示されるコマンドプロンプトウィンドウで、「bootrec /rebuildbcd」と入力し、Enterキーを押します。「識別された合計数:1」または「識別された合計数:0」と表示される場合があります。 Windowsインストールの総数が0の場合は、手順6に進みます。
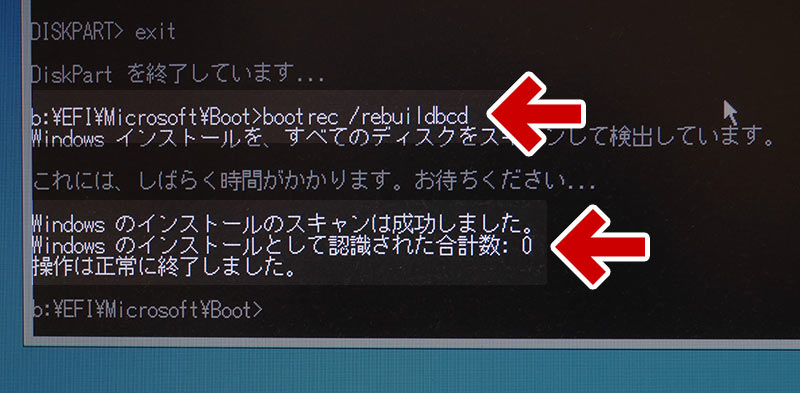
5.Windowsインストールがリストされているため、再構築を開始する前に手動で削除する必要があります。「bcdedit /export c:\bcdbackup」と入力し、Enterキーを押します。
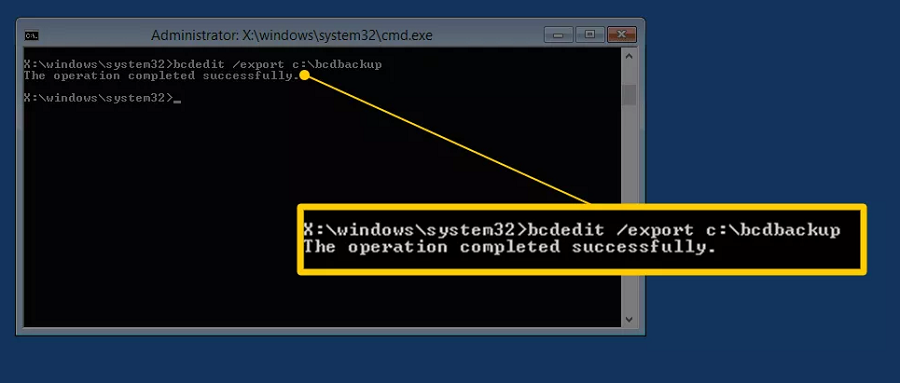
6.BCDに保存されているいくつかのファイルの属性を調整して操作できるようにする必要があります。 「attrib c:\boot\bcd -h -r -s」と入力してEnterキーを押してください。
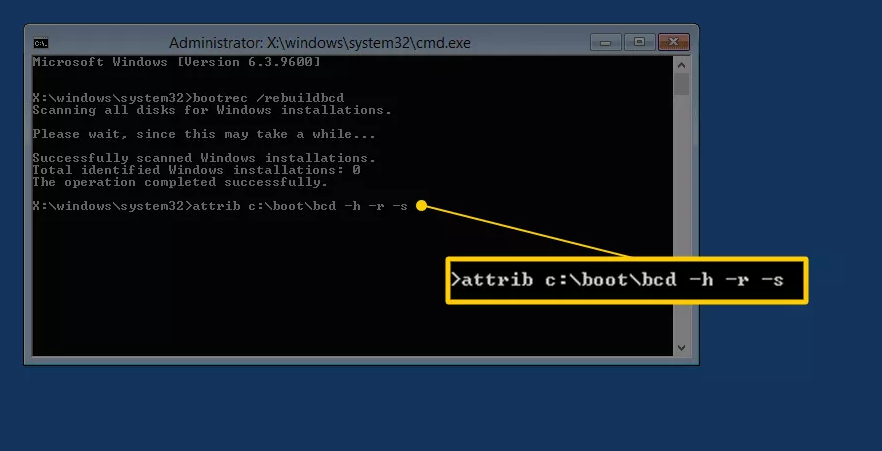
7. BCDストレージの名前を変更する必要があります。「ren c:\boot\bcd bcd.old」コマンドを実行してください。
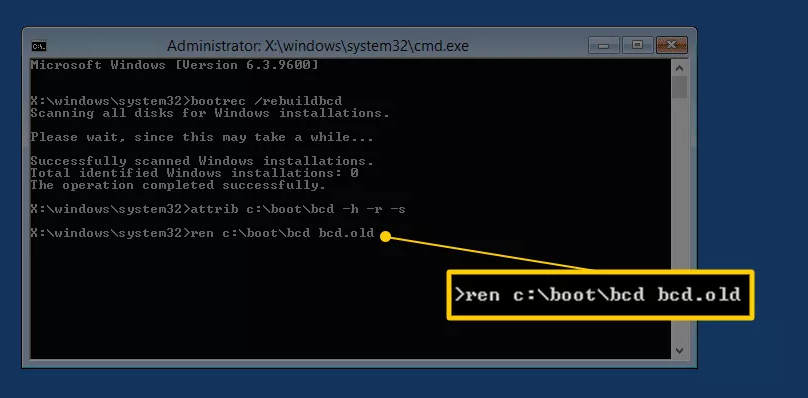
8.「bootrec /rebuildbcd」と入力してEnterキーを押し、BCDの再構築します。 次に、「インストールをスタートアップリストに追加しますか?」という質問の下で、「y」と入力してEnterキーを押します。 最後に、コンピューターを再起動します。
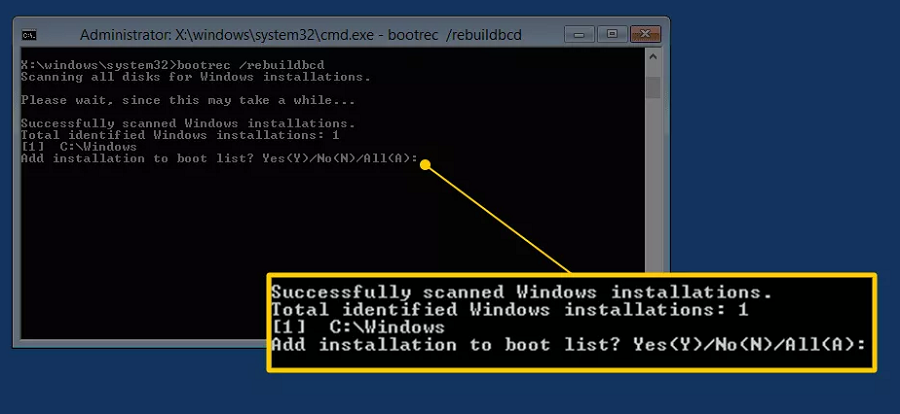
ハードディスクの不良セクタを修復
自動修復ループは上記のステップを実行しても相変わらず存在するなら、起こした原因がハードディスクに不良セクタにあるかもしれません。この場合、「chkdsk」という不良セクタを修復するコマンドを利用してください。上記と同じようにコマンドプロンプトで「chkdsk/f/r」と入力して、「Enter」キーを押して済みます。
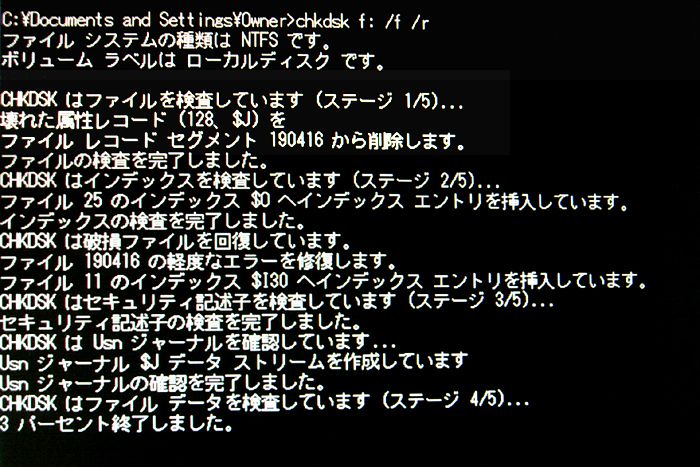
対処法2:セーフモードで怪しいアプリをアンインストールする
セーフモードはWindows 起動モードの一つ、このモードはWindowsの多種な機能を制限し、必要なシステム環境だけでPCを起動して、いわゆる診断モードです。自動修復ループ状態を起こした原因は、ソフトとシステムの間に不具合があるわけでもある。セーフモードを通して、一部の疑わしいアプリをアンインストールして自動修復ループを解決してみてください。
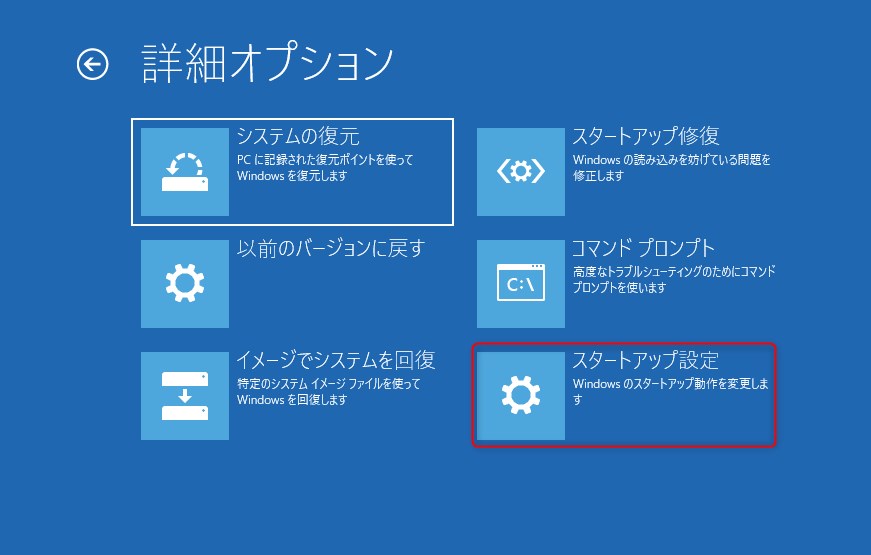
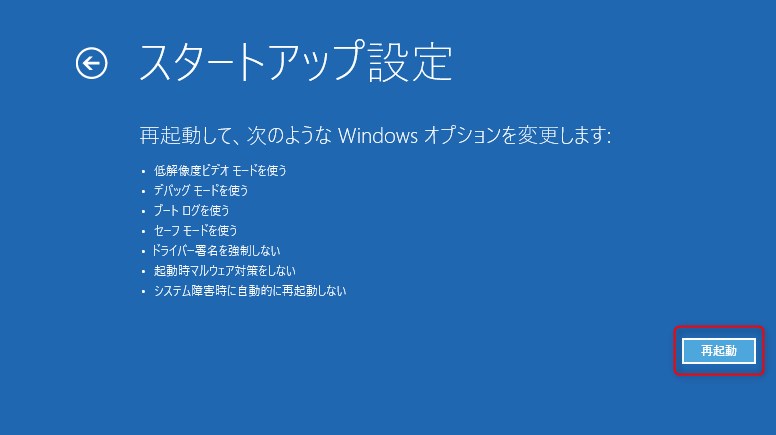
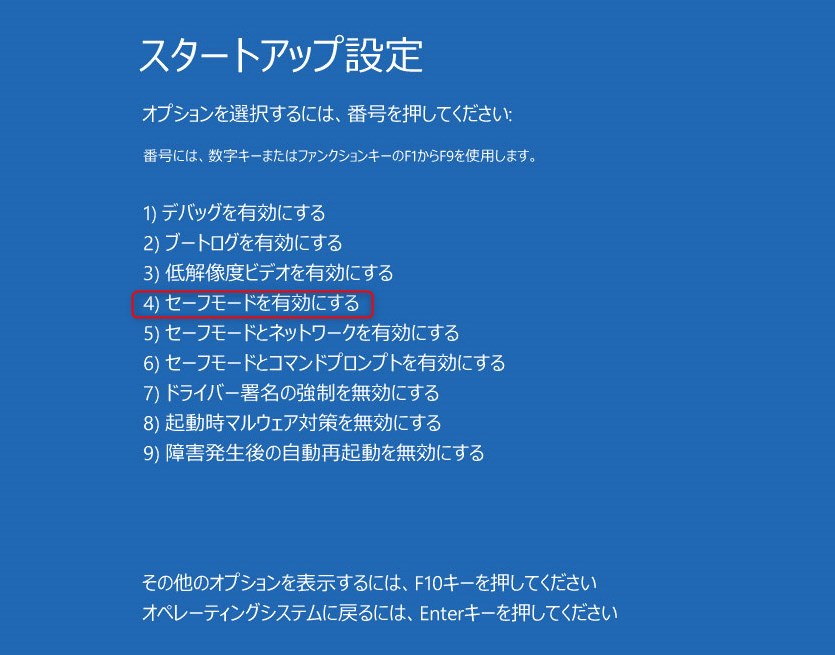
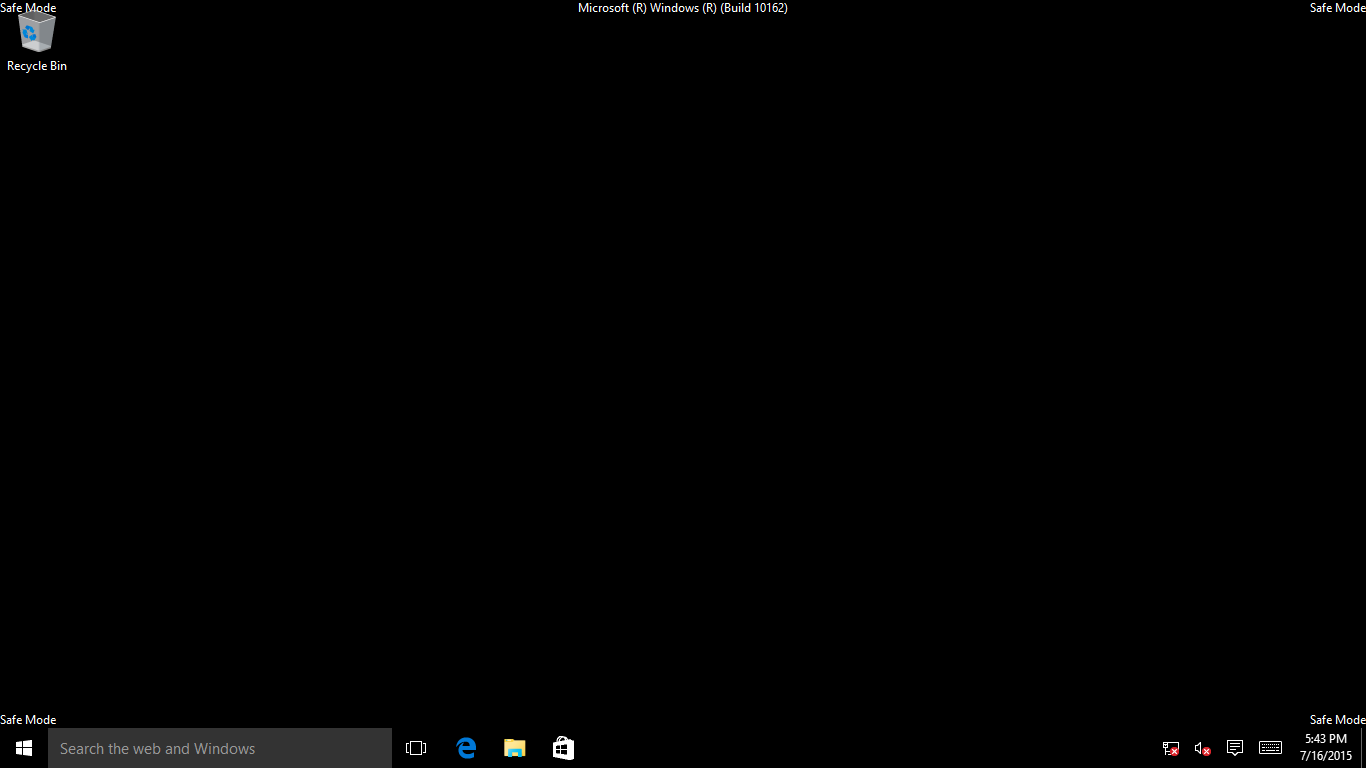
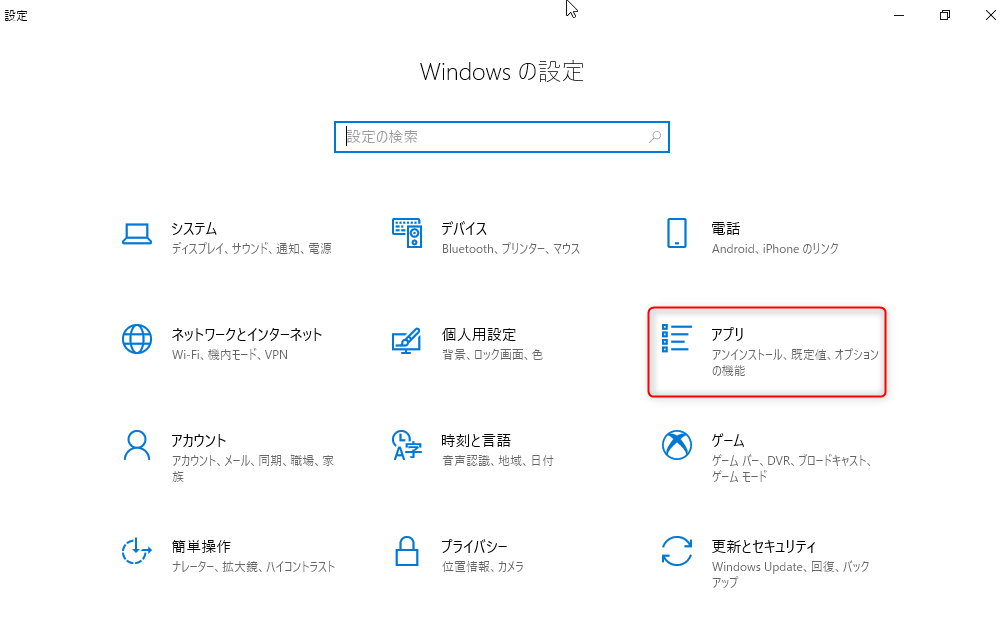
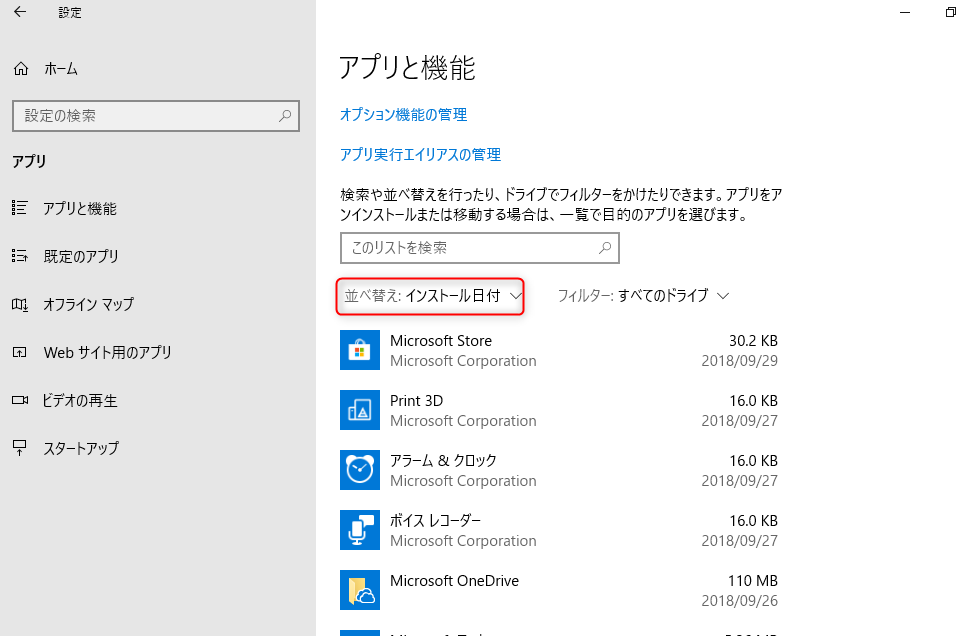
対処法3:システム復元する
もし上記紹介されたすべての方法が自動修復ループ問題を解決できなければ、Windowsの復元を実行してみてください。
Windows REに入って、「トラブルシューティング」-「詳細オプション」をクリックしてからのメニューで、「システムの復元」を選択し、指示に従って事前に作った復元ポイントを選んで実行してください。
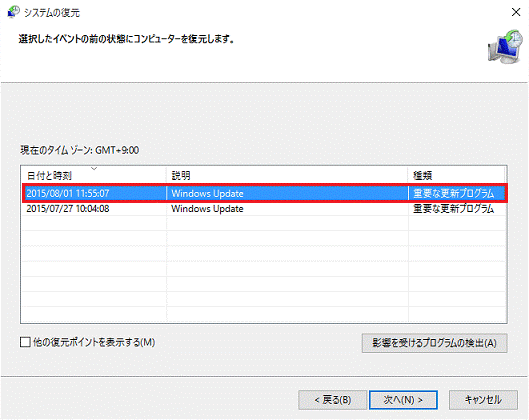
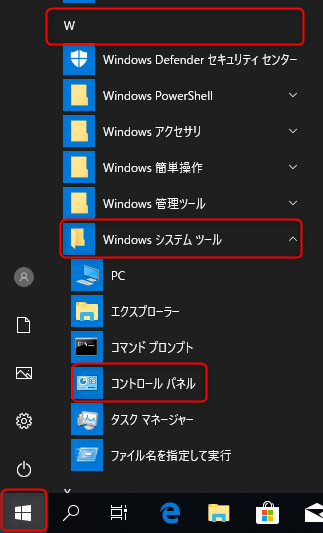
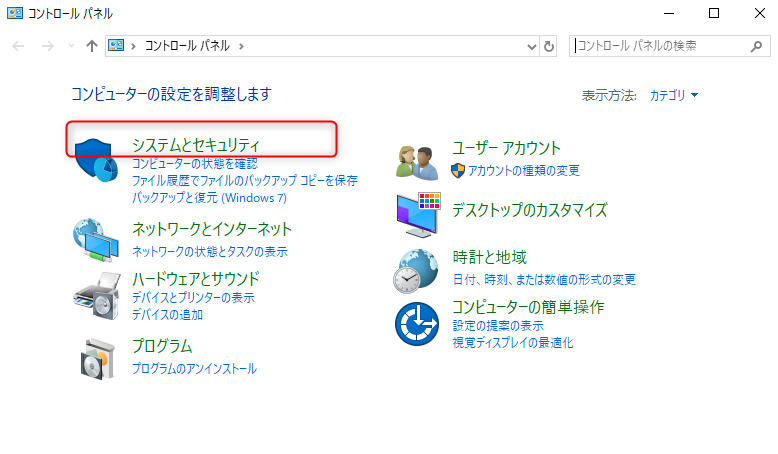
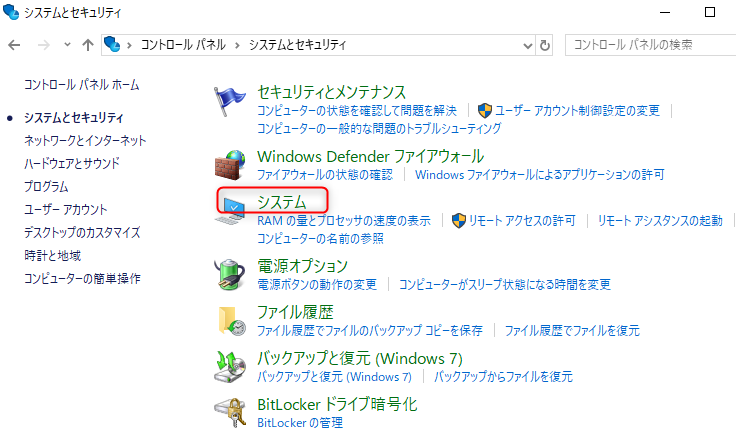
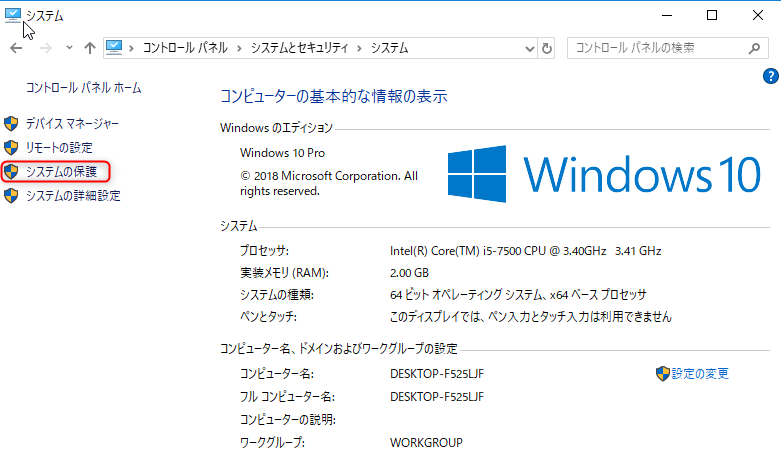
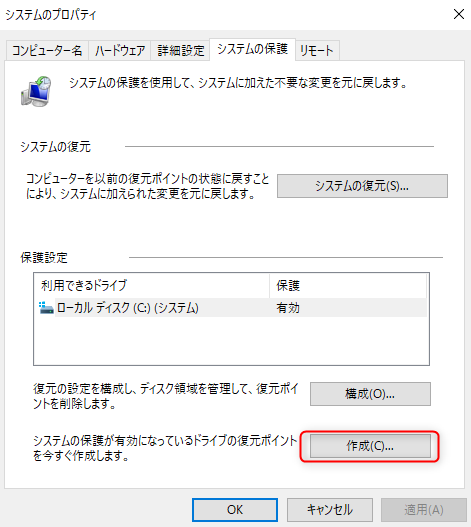
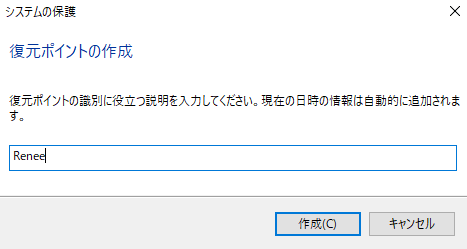
対処法4:重要なデータを救い出す方法
Windows 10がうまく起動できず、事前にも復元ポイントが作成されていなかった場合、システムを再インストールすると問題が解決できるかもしれないが、システムを置いたパーティションのデータを失わってしまいます。
システムがアクセスできない状態で、パソコンのデータを取り戻したければ、Renee PassNowのデータ移行機能を利用してみてください。

操作簡単 簡単な操作で任意ファイルを救出。
データ移行 Windowsが起動しなくても簡単にデータ移行。
データプレビュー データ救出する前に、ファイルプレビュー可能。
多機能 Windows起動せずに、パスワード削除、データ移行、管理者作成、データ抹可能。
互換性 Windows 10/8.1/8/7/Vista/XP対応。
操作簡単 初心者も自力でデータ救出可能。
多機能 パスワード削除、データ移行、管理者作成可能。
データプレビュー 救出する前に、ファイルプレビュー可能。
無料体験無料体験 88625名のユーザー様に体験をしていただきました!Tips:ソフトをインストール後、インターフェースからISOファイルをダウンロードする必要があります。
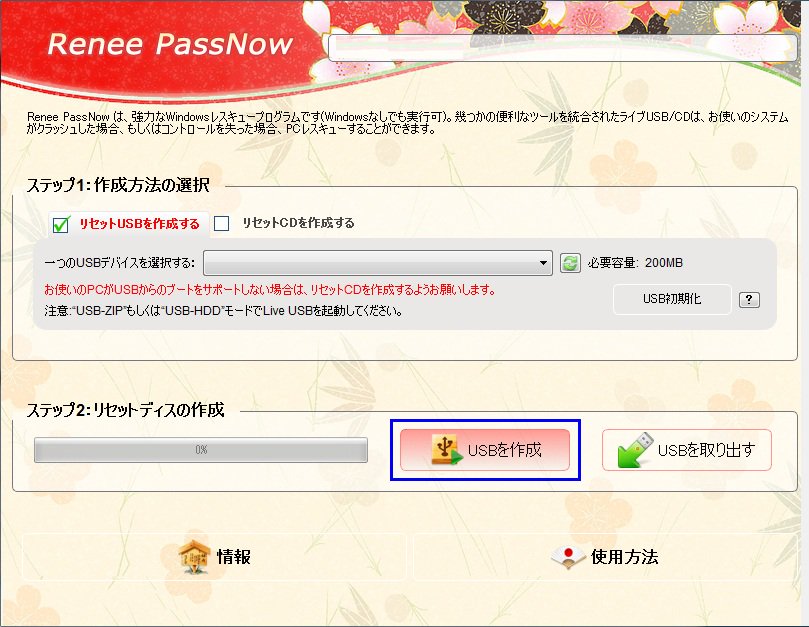

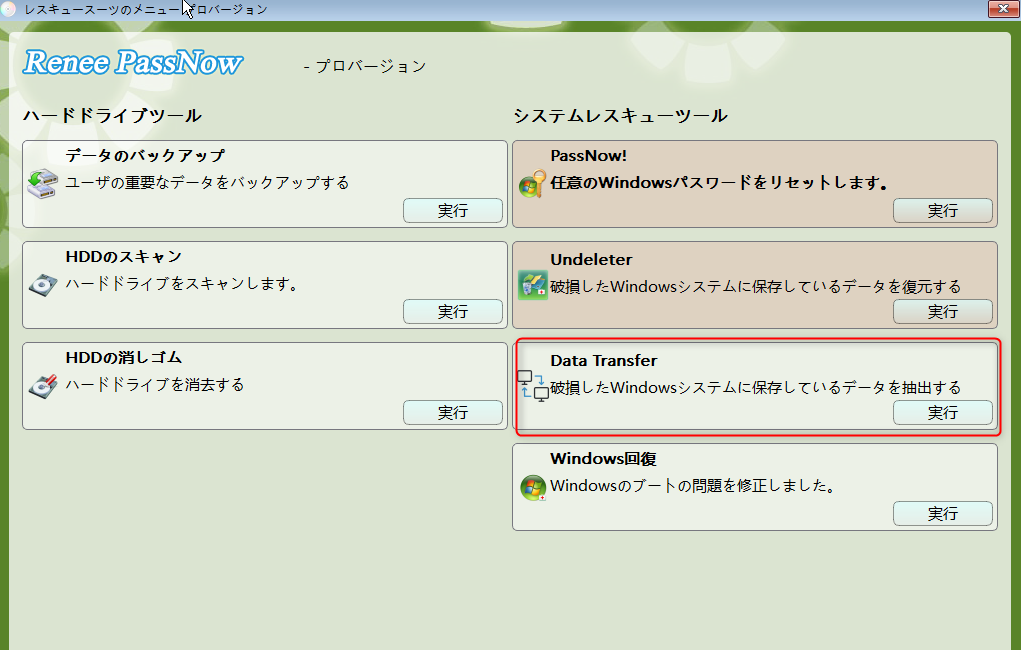
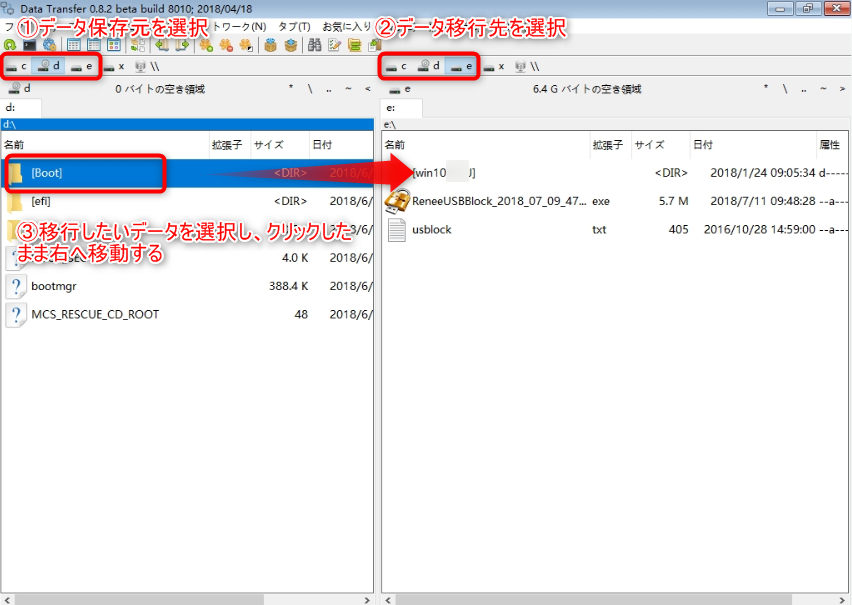
関連記事 :
対処法:Windows10スリープ復帰時パスワードを省略したい
2020-10-20
Yuki : スリープ状態は作業中のメモリの状態を保持したまま、SSDやディスプレイを省電力状態にして消費電力を抑えている状態です。 プライバ...
2020-10-19
Satoshi : Windows7でよく出てくるPC故障と言うと、起動しない黒い画面という答えは多いでしょう。次にWindows7が起動できなく、...
windows7/10でパスワードポリシーの設定方法・注意事項
2020-10-20
Imori : PCの安全性を確保するために、多くの人はパスワードポリシーを利用し、「複雑さの要件を満たす必要があるパスワード」どおりパスワード...
2023-10-10
Ayu : Windows10では管理者権限のアカウントAdministratorは全ての権限を持ち、Windows問題解決に使われるアカウ...
何かご不明な点がございますか?






