概要
スリープ状態は作業中のメモリの状態を保持したまま、SSDやディスプレイを省電力状態にして消費電力を抑えている状態です。 プライバシー保護するため、復帰時のパスワードが設定されています。一方、それを解消したいユーザーもいます。次に、復帰時のパスワード入力を省略する方法を紹介します。パスワードが忘れた状態であっても使いやすいツールで一発解決可能。
コンピュータがスリープ状態になると、実行中の操作は停止されます。スリープ状態から復帰するときは、Windowsにアクセスするため、パスワードを入力する必要があります。実際、スリープパスワードを設定すると、許可なしのアクセスを避けるうえに、プライバシーもより良く守ることができます。
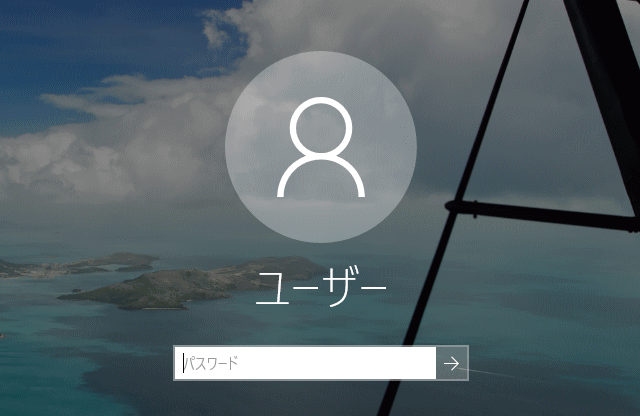
コンピュータがスリープ状態になるまでの時間を設定するには、
- 「Windows」 + 「I」きーでWindowsの設定を開き、「システム」を選択します。
- 「電源とスリープ」をクリックし、時間を選択します。
Windows10スリープ復帰時のパスワードを有効/無効にするには?
方法一:サインインオプションでスリープ復帰パスワードを省略する
1. 「Windows」+ 「I」キー を押し、「アカウント」を選択します。
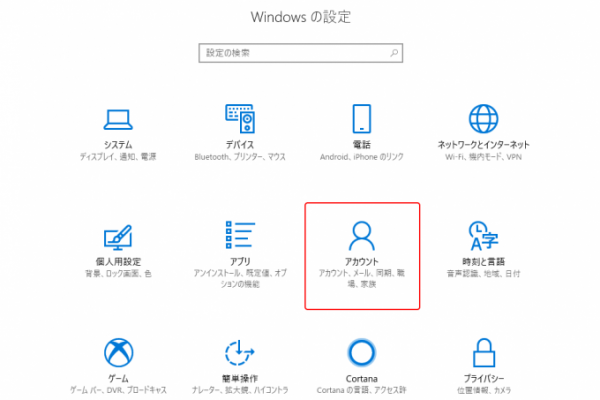
2. 左側の「サインインオプション」をクリックします。「サインインを求める」で、「ロックしない」を選択すると、パスワードの入力が省略できます。
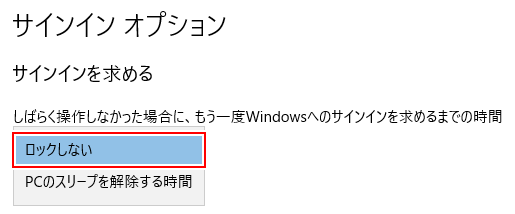
方法二:グループポリシーエディタでスリープ復帰パスワードを省略する
1.「Windows」 +「R」キーを押して、「GPEDIT.MSC」と入力し、「OK」ボタンをクリックします。
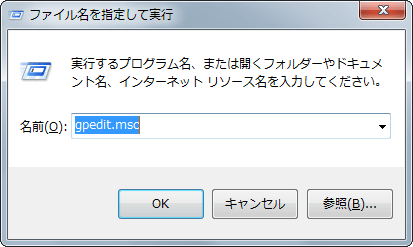
2.「ローカルグループポリシーエディター」を開きます。左側で、「コンピュータの構成」→「管理用テンプレート」→「システム」→「電源の管理」→「スリープの設定」を選択します。
3. 右側の「コンピューターのスリープ状態の解除時にパスワードを要求する(電源接続時)」または「コンピューターのスリープ状態の解除時にパスワードを要求する(バッテリ使用時)」をダブルクリックします。
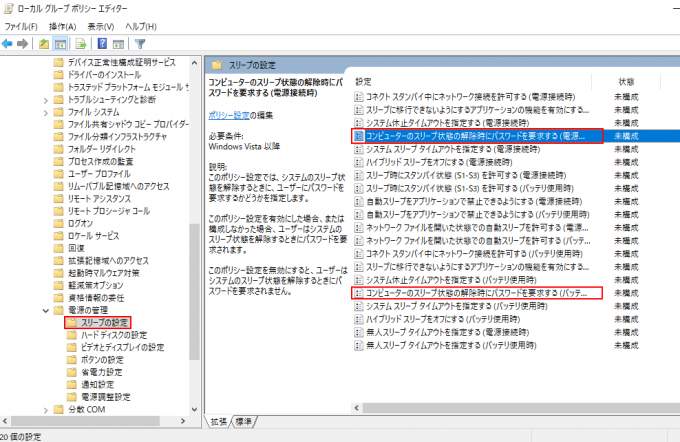
4.「無効」を選択し、「適用」ボタンをクリックします。
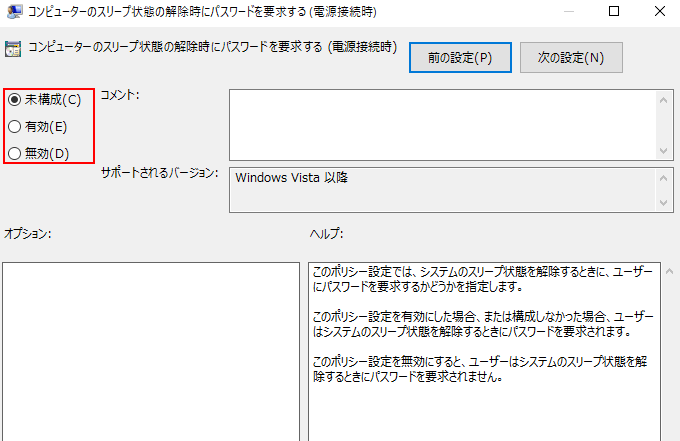
方法三:コマンドプロンプトでスリープ復帰パスワードを省略する
1.まず、コマンドプロンプトを開きます。
「スタート」の検索に「cmd」と入力し、「コマンドプロンプト」を見つけ、右クリックして「管理者として実行」をクリックします。
![[コマンドプ ロンプト]を右クリックし、[管理者として実行]を選択します](https://jp.reneelab.com/wp-content/uploads/sites/5/2018/06/search-cmd-right-click.jpg)
2.スリープから離れる時にパスワードの入力を省略したい場合は、次の設定をしてください。
スリープ復帰パスワードを無効にするには、状況に応じて、コマンドプロンプトに対応するコマンドを入力し、「Enter」キーを押します。
- (電源接続) powercfg /SETACVALUEINDEX SCHEME_CURRENT SUB_NONE CONSOLELOCK 0
- (バッテリー使用) powercfg /SETDCVALUEINDEX SCHEME_CURRENT SUB_NONE CONSOLELOCK 0
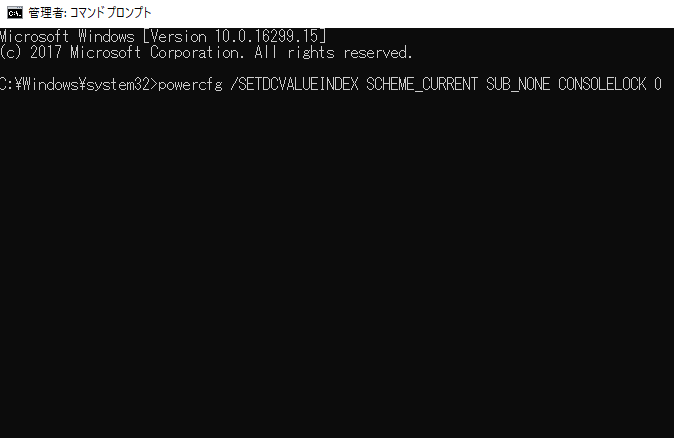
3.スリープから離れる時にパスワードを有効にしたい場合は、次の設定をしてください。
スリープ復帰パスワードを有効にするには、状況に応じて、コマンドプロンプトに対応するコマンドを入力し、Enterキーを押します。
- (電源接続) powercfg /SETACVALUEINDEX SCHEME_CURRENT SUB_NONE CONSOLELOCK 1
- (バッテリー使用) powercfg /SETDCVALUEINDEX SCHEME_CURRENT SUB_NONE CONSOLELOCK 1
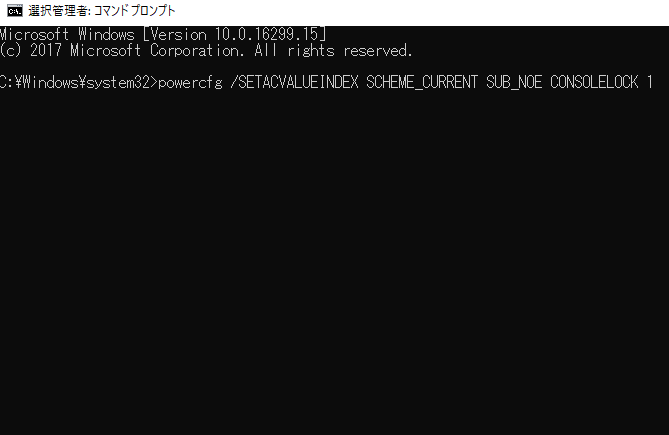
Windows10でスリープから復帰するパスワードを忘れた場合の対処法

多機能 パスワードリセット、データ移行、データ復旧、管理者アカウント作成、データ抹消など複数の実用的な機能が搭載。
汎用性高いノートPC、デスクトップ、Surface対応。NEC,Dell,富士通,東芝,Lenovo,SONY,ASUS,Acer,IBM, パナソニック対応
動作環境 Windows 11, 10, 8.1, 8, 7, Vista and XP (32bit/64bit) で実行可能。
操作簡単 日本語インタフェースがあり、分かりやすく、サポートも提供。
無料体験可能 無料体験版で問題解決できるか確認可能。
多機能 パスワード削除、データ移行、管理者作成、データ抹消。
汎用性高い ノートパソコンもデスクトップも対応。
無料体験可能 無料体験版で問題解決できるか確認可能。

2.USB / CD(容量200MB以上)を挿入して、「USBを作成」または「CDを作成」を選択し、作成が完了するまで待ちます。

3.アクセスしたいコンピューターにUSB / CDを接続します。

4.起動ディスクをPCに挿入し、BIOS画面を呼び出します。起動ディスクから起動するように、USB/CDを一番上に設定します。

5.設定を保存し終了します。

6.USB/CDから起動するようになり、次の画面が表示され、PassNow!機能を選択します。

7.パスワードをリセットしたいアカウントを選択し、「パスワードを削除」ボタンをクリックし、パスワードが削除されます。
リセット完了した後、パスワードなしでログインできます。もしパスワードが求められるとき、「Enter」キーを押してログインしてください。

WindowsパスワードリセットソフトRenee Passnowはパスワード削除以外、新しい管理者アカウントの作成することもできます。「アカウントを作成」をクリックすると作成されます。

Renee Passnowで作成された管理アカウントは、ユーザ名がReneelabで、初期設定のパスワードが「123456789」です。このアカウントでログインして、目標ユーザーのパスワード変更や削除はできます。
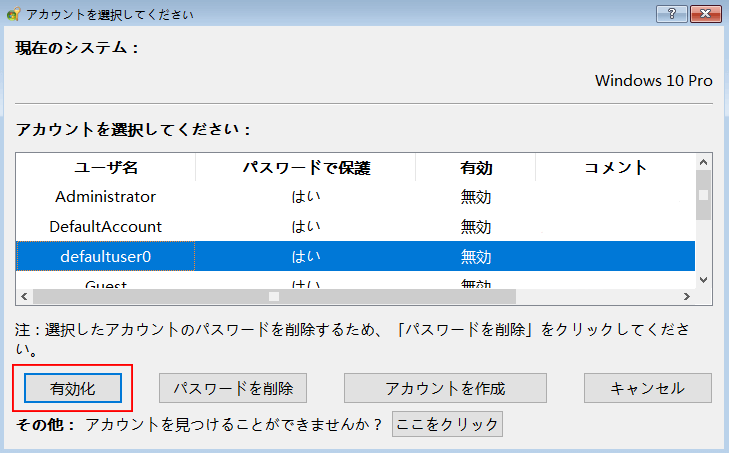
関連記事 :
windows7/10でパスワードポリシーの設定方法・注意事項
2020-10-20
Imori : PCの安全性を確保するために、多くの人はパスワードポリシーを利用し、「複雑さの要件を満たす必要があるパスワード」どおりパスワード...
2020-10-19
Satoshi : Windows7でよく出てくるPC故障と言うと、起動しない黒い画面という答えは多いでしょう。次にWindows7が起動できなく、...
Win10「このアカウントは無効になっています」の対処法2つ
2020-10-20
Ayu : 何かの原因で、Windows10にログインする時、「このアカウントは無効になっています。システム管理者に問い合わせください。」を...
対策:Windows10でdefaultuser0が表示されログインできない
2023-07-07
Yuki : Windows10新規インストールまたはアップデート終了後、defaultuser0というアカウントのみが表示され、パスワードな...
何かご不明な点がございますか?






