概要
PCの安全性を確保するために、多くの人はパスワードポリシーを利用し、「複雑さの要件を満たす必要があるパスワード」どおりパスワードを設定します。次にはWindows 7/10でこのパスワードポリシーの設定方法を説明します。パスワードが複雑すぎて忘れてしまった場合の、パスワードリセット方法も合わせて紹介します。

コンピュータを起動するときは、身元を確認するためにユーザー名とパスワードを入力する必要があります。パスワードが簡単すぎると、簡単に解除されて非常に危険です。
PCのセキュリティを確保するために、より複雑なパスワードを設置するのは必要です。パスワードポリシーが厳しいであるほど、パスワードの安全性が高くなります。
パスワードポリシーは、パスワードに使用される文字数と文字種を指定するルールです。第三者による不正アクセスのリスクを軽減できます。
パスワードポリシーで、パスワード複雑さの要件
- 長さは 6 文字以上にする。
- 複雑さの要件は、パスワードの変更時または作成時に強制的に適用されます。
- ユーザーのアカウント名またはフルネームに含まれる 3 文字以上連続する文字列を使用しない。
- 次の4つのカテゴリのうち3つから文字を使う。
- 英大文字 (A から Z)
- 英小文字 (a から z)
- 10 進数の数字 (0 から 9)
- アルファベット以外の文字 (!、$、#、% など)
上記の条件によれば、パスワードのセキュリティを大幅に向上させることができる。 Windows 7/10の安全なパスワードを設定するには、次の詳細な手順に従って「複雑さの要件を満たす必要があるパスワード」を有効または無効に設定できます。
Windows 7/10で「複雑さの要件を満たす必要があるパスワード」有効/無効にするには?
操作手順:
ステップ1:「Windows 」+「R」キーを押して、「ファイル名を指定して実行」で「gpedit.msc」を入力して「OK」ボタンをクリックします。
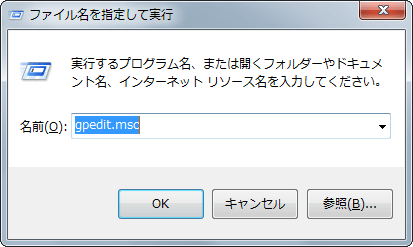
ステップ2:左側のオプションで、「コンピュータの構成」-「Windowsの設定」-「セキュリティの設定」-「アカウントポリシー」-「パスワードポリシー」を選択します。
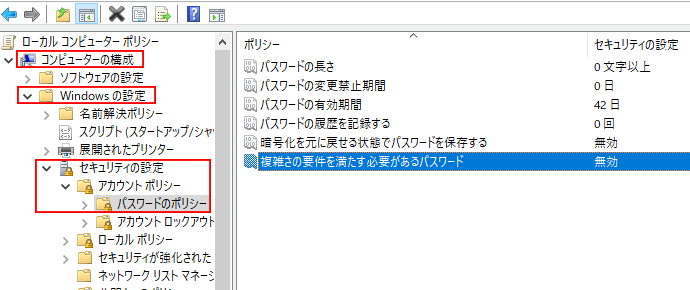
ステップ3:「複雑さの要件を満たす必要があるパスワード」をダブルクリックします。この設定を有効にする場合「有効」を選択し、無効にする場合は「無効」を選択します。最後に「OK」ボタンをクリックします。
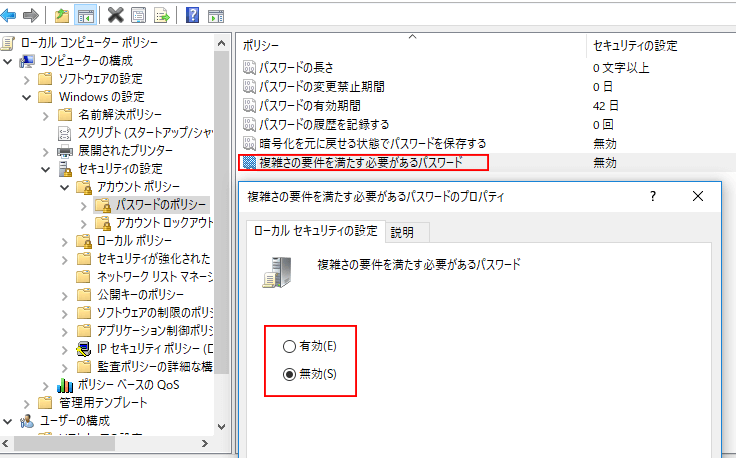
パスワードを忘れた?Renee PassNowでリセット可能

多機能 パスワードリセット、データ移行、データ復旧、管理者アカウント作成、データ抹消など複数の実用的な機能が搭載。
汎用性高いノートPC、デスクトップ、Surface対応。NEC,Dell,富士通,東芝,Lenovo,SONY,ASUS,Acer,IBM, パナソニック対応
動作環境 Windows 11, 10, 8.1, 8, 7, Vista and XP (32bit/64bit) で実行可能。
操作簡単 日本語インタフェースがあり、分かりやすく、サポートも提供。
無料体験可能 無料体験版で問題解決できるか確認可能。
多機能 パスワード削除、データ移行、管理者作成、データ抹消。
汎用性高い ノートパソコンもデスクトップも対応。
無料体験可能 無料体験版で問題解決できるか確認可能。
Renee PassNowでパスワードリセットする方法
1.別のコンピューターにソフトウェアをダウンロードしてインストールします。ソフトを実行し、ISOファイルのタイプを選択します。新しい機種は、×64を選択し、古い機種は×86を選択し、「ダウンロード」ボタンをクリックし、ISOファイルをダウンロードします。

2.USB / CD(容量200MB以上)を挿入して、「USBを作成」または「CDを作成」を選択し、作成が完了するまで待ちます。

3.データ転送したいコンピューターにUSB / CDを接続します。

4.起動ディスクを挿入し、BIOS画面を呼び出します。起動ディスクから起動するように、USB/CDを一番上に設定します。

5.設定を保存し終了します。
 6.USB/CDから起動するようになり、次の画面が表示され、PassNow!機能を選択します。
6.USB/CDから起動するようになり、次の画面が表示され、PassNow!機能を選択します。

7.パスワードをリセットしたいアカウントを選択し、「パスワードを削除」ボタンをクリックし、パスワードが削除されます。
リセット完了した後、パスワードなしでログインできます。ログインするときにパスワードが求められると、「Enter」キーを押してログインしてみてください。

WindowsパスワードリセットソフトRenee Passnowはパスワードの削除以外、新しい管理者アカウントの作成し、素早くパソコンの資料を取り戻すことができます。「アカウントを作成」をクリックすると作成されます。
作成された管理アカウントは、ユーザ名がReneelabで、初期設定のパスワードが「123456789」です。このアカウントでログインして、目標ユーザーのパスワード変更や削除はできます。

Windows 7/10パスワードポリシーについてのアドバイス
- 「パスワードの長さ」は8文字以上、できれば12文字以上に設定すること。
- 「パスワードの有効期間」は、30〜90日後に期限が切れるように設定すること。
- 「パスワードの履歴を記録する」のプロパティでは、古いパスワードを再利用できないように5以上を設定すること。
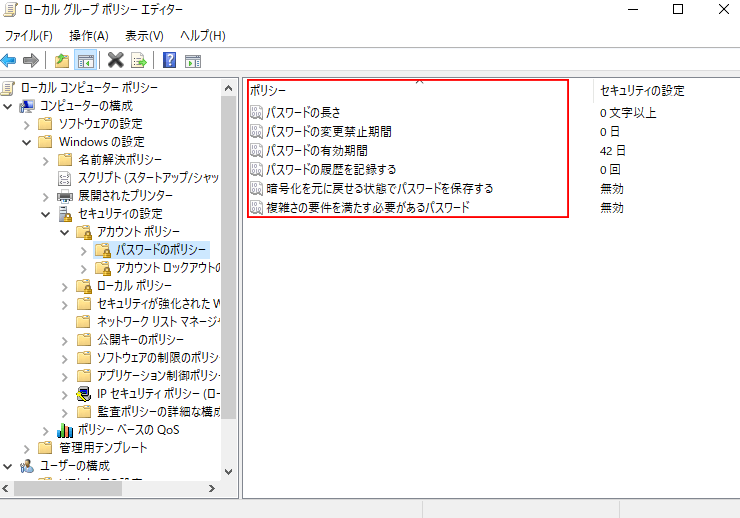
関連記事 :
対策:Windows10でdefaultuser0が表示されログインできない
2023-07-07
Yuki : Windows10新規インストールまたはアップデート終了後、defaultuser0というアカウントのみが表示され、パスワードな...
Win10「このアカウントは無効になっています」の対処法2つ
2020-10-20
Ayu : 何かの原因で、Windows10にログインする時、「このアカウントは無効になっています。システム管理者に問い合わせください。」を...
解決済:Windowsパスワード有効期限切れログインできない
2025-05-23
Imori : セキュリティのため、Windowsパスワードの有効期限の設定及び定期的にパスワードを変更する方法があります。しかし、Window...
2020-10-20
Yuki : Windows10でセーフモードに入る時、入力誤りやPINコードを入力してしまったら、パスワードが違いますというエラーが出ます。...
何かご不明な点がございますか?






