概要
Windows10でセーフモードに入る時、入力誤りやPINコードを入力してしまったら、パスワードが違いますというエラーが出ます。Windows10セーフモードに入るには、Microsoftアカウントのパスワードを入力するはずです。もしパスワードを忘れた場合、パスワードリセットをする必要があります。次に2つのパスワードリセット方法を説明します。
普通、コンピュータシステムの不具合、またはハードディスク障害、ウイルスなどの問題が発生した場合、パソコンが起動できなくなることがあります。この時、Windowsセーフモードに入り、修復などの作業を行います。Windows10でマイクロソフトアカウントを利用している場合、セーフモードに入る時もパスワードが必要です。間違ったパスワードを入力すると、「パスワードが違います」となり進むことができません。どうすればよいのでしょうか?パスワードのリセットをおすすめします。次にパスワードのリセット手順を詳しく紹介します。
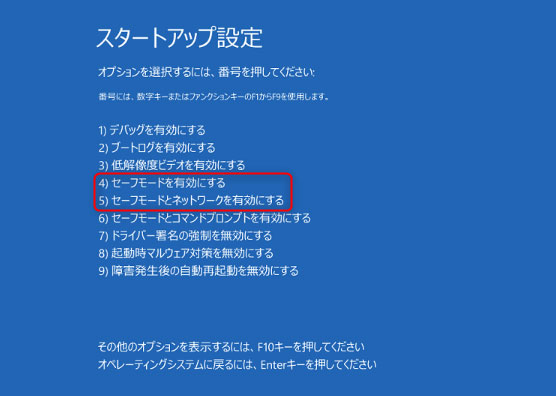
セーフモードモードとは?
1. 「スタートメニュー」アイコンをクリックし、「電源」 オプションをクリックし、Shiftキーを押しながら 「再起動」をクリックします。
2. 表示された画面で、「トラブルシューティング」をクリックし、「詳細オプション」をクリックします。
3. 高度なオプションの画面で、 「スタートアップの設定」をクリックし、「再起動」をクリックします。
パスワードを入力し、パスワードが違いますというメッセージが表示され、先に進むことができませんというお問い合わせもありました。次に可能な原因と解決方法を紹介します。
Windows10セーフモードパスワード違いの理由及び解決方法
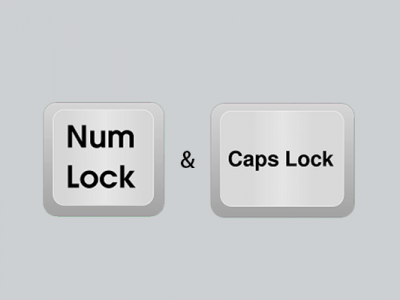
CapsLockがオンの状態なら、大文字を入力することができます。NumLockがオフの状態なら、数字を入力できません。

Windows 10セーフモードでは、PINコードではなくMicrosoftアカウントのパスワードを入力する必要があります。
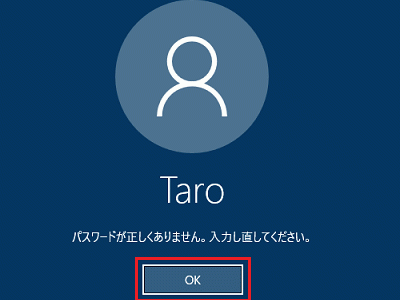
パスワード忘れの場合、Microsoft公式サイトにパスワードリセットできます。次にリセット方法を説明します。
方法1:Microsoft公式サイトによりパスワードを変更する
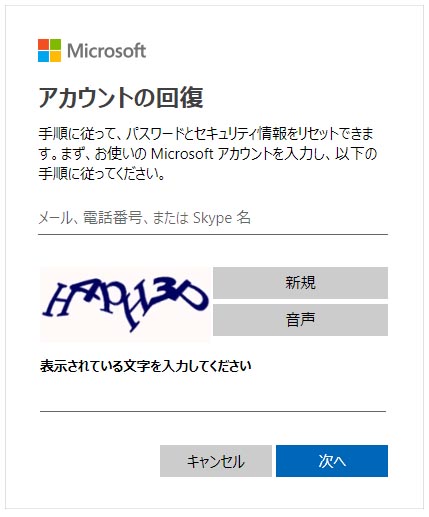
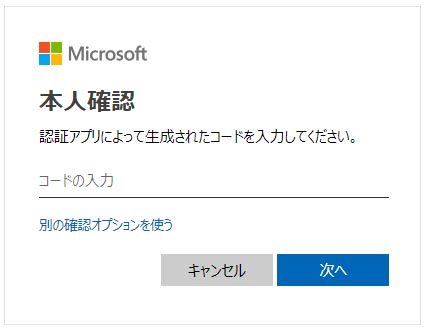
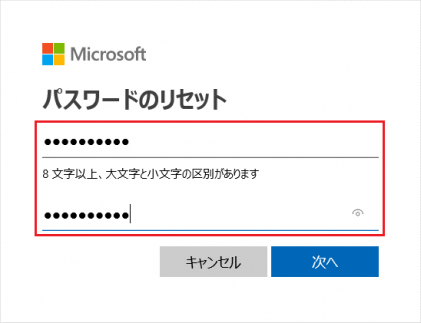
もし、この方法がうまくできない場合、Renee Passnowを使ってパスワードをリセットすることはできます。
方法2:プロのパスワードリセットソフト - Renee Passnow

多機能 パスワードリセット、データ移行、データ復旧、管理者アカウント作成、データ抹消など複数の実用的な機能が搭載。
汎用性高いノートPC、デスクトップ、Surface対応。NEC,Dell,富士通,東芝,Lenovo,SONY,ASUS,Acer,IBM, パナソニック対応
動作環境 Windows 11, 10, 8.1, 8, 7, Vista and XP (32bit/64bit) で実行可能。
操作簡単 日本語インタフェースがあり、分かりやすく、サポートも提供。
無料体験可能 無料体験版で問題解決できるか確認可能。
多機能 パスワード削除、データ移行、管理者作成、データ抹消。
汎用性高い ノートパソコンもデスクトップも対応。
無料体験可能 無料体験版で問題解決できるか確認可能。

2.USB / CD(容量200MB以上)を挿入して、「USBを作成」または「CDを作成」を選択し、作成が完了するまで待ちます。

3.パスワードリセットしたいコンピューターにUSB / CDを挿入します。

4.起動してから一つのキーを押し、BIOS画面に入ります。起動ディスクから起動するように、USB/CDを一番上に設定します。
BIOS画面に入るにはBIOS画面に入る方法をご参考ください。

5.設定を保存し終了します。

6.USB/CDから起動するようになり、次の画面が表示され、PassNow!機能を選択します。

7.この画面に入り、パスワードをリセットしたいアカウントを選択し、「パスワードを削除」ボタンをクリックし、パスワードが削除されます。
アカウントがローカルアカウントに変更され、アカウントのファイルが元もままです。パスワードを入力する必要がありません。
リセット完了した後、もしログインするときにパスワードが求める場合、「Enter」キーを押してみてください。

WindowsパスワードリセットソフトRenee Passnowはパスワード削除以外、新しい管理者アカウントの作成することもできます。「アカウントを作成」をクリックすると作成されます。

関連記事 :
2020-10-20
Satoshi : パソコンが立ち上がらないのはよくあるPC故障です。原因から解決方法まで紹介します。パソコンが立ち上がらないとき、ご参照ください。
2020-10-20
Ayu : windows 10が起動しない、パソコン画面が真っ暗になったことがありますか?この記事は、Windows 10起動しない黒い画...
2020-10-22
Yuki : Windows10がロック画面やスリープから復帰する時、またWindows10をアップデートしてから再起動した時に、正しいパスワ...
【簡単】Windows10パスワードなしでログインする方法2つ
2020-10-21
Satoshi : 毎回パソコン起動時、もうパスワードを入力するのは嫌だと思っていたら、netplwizコマンドを利用し、パスワードなしで、自動サイ...
何かご不明な点がございますか?






