概要
セキュリティのため、Windowsパスワードの有効期限の設定及び定期的にパスワードを変更する方法があります。しかし、Windowsパスワードの有効期限が切れてログインできないというお問い合わせが増えています。特にWindows 10やWindows 11を使用している場合、この問題が発生する可能性があります。この場合、パスワードの有効期限を変更するか、パスワードをリセットすることでログインできます。以下で詳しく説明します。
Windowsパスワードの有効期限が切れてパソコンにログインできない場合、パスワードのリセットが必要です。個人用PCに加え、企業向けのドメイン環境でも対応可能な方法を次に詳しく説明します。
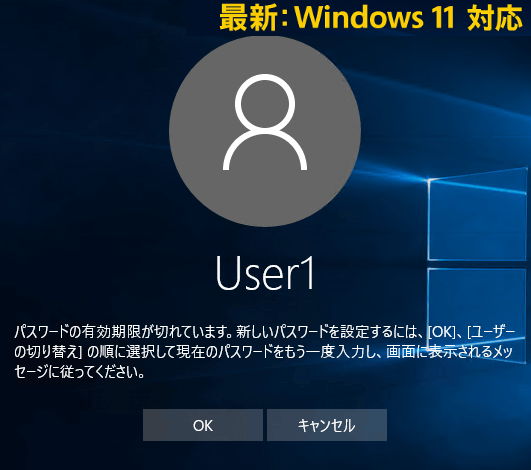
Windowsパスワードの有効期限を確認するには?
初期設定では、Windowsパスワードの有効期限は42日間です。期限切れになる2週間前にシステムの通知には「パスワードは14日以内に期限切れになります」というメッセージがあります。 この情報を無視した場合は、次の方法でWindowsパスワードの有効期限を確認できます。
方法1:Windowsパスワードの有効期限を確認する手順:
- 「Windows」+「R」キーを押し、「ファイル名を指定して実行」ウィンドウが表示されます。
- 「cmd」を入力し、「OK」ボタンをクリックします。
- 「net user ユーザー名」を入力し、「Enter」キーを押します。
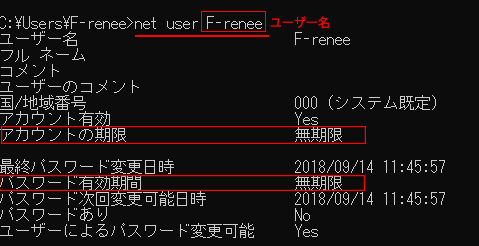
方法2:PowerShellで確認(Windows 10/11推奨)
- 「Windows」+「X」キーを押し、「Windows PowerShell」を選択します。
- 以下のコマンドを入力し、「Enter」を押します:
Get-LocalUser -Name ユーザー名 | Select-Object PasswordExpires - Microsoftアカウントを使用している場合、以下のコマンドでアカウント状態を確認できます:
Get-MsolUser -UserPrincipalName ユーザー名@ドメイン | Select-Object PasswordNeverExpires
もし、Windows 10のパスワード有効期限がすでに切れて、ログインできなくなった場合は、次のようにパスワードをリセットしてWindowsシステムに再度アクセスしましょう。
Windowsパスワード有効期限切れでログインできない時の対策
対策1:Windowsのログイン画面でパスワード変更
1. ログイン画面に、パスワードの有効期限が切れていますというメッセージが表示され、パスワードを変更するには、「OK」ボタンをクリックします。
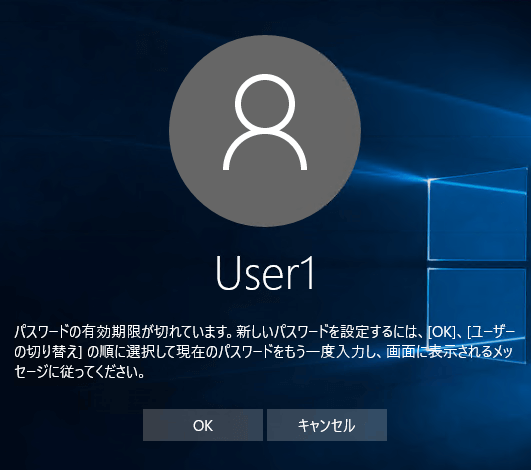
2. 古いパスワードと新しいパスワードを入力し、パスワードの確認入力の横にある矢印アイコンをクリックします。
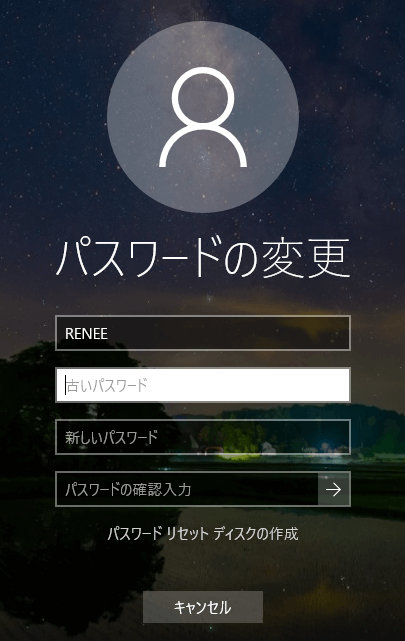
3. パスワードが変更されたら「OK」ボタンをクリックします。これで、新しいパスワードでパソコンにログインできます。
もし、古いパスワードを忘れた場合、またはパスワードを変更できない場合は、対策2でパスワードをリセットすることができます。
対策2:パスワードリセットツールRenee PassNowでパスワード変更

多機能 パスワードリセット、データ移行、データ復旧、管理者アカウント作成、データ抹消など複数の実用的な機能が搭載。
汎用性高いノートPC、デスクトップ、Surface対応。NEC,Dell,富士通,東芝,Lenovo,SONY,ASUS,Acer,IBM, パナソニック対応
動作環境 Windows 11, 10, 8.1, 8, 7, Vista and XP (32bit/64bit) で実行可能。
操作簡単 日本語インタフェースがあり、分かりやすく、サポートも提供。
無料体験可能 無料体験版で問題解決できるか確認可能。
多機能 パスワード削除、データ移行、管理者作成、データ抹消。
汎用性高い ノートパソコンもデスクトップも対応。
無料体験可能 無料体験版で問題解決できるか確認可能。








Windowsパスワード有効期間を設定するには?
Windowsパスワードを無期限にする方法
- 「Windows」+「R」キーを押し、「ファイル名を指定して実行」ウィンドウで「Compmgmt.msc」を入力して、「OK」ボタンをクリックします。
- 左側の「ローカルユーザーとグループ」をクリックして、「ユーザー」を選択します。
- 目標ユーザーを指定して、ダブルクリックし、プロパティのページで「パスワードを無期限にする」にチェックを入れます。
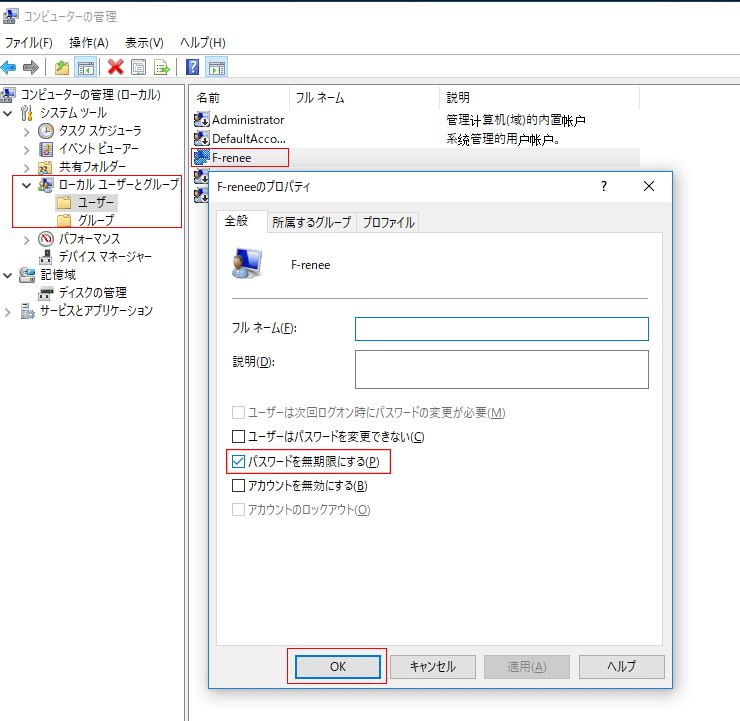
Windowsパスワード有効期間を変更する方法
- 「Windows」+「R」キーを押し、「ファイル名を指定して実行」ウィンドウで「gpedit.msc」を入力し、「OK」ボタンをクリックします。
- 「コンピューターの構成」-「Windowsの設定」-「セキュリティの設定」-「アカウント ポリシー」-「パスワードのポリシー」-「パスワードの有効期間」をクリックし、有効期間を設定します。
※パスワードの有効期限を0日から999日まで設定することができます。
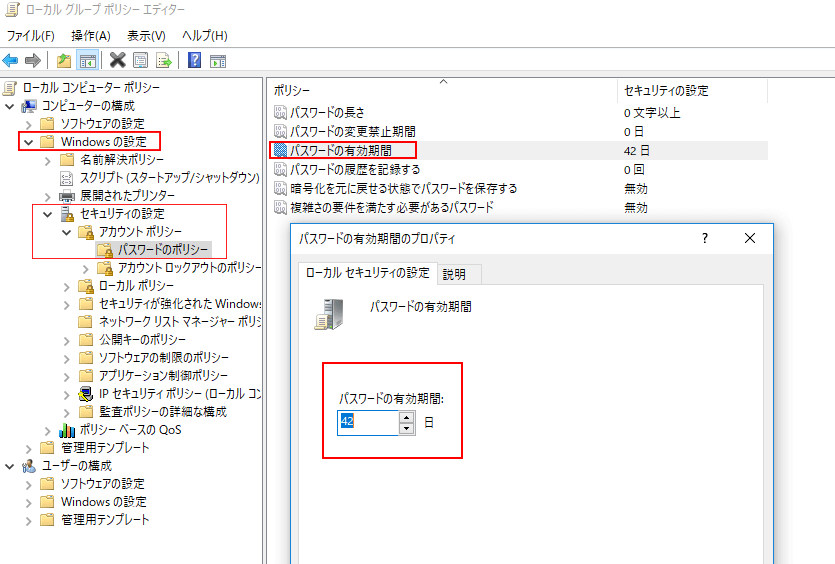
ドメイン環境でパスワード有効期限が切れた場合の対策
対策1:管理者アカウントまたはリモートアクセスでパスワードをリセット
- 同じネットワーク内の別のPCから、管理者権限を持つアカウントでログインします。
- 「Active Directory ユーザーとコンピュータ」を開き、対象ユーザーのパスワードをリセットします。
- リセット後、新しいパスワードでログインを試みます。
対策2:ドメインコントローラーから直接リセット
- ドメインコントローラーに管理者権限でログインします。
- 「Active Directory ユーザーとコンピュータ」を開き、対象ユーザーを選択後、パスワードリセットを実施します。
- ユーザーに新しいパスワードを通知し、ログインを試みてもらいます。
対策3:パスワード変更ポリシーの確認と設定
- パスワード有効期限を延長:管理者がグループポリシーを設定し、パスワード有効期限を適切に調整します。詳細な設定方法については、Microsoft 365 管理センターをご参照ください。
- 事前通知の設定:パスワード期限切れの前に、ユーザーに通知を行う設定を有効化します。
関連記事 :
2020-10-20
Yuki : Windows10でセーフモードに入る時、入力誤りやPINコードを入力してしまったら、パスワードが違いますというエラーが出ます。...
2020-10-20
Satoshi : パソコンが立ち上がらないのはよくあるPC故障です。原因から解決方法まで紹介します。パソコンが立ち上がらないとき、ご参照ください。
2020-10-20
Ayu : windows 10が起動しない、パソコン画面が真っ暗になったことがありますか?この記事は、Windows 10起動しない黒い画...
2020-10-22
Yuki : Windows10がロック画面やスリープから復帰する時、またWindows10をアップデートしてから再起動した時に、正しいパスワ...
何かご不明な点がございますか?








リモートデスクトップサービス(RDS)を使用してサーバーに接続する際、パスワードの有効期限が切れていると、ログイン時にエラーが発生することがあります。特に、ネットワークレベル認証(NLA)が有効になっている場合、パスワード変更が失敗することがあります。
このような場合は、以下の方法を試してください:
1. NLAを一時的に無効にしてログインし、パスワードを変更する。
2. サーバーの管理者にお問い合わせください。
最近、ローカルアカウントでログインしようとしたらエラー出ちゃった!これってバグかな?Windows 11 Pro 23H2 ビルド22631.3737使ってるんだよね(^^P;
[編集*] Renee PassNowってツール使えば、パスワードリセットできて簡単にログインできるようになるみたい!
そしたらユーザー選んで「パスワードの有効期限なし」にチェック入れるといいよ~
wmic UserAccount where Name='Phoenix' set PasswordExpires=Falsewmic UserAccount where Name='UserName' set PasswordExpires=False使わないと期限切れの通知出るよ。ProとHomeで違うのかな?俺はPro使ってる。Takumiさんがスクリプト実行したか、ドメインのポリシー設定が原因かもね。
Windows 11発売からずっと同じローカルアカウントとパスワード使ってるけど、期限切れになったことないよ!
インプレースアップデートだと既存アカウントの設定は変わらないはず。他の人は42日の有効期限あるけど、ローカルアカウントはデフォルトで「期限なし」に設定されてるって。変だよね。Takumiさんがガイ・フォークスの画像使ってるのにRedditなしで解決できないなんてw
いや、マジで無理だったよw
場所:EU
年に2回くらいしか使わないけど、NTFSドライブを直すのに使ってる(chkdskないPCじゃ直せないから)。
Rufusが原因か、毎月使わないからかな?
*俺のインストールでは
うん、ノートPCやデスクトップ、VMではこの問題ないね。