概要
BCDEditは、ブート構成データ(BCD)を管理するためのコマンドラインツールです。 その機能は何ですか?また使い方は?次にはWindows 10でBCDEditコマンドを実行する方法を紹介します。

BCDEditとは
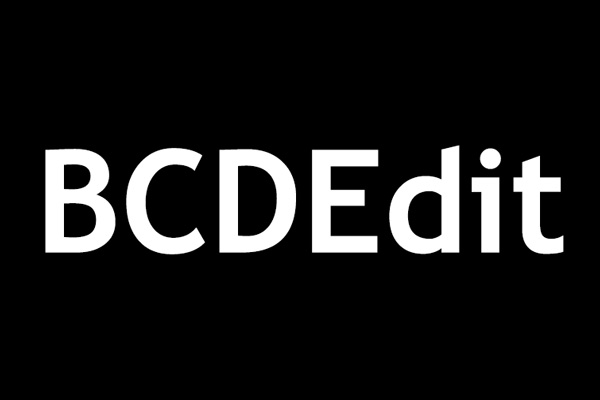
BCDEdit のコマンド一覧
| /createstore | 新しい空のブート構成データ ストアを作成します。作成されたストアは、システム ストアではありません。 |
| /export | システム ストアの内容をファイルにエクスポートします。後でこのファイルを使って、システム ストアの状態を復元することができます。このコマンドは、システム ストアに対してのみ有効です。 |
| /import | /export オプションを使って事前に生成したバックアップ データ ファイルを利用して、システム ストアの状態を復元します。 |
| /copy | 同じシステム ストア内の指定されたブート エントリのコピーを作成します。 |
| /create | ブート構成データ ストア内に新しいエントリを作成します。 |
| /set | エントリ オプションの値を設定します。 |
| /delete | 指定されたエントリから要素を削除します。 |
| BCDEdit /default | タイムアウトとなった場合に、ブート マネージャーで選ばれる既定のエントリを指定します。 |
| /displayorder | ブート オプションをユーザーに表示する場合にブート マネージャーで使われる表示順序を指定します。 |
| /timeout | ブート マネージャで既定のエントリが選ばれるまでの待機時間を秒単位で指定します。 |
Windows 10でBCDEditのコマンドを実行するには
Windows正常起動の場合
1) 検索ボックスに「cmd」と入力し、「コマンドプロンプト」を右クリックし、「管理者として実行」をクリックします。
![[コマンドプ ロンプト]を右クリックし、[管理者として実行]を選択します](https://www.reneelab.jp/wp-content/uploads/sites/5/2018/06/search-cmd-right-click.jpg)
2) コマンドプロンプト画面で、BCDEditのコマンド入力して、「Enter」キー押しで実行します。コマンドは正常に終了だったら、コマンドプロンプトウィンドウを閉めます。
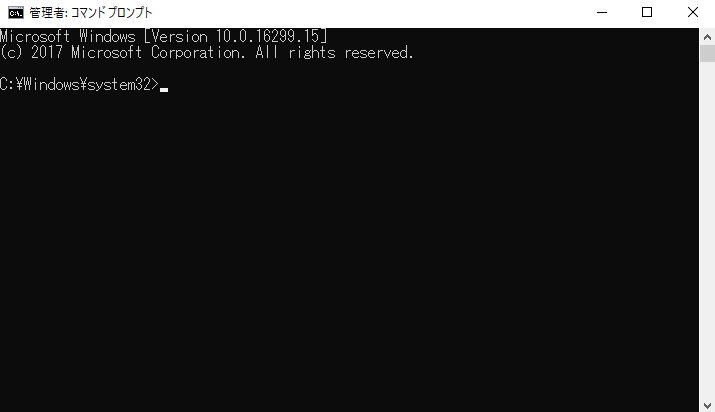
Windows 起動異常の場合
1) Windows 10 Media Creationをダウンロードし、Windowsインストールメディアを作成します(方法はここをクリックしてください)。作り上げたWindowsインストールメディアをコンピューターに接続します。
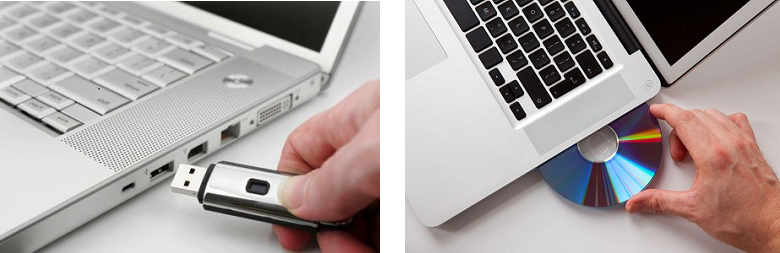

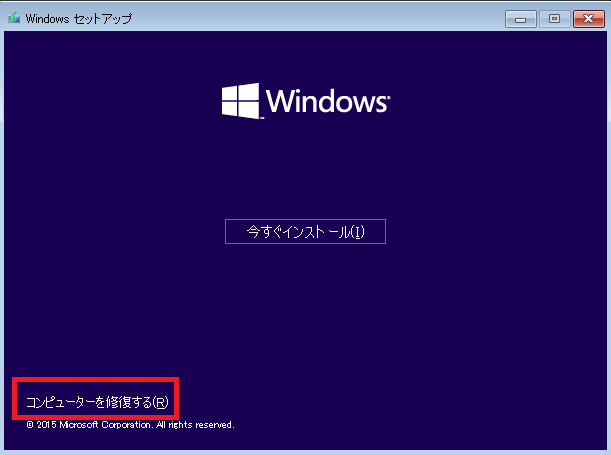
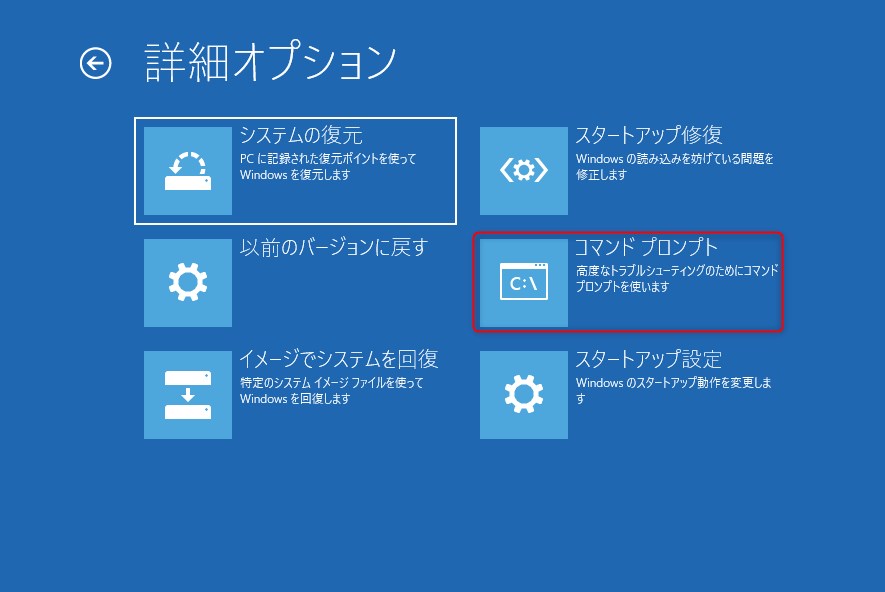
BCDEditコマンドプロンプトで、Windowsブートマネージャーを起動する
- 「bcdedit /set {bootmgr} displaybootmenu yes」
- 「bcdedit /set {bootmgr} timeout 30」
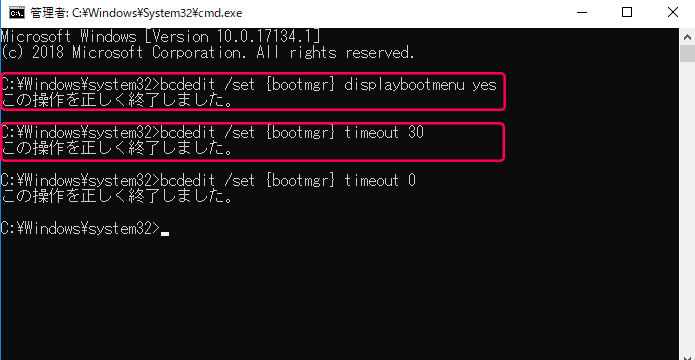
2) 毎回入力したら「Enter」キーを押し、Windowsブートマネージャーが起動されます。
BCDEditコマンドプロンプトで、マルチブート/デュアルブート時のOSを追加する
| Bcdedit /create {ntldr} /d "Windows XP" |
| Bcdedit /set {ntldr} device partition=C: |
| Bcdedit /set {ntldr} path ntldr |
| Bcdedit /displayorder {ntldr} -addlast |
| Bcdedit /set {ntldr} description "Windows XP" |
2) コマンド実行成功なら、Windows XPというOSアイテムがブート画面に表示されます。
Renee Passnowで管理者アカウントを追加する

多機能 パスワードリセット、データ移行、データ復旧、管理者アカウント作成、データ抹消など複数の実用的な機能が搭載。
汎用性高いノートPC、デスクトップ、Surface対応。NEC,Dell,富士通,東芝,Lenovo,SONY,ASUS,Acer,IBM, パナソニック対応
動作環境 Windows 11, 10, 8.1, 8, 7, Vista and XP (32bit/64bit) で実行可能。
操作簡単 日本語インタフェースがあり、分かりやすく、サポートも提供。
無料体験可能 無料体験版で問題解決できるか確認可能。
多機能 パスワード削除、データ移行、管理者作成、データ抹消。
汎用性高い ノートパソコンもデスクトップも対応。
無料体験可能 無料体験版で問題解決できるか確認可能。

②USB / CDを挿入して、「USBを作成」または「CDを作成」を選択し、作成が完了するまで待ちます。 次に、データ転送したいのコンピューターにUSB / CDを接続します。

③ 再起動してBIOSに入る、BIOSでUSBやDVDを第一起動順位に設定し、設定を保存し終了します。

④ Renee PassNowが読み込まれるのを待って、PassNowツールを選択します。

⑤ 目標システムを選択し、「アカウントを作成」をクリックします。
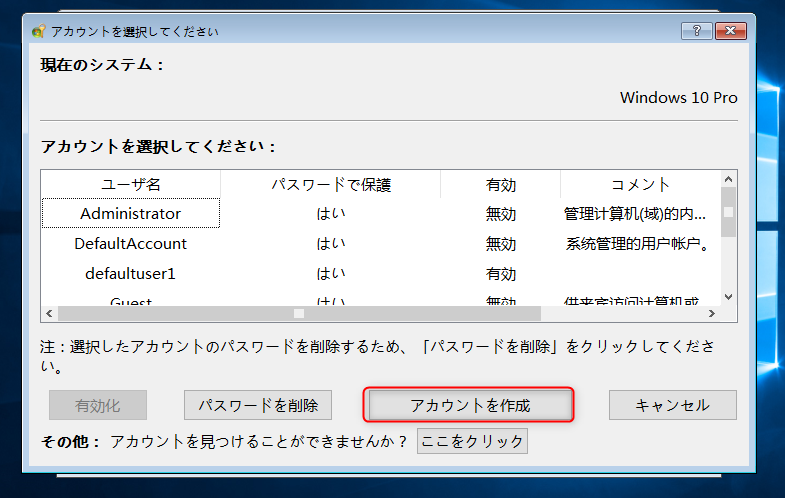
⑥ 名前が「Renee」、パスワードが「123456789」の管理者アカウントが作成されます。
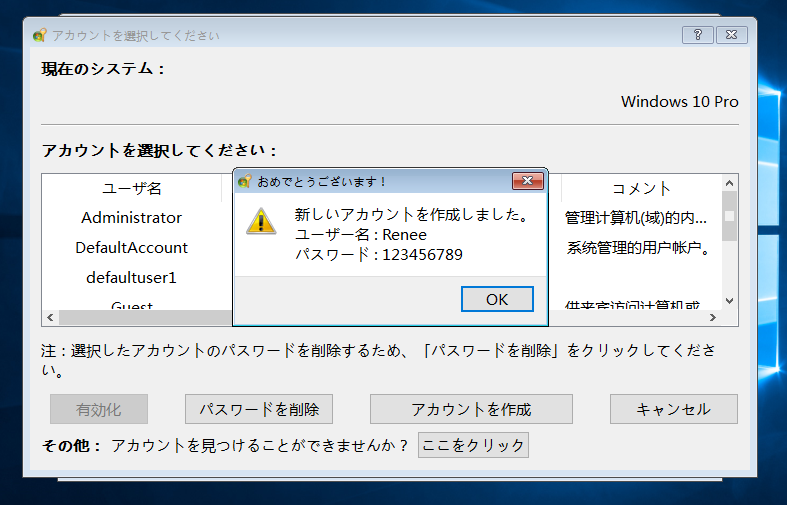
関連記事 :
【初心者も分かる】windows7ブルースクリーンの原因と対策
2020-10-12
Imori : Windows7が起動立ち上がらないのは、よくあるPC問題でしょう。ブルースクリーン発生したときに、PCを再起動して正常に戻せる...
Windows Boot Managerとは?デュアルブート時表示させない方法
2020-10-12
Ayu : Windows Boot Manager(Windowsブートマネージャー)は、Windowsで採用されたブートローダーです。マ...
エラー修復:0xc0000034の原因と対処法 - 東芝・富士通対応
2020-10-12
Satoshi : パソコンにクラッシュやフリーズが発生した場合、ブルースクリーンになります。ブルースクリーンの原因は多いですが、エラーコード0xc...
2020-11-24
Yuki : ブルーの「Recovery」画面で、エラーコード0xc000014cが表示され、PC起動できない時、どうしたらいいでしょうか?な...
何かご不明な点がございますか?






