概要
Windows Boot Manager(Windowsブートマネージャー)は、Windowsで採用されたブートローダーです。マルチブート/デュアルブートのとき起動させるOSを選択できます。 Windows 10でWindows Boot Managerを起動・終了する方法は?マルチブート/デュアルブート起動時のOSを削除するには?この記事は詳しく紹介します。
Windows Boot Manager (Windows ブート マネージャー) とは
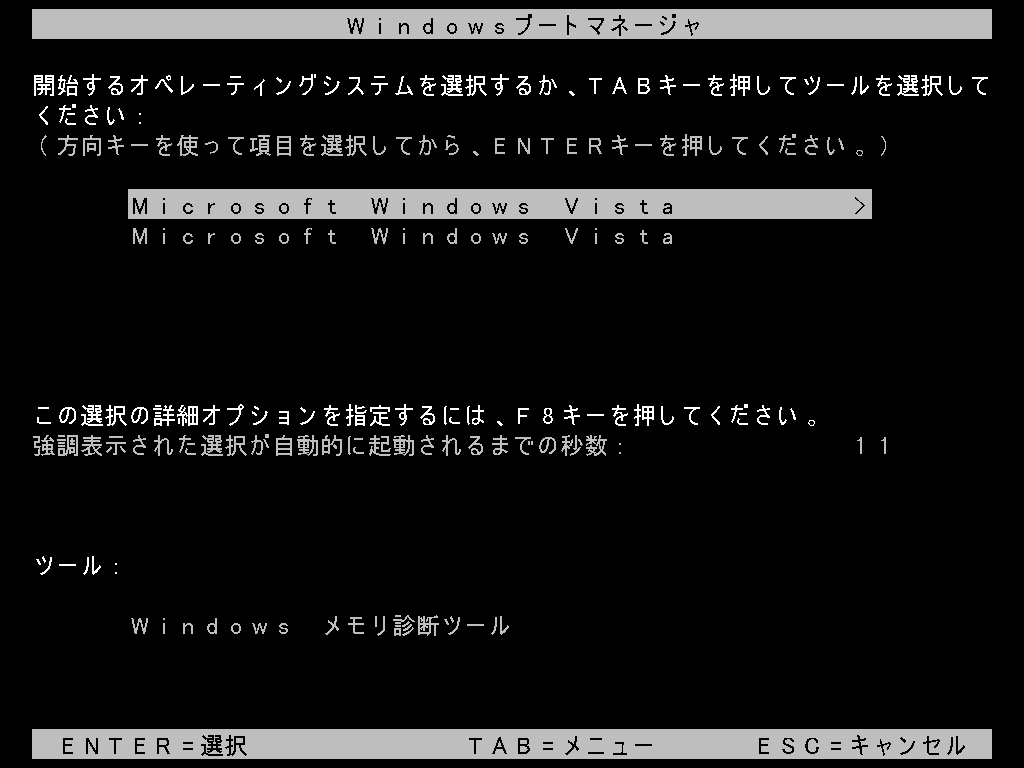
Windows Boot Manager起動・終了するには?
方法一:コマンドプロンプトでWindowsブートマネージャーを起動する
管理者として実行する必要があるのです。管理者アカウントを持っていない場合は、作成したことをおすすめします。Renee Passnowで管理者アカウントを追加する必要があります。
![[コマンドプ ロンプト]を右クリックし、[管理者として実行]を選択します](https://jp.reneelab.com/wp-content/uploads/sites/5/2018/06/search-cmd-right-click.jpg)
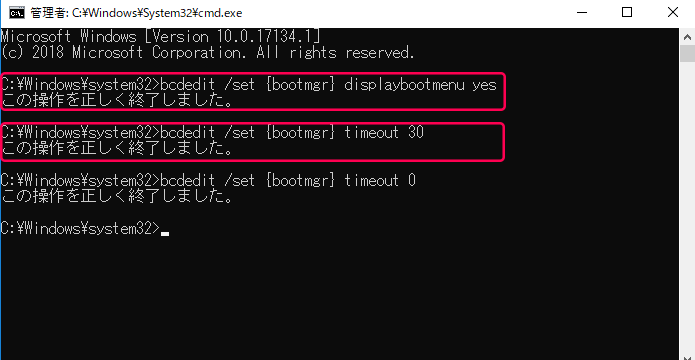
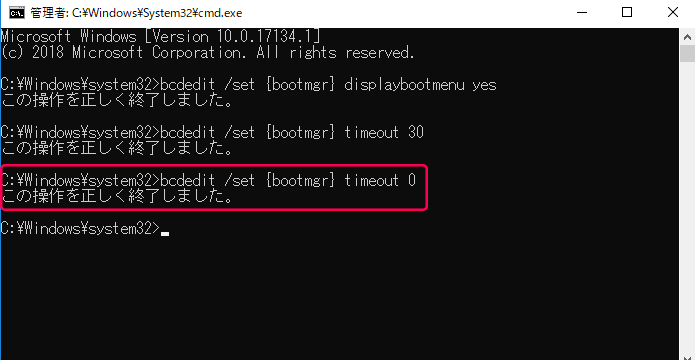
コマンド「bcdedit /set {bootmgr} displaybootmenu no」もWindowsブートマネージャーを終了できるが、このコマンドを使うと、方法二の起動・終了方法は利用できなくなります。
方法二:システム設定からWindowsブートマネージャーを起動する
① 「Windows」+「R」キーを同時に押します。
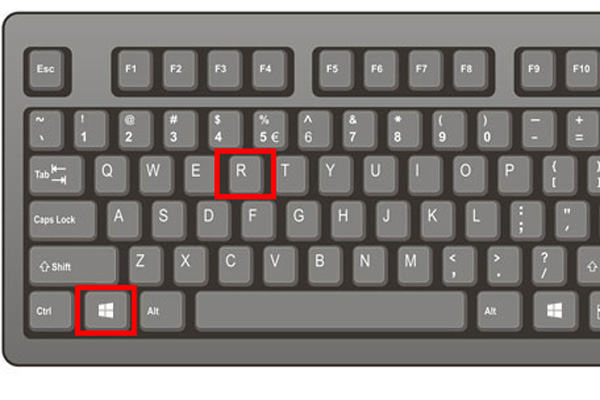
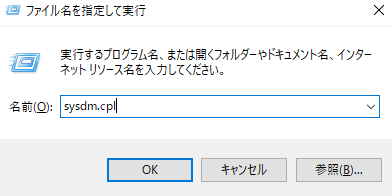
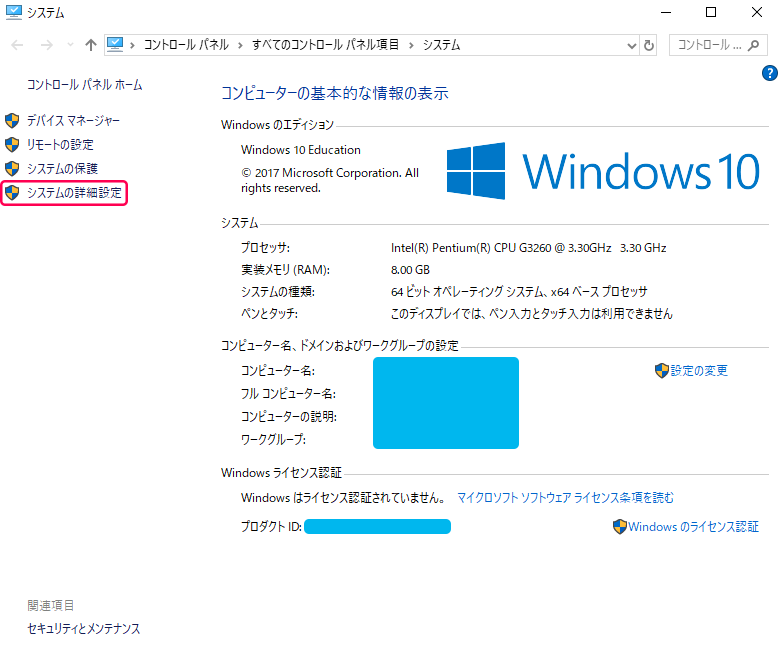
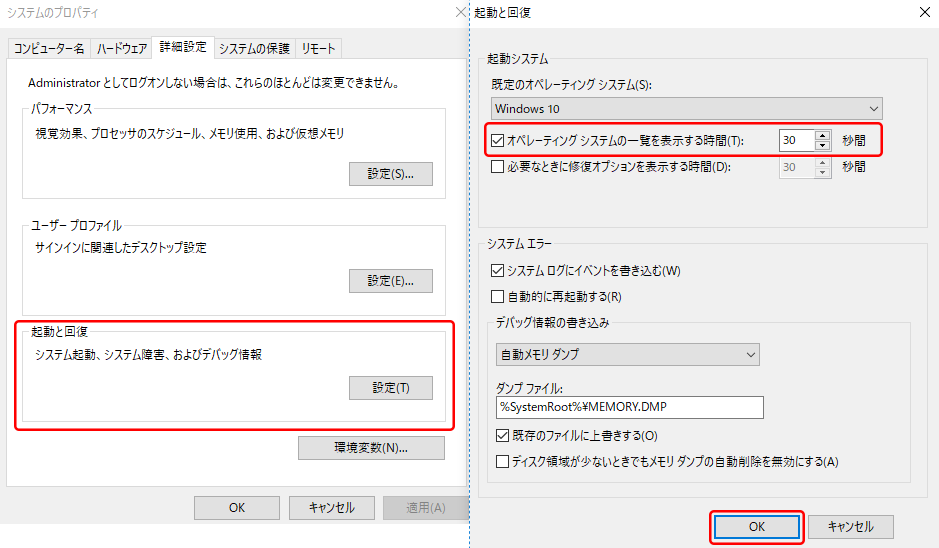
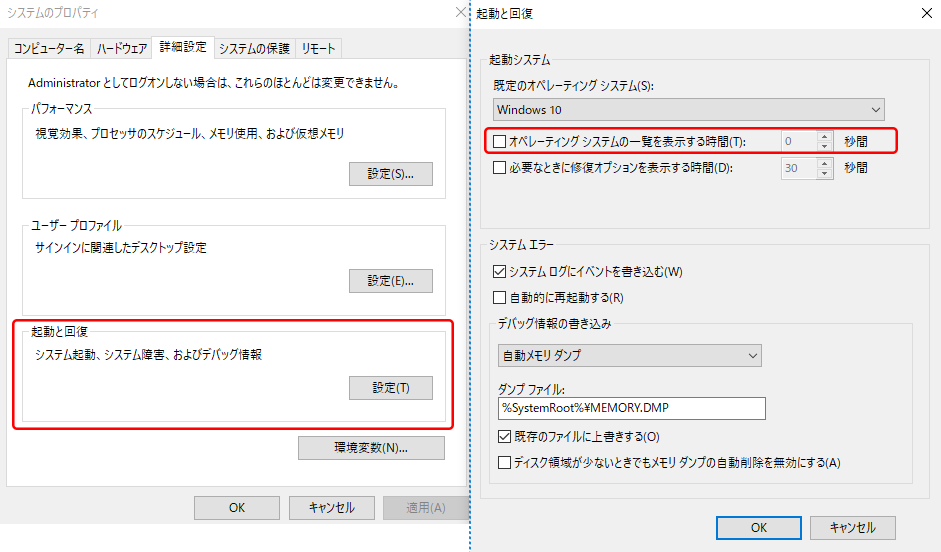
マルチブート/デュアルブート起動時のOSを削除・追加するには?
次の方法は、管理者として実行する必要があります。管理者アカウントを持っていない場合は、Renee Passnowで管理者アカウントを追加してください。
Windows 7/10のブートマネージャーにWindows XPを追加するには?
① 検索ボックスに「cmd」と入力し、「コマンドプロンプト」を右クリックし、「管理者として実行」をクリックします。
- 【bcdedit /create {ntldr} /d “Windows XP”】(注:引用符部分は操作システム名を書きます。例えばWindows XP操作システムなら、Windows XPと入力します)。
- 【bcdedit /set {ntldr} device partition=C:】(注:このCは、XPシステムでのドライブ名です。実際のドライブ名を入力してください。)
- 【bcdedit /set {ntldr} path \ntldr】
- 【bcdedit /set {ntldr} description “Windows XP”】(注:引用符部分は操作システム名です。例えばWindows XP操作システムなら、Windows XPと入力します。)
マルチブートの片方を削除するには?
毎回起動するとき、Windows ブートマネージャーで起動するOSを選択しなくてはならないのは面倒くさいと思う方もいるでしょう。このWindows ブートマネージャーを出ないように、マルチブートの片方を削除するにはどうしたらいいでしょうか?次の方法を参照します。次の方法は、管理者として実行する必要があります。管理者アカウントを持っていない場合は、作成したことをおすすめします。Renee Passnowで管理者アカウントを追加してください。
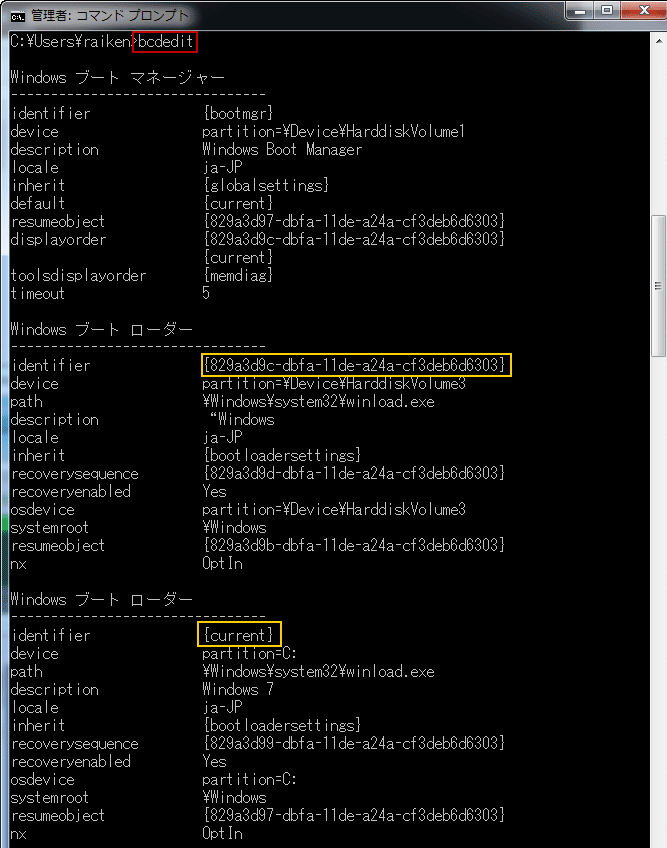
Windowsブートマネージャー画面でパソコンが起動しないときの修復方法
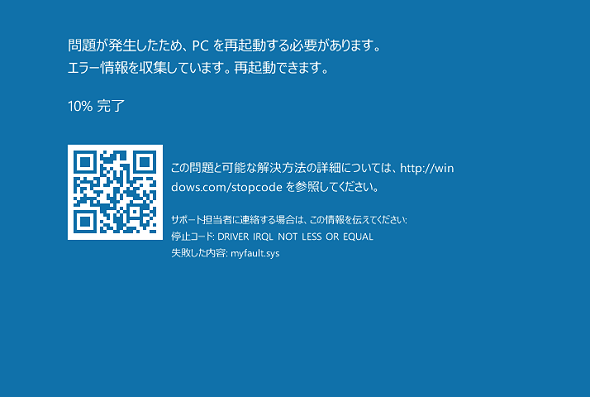
- Windows Boot Manager が参照するブート構成データ (Boot Configuration Data, BCD)、スタートアップコンフィギュレーションデータ(スタートアップ項目)で、一般にBCDファイルに格納されています。ファイルに問題があると、ブルースクリーンエラー(0xc000000f、0xc0000225、0xc0000034など)が発生します。
- bootmgrやその他のシステムファイルです。これらのシステムファイルには問題があると、「bootmgr is missingbootmgr」などのエラーが表示され、起動できない問題が発生します。
ブート構成データを修復する方法
① 作り上げたWindowsインストールメディア(作成方法)をコンピューターに接続します。
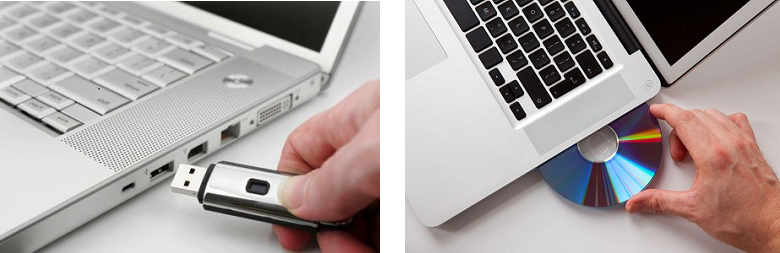
BIOS画面に入る方法

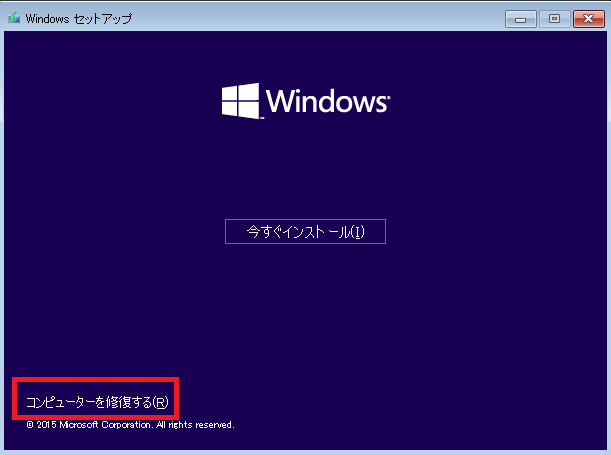
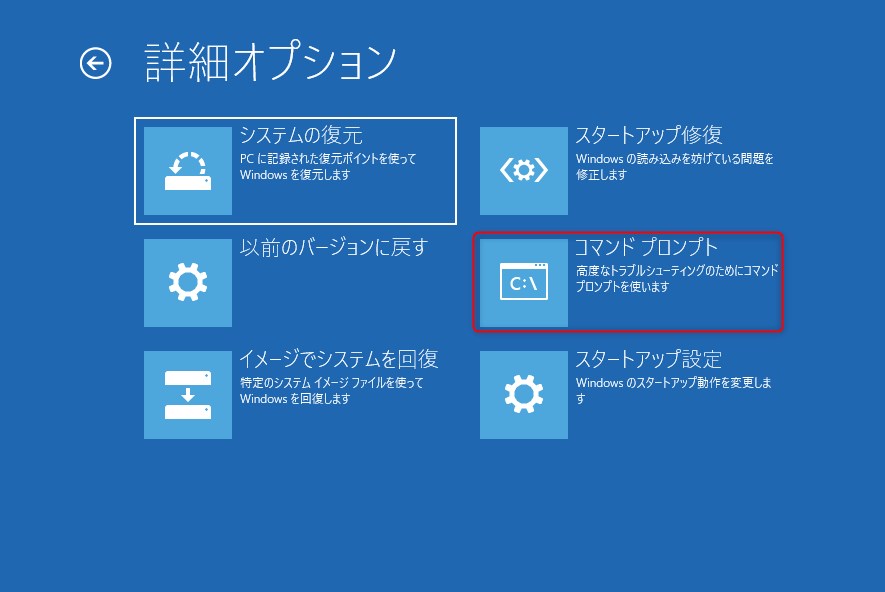
- bootrec.exe / fixmbr
- bootrec.exe / fixboot
- bootrec.exe / rebuildbcd
操作が終了したら再起動してください。
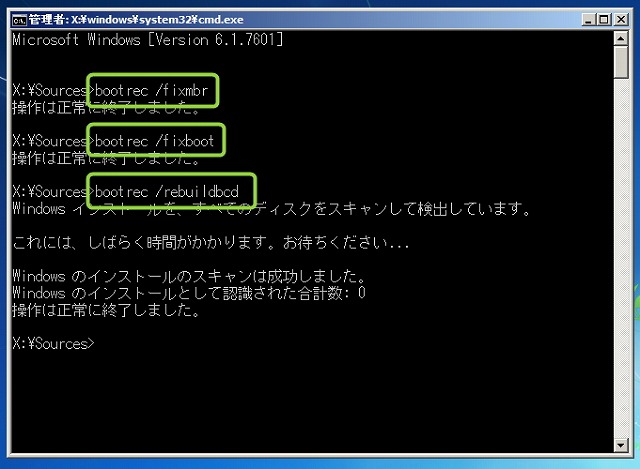
Bootmgrファイルを修復する方法
① 作り上げたWindowsインストールメディア(作成方法)をコンピューターに接続します。
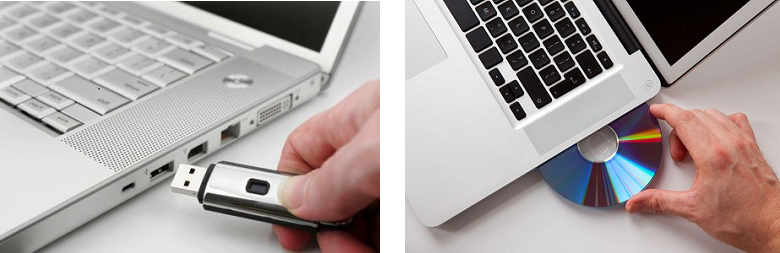
BIOS画面に入る方法

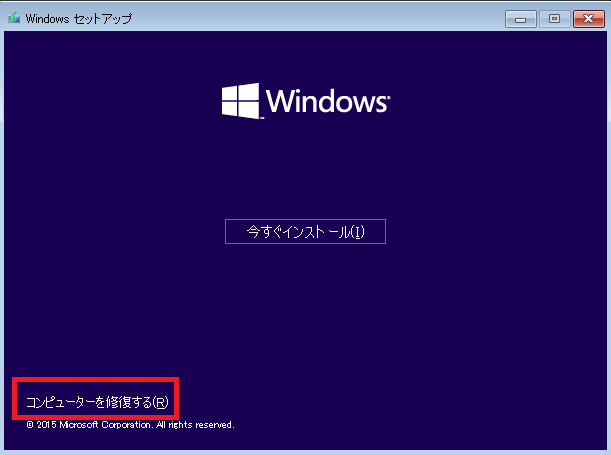
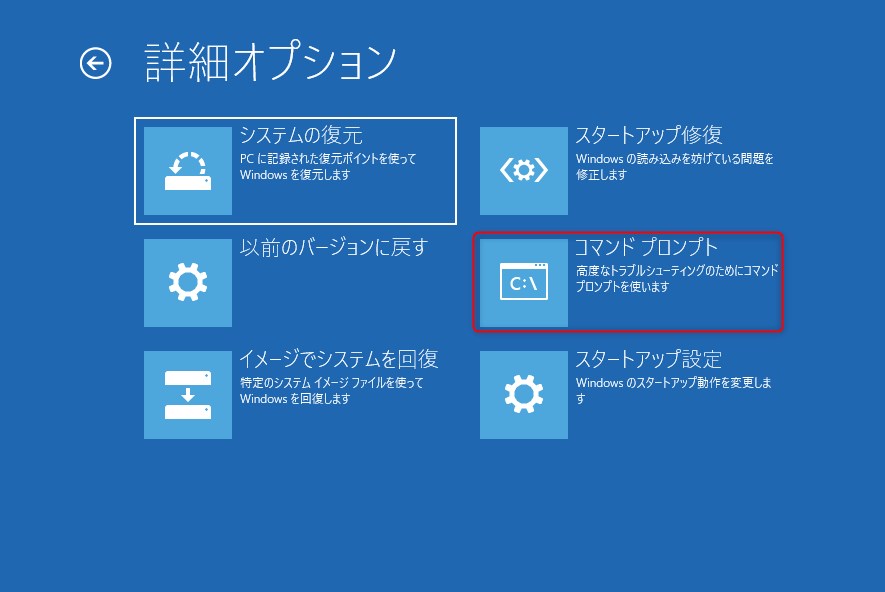
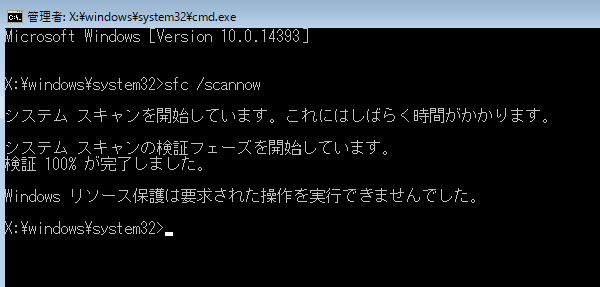
Renee Passnowで管理者アカウントを追加する方法

多機能 パスワードリセット、データ移行、データ復旧、管理者アカウント作成、データ抹消など複数の実用的な機能が搭載。
汎用性高いノートPC、デスクトップ、Surface対応。NEC,Dell,富士通,東芝,Lenovo,SONY,ASUS,Acer,IBM, パナソニック対応
動作環境 Windows 11, 10, 8.1, 8, 7, Vista and XP (32bit/64bit) で実行可能。
操作簡単 日本語インタフェースがあり、分かりやすく、サポートも提供。
無料体験可能 無料体験版で問題解決できるか確認可能。
多機能 パスワード削除、データ移行、管理者作成、データ抹消。
汎用性高い ノートパソコンもデスクトップも対応。
無料体験可能 無料体験版で問題解決できるか確認可能。

②USB / CDを挿入して、「USBを作成」または「CDを作成」を選択し、作成が完了するまで待ちます。 次に、データ転送したいのコンピューターにUSB / CDを接続します。

③ 再起動してBIOSに入る、BIOSでUSBやDVDを第一起動順位に設定し、設定を保存し終了します。

④ Renee PassNowが読み込まれるのを待って、PassNowツールを選択します。

⑤ 目標システムを選択し、「アカウントを作成」をクリックします。
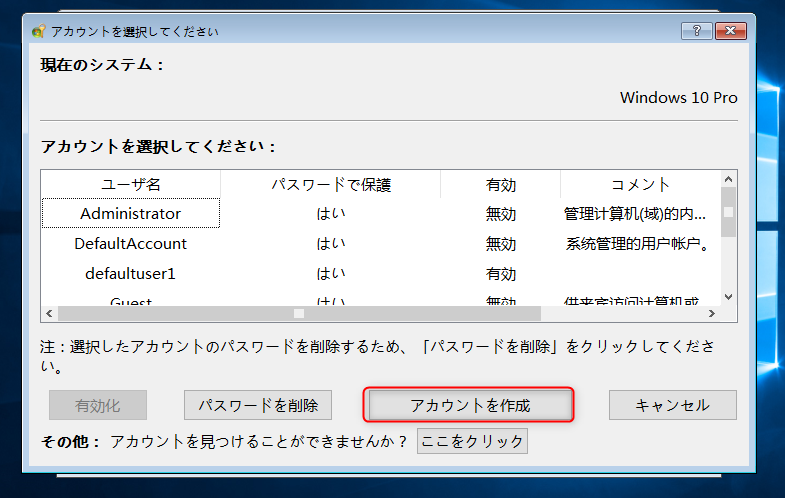
⑥ 名前が「Renee」、パスワードが「123456789」の管理者アカウントが作成されます。
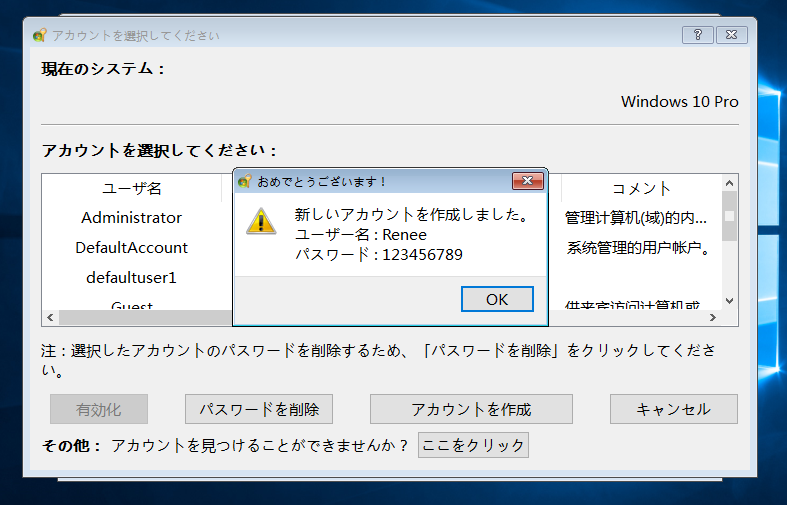
関連記事 :
2020-10-13
Yuki : BSoDの別名はブルースクリーンです。ブルースクリーンはよく見られるパソコン故障です。Windowsシステムに致命的なエラーが発...
sfc/scannowで破損Windowsシステムファイルを修復する方法
2020-10-13
Satoshi : sfc.exe(システム ファイル チェッカー ツール)はWindows のユーティリティの 1 つで、これにより Window...
対処法:0xc000021aが表示されWindows8・10起動できない
2020-10-13
Imori : Windows 8/10起動中に0xc000021aエラーが発生し、コンピュータを再起動してもシステムに入ることができない場合も...
解決:Windows起動後画面真っ暗でマウスカーソルのみ表示
2020-10-13
Ayu : Windows10パソコン起動後、黒い画面になりマウスカーソルのみが表示されて、困るでしょう。原因は主にシステム不具合とハードウ...
何かご不明な点がございますか?






