概要
BSoDの別名はブルースクリーンです。ブルースクリーンはよく見られるパソコン故障です。Windowsシステムに致命的なエラーが発生した場合ブルースクリーンになります。次にBSoDを起こした原因と解決策を分かりやすく紹介します。
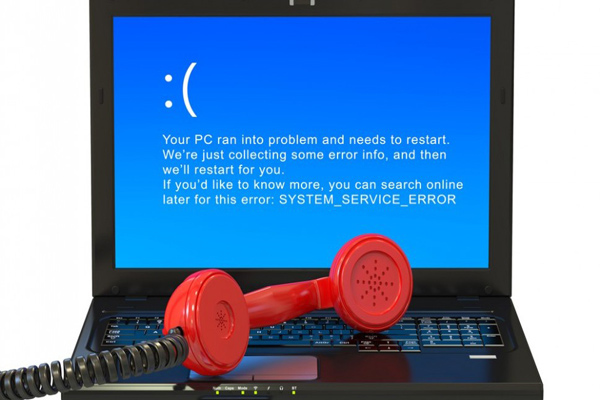
BSoDとは?
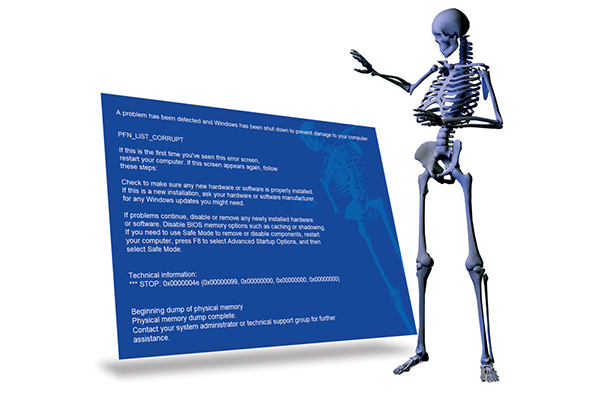
ブルースクリーンの原因と対策
原因1:ハードウェア故障
- パソコンに新しいハードウェアやソフトウェアをインストールしたときのドライバーに問題がある場合、またはドライバを誤って設定した場合、ブルースクリーン(BSoD)が発生する可能性があります。
- PCゲームアプリケーションの実行中などのパソコンが過負荷状態の時に限って発生するのであれば、CPUへの過負荷時がブルースクリーン(BSoD)頻発の原因になります。
- メモリー、マーザーボード、メモリの損傷・接続不良もブルースクリーン(BSoD)の原因になります。
- ファンが破損し、またはよく効かないで冷却不足もブルースクリーン(BSoD)の原因になります。
対策:ハードウェアをチェックする



原因2:ウイルス感染
対策:MBR / DBRを修復する

多機能 パスワードリセット、データ移行、データ復旧、管理者アカウント作成、データ抹消など複数の実用的な機能が搭載。
汎用性高いノートPC、デスクトップ、Surface対応。NEC,Dell,富士通,東芝,Lenovo,SONY,ASUS,Acer,IBM, パナソニック対応
動作環境 Windows 11, 10, 8.1, 8, 7, Vista and XP (32bit/64bit) で実行可能。
操作簡単 日本語インタフェースがあり、分かりやすく、サポートも提供。
無料体験可能 無料体験版で問題解決できるか確認可能。
多機能 パスワード削除、データ移行、管理者作成、データ抹消。
汎用性高い ノートパソコンもデスクトップも対応。
無料体験可能 無料体験版で問題解決できるか確認可能。

2.USB / CDを挿入して、「USBを作成」または「CDを作成」を選択し、作成が完了するまで待ちます。 次に、データ転送したいのコンピューターにUSB / CDを接続します。

3.再起動してBIOSに入る、BIOSでUSBやDVDを第一起動順位に設定し、設定を保存し終了します。

4.再起動してRenee PassNowに入ってから、「Windows回復」をクリックします。
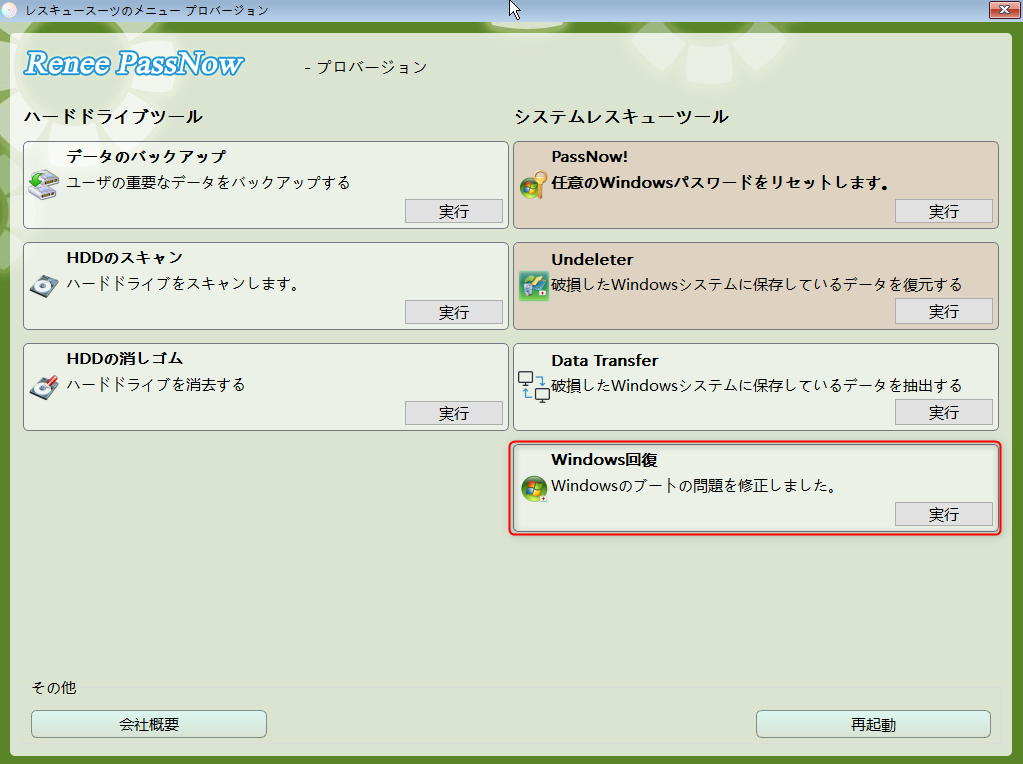
5.「MBRにCHSパラメータを修正しました。」を選択し、システム所在のパーティションを選んで「Fix MBR」をクリックして、修復を成功待ち再起動して済みます。
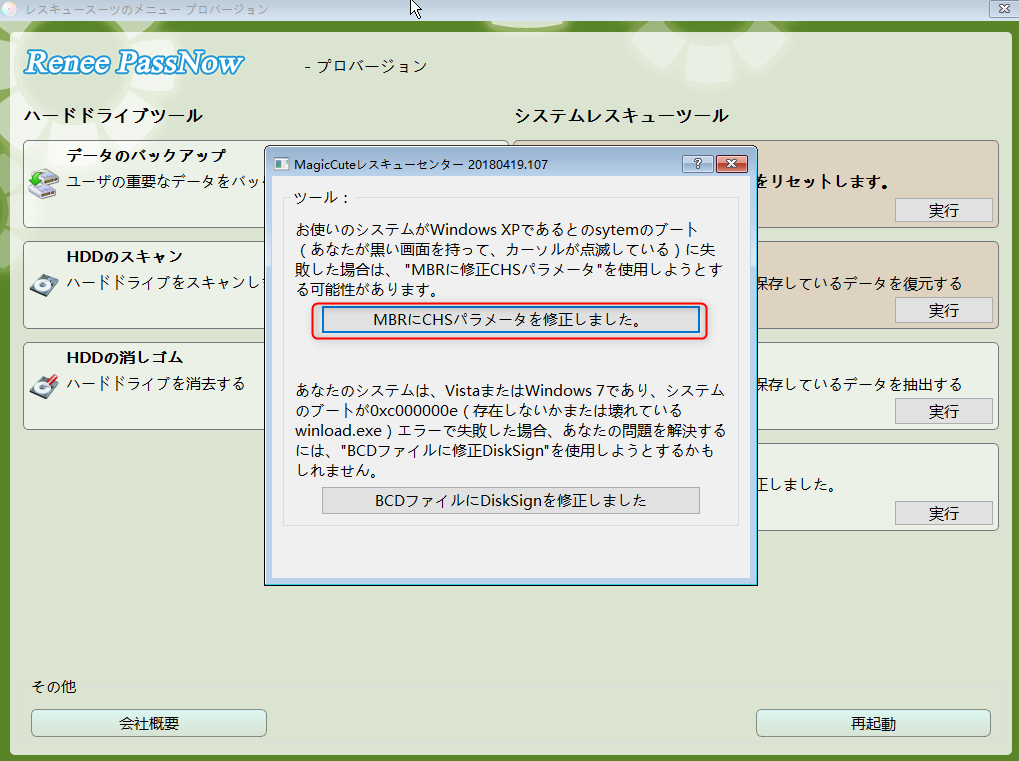
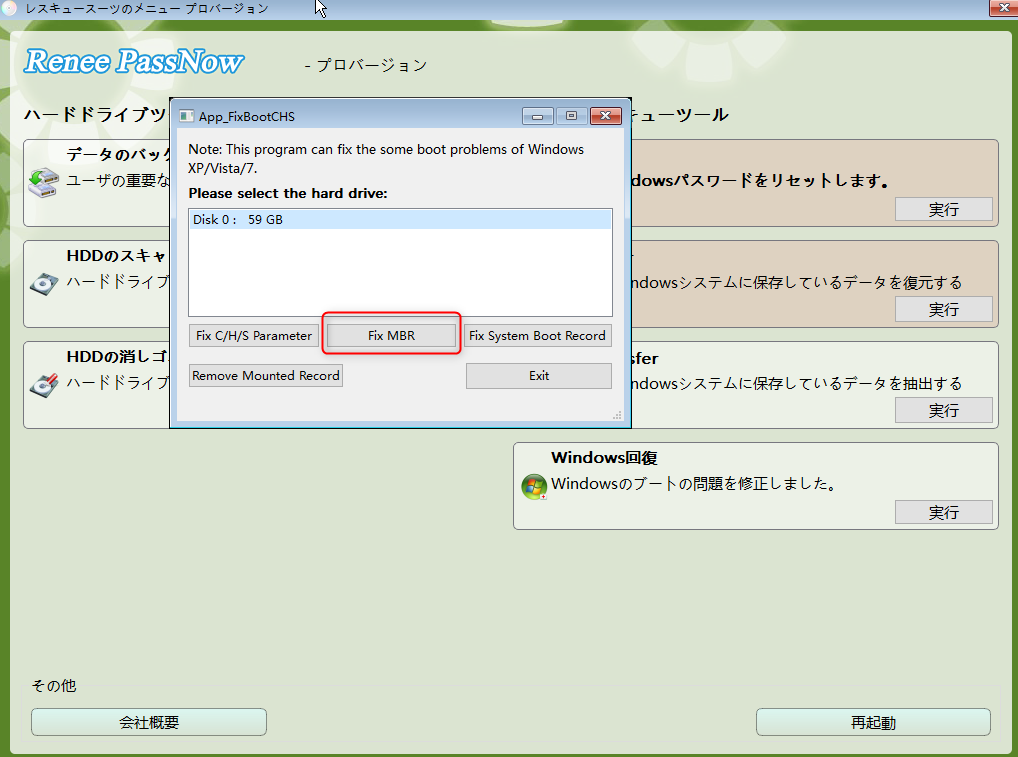
原因3:不良セクター

対策:ディスク診断を行う
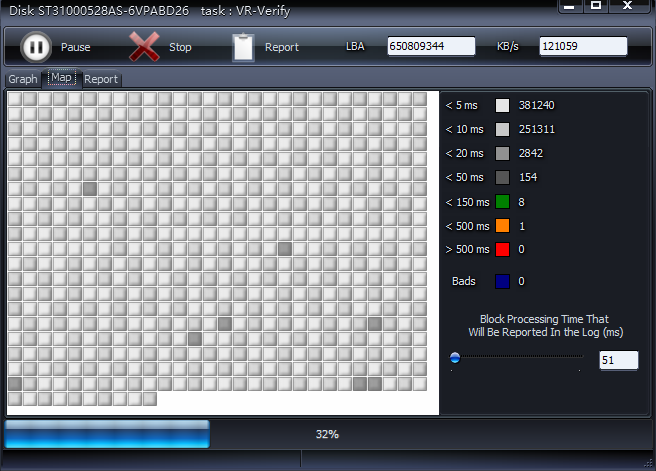
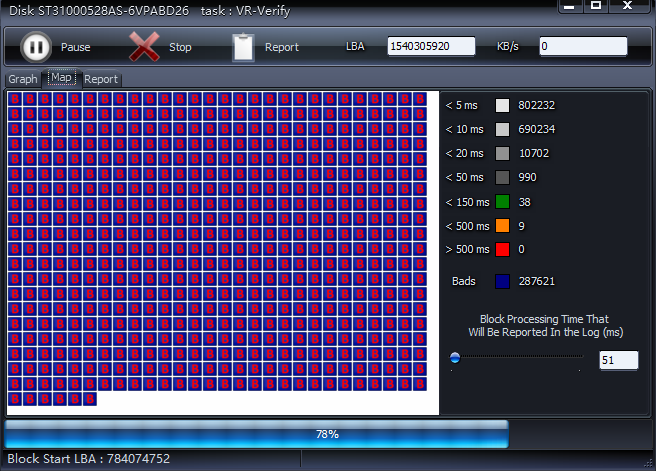
原因4:ソフトウェアとシステムの互換性が悪い
対策:望ましくないソフトをアンインストールする
Windows 7の場合、F8キーを押してください。Windows 8/10の場合、セーフモードの入り方を参照してください。
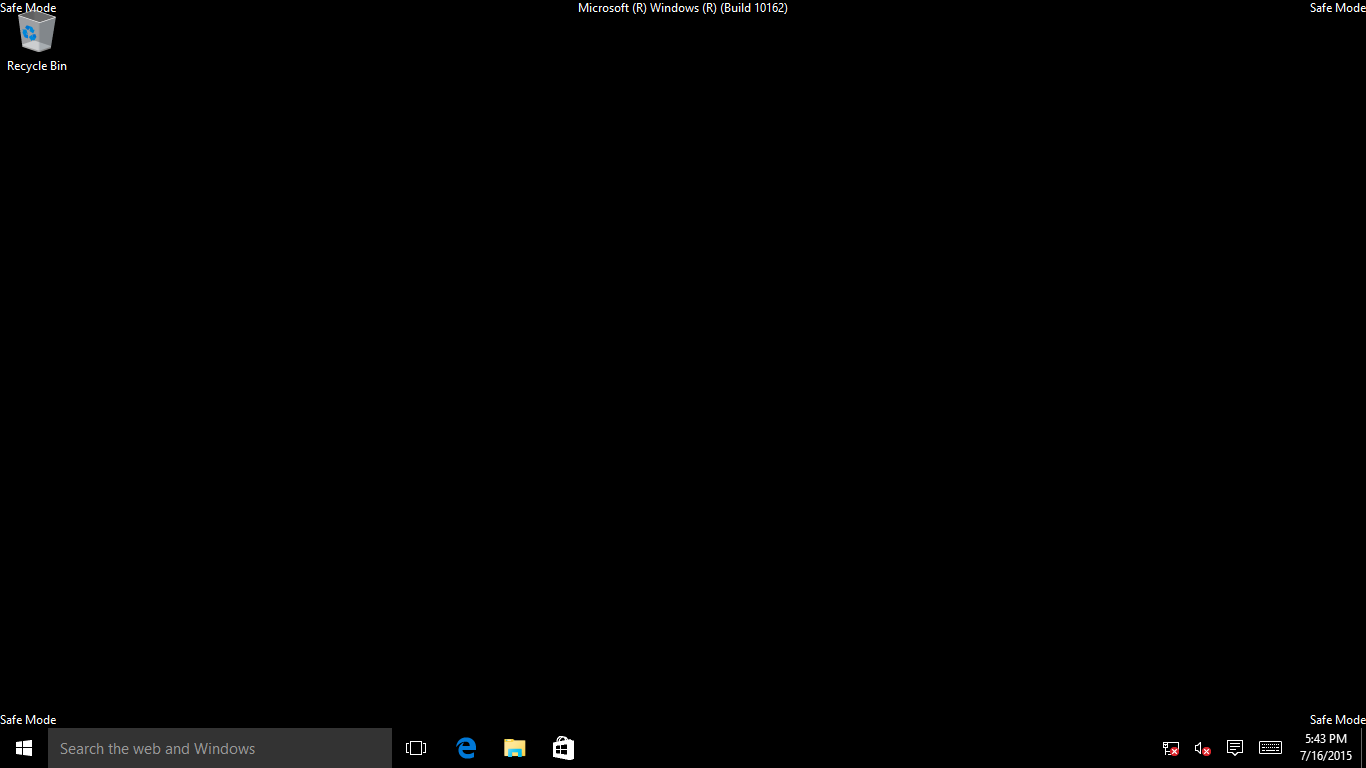
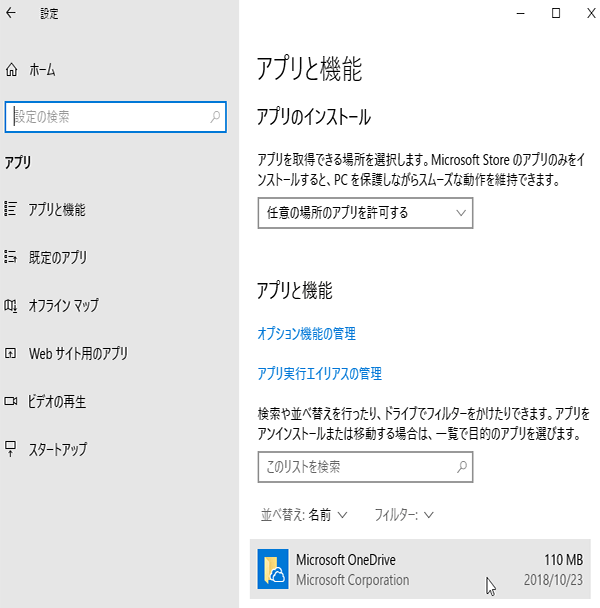
原因5:システムファイル紛失・破損

対策:システムファイルをチェック・修復する
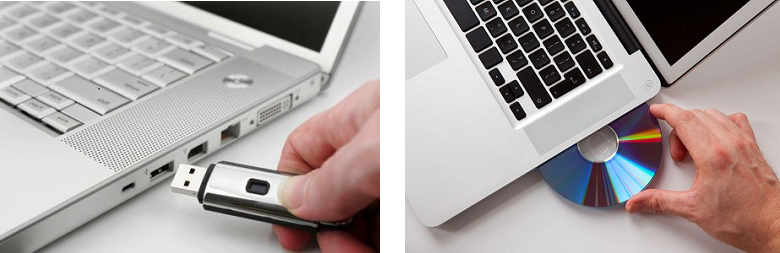

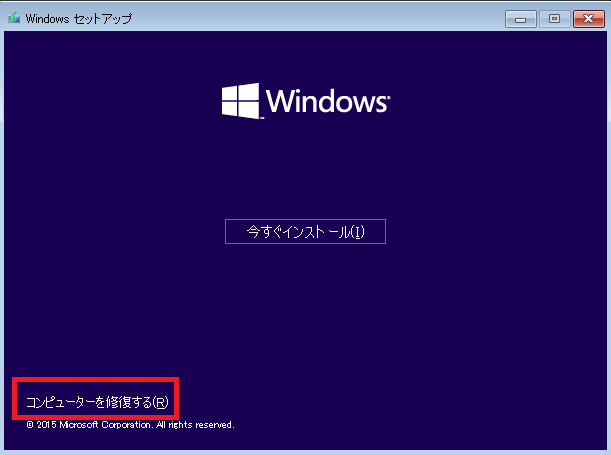
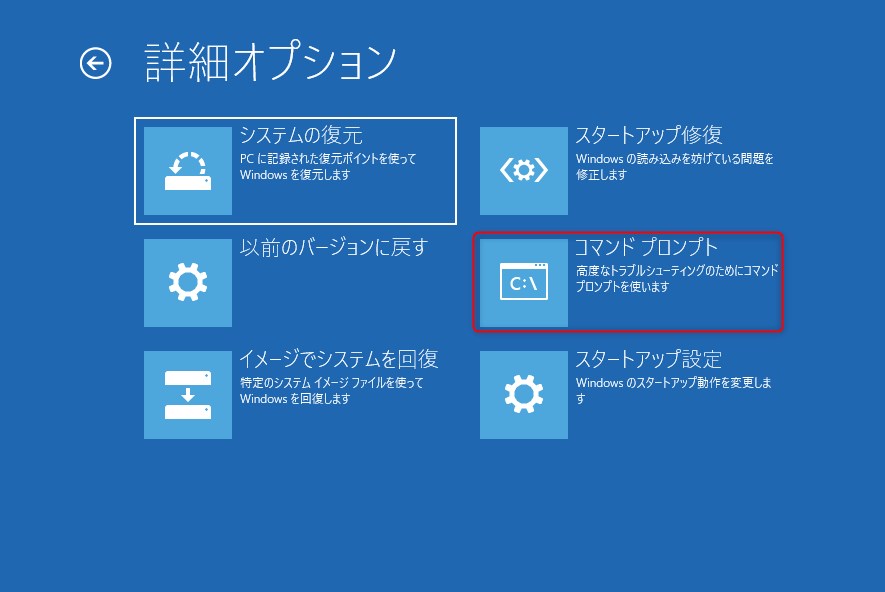
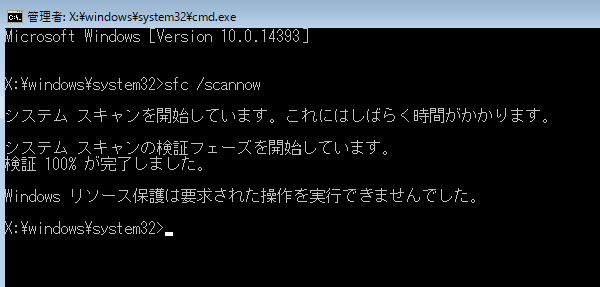
システムレスキューソフトRenee PassNowは、パソコン起動できない状況でも、中のデータを移行・バックアップできます。ブルースクリーンでパソコンが起動できない場合、Renee PassNowで重要なデータを移行するを参照してデータ移行してください。
関連記事 :
対処法:0xc000021aが表示されWindows8・10起動できない
2020-10-13
Imori : Windows 8/10起動中に0xc000021aエラーが発生し、コンピュータを再起動してもシステムに入ることができない場合も...
2018-11-21
Yuki : 変な音がなり止まらない、コンピュータがうまく起動できない?実はこれはBIOSが発する警告音(ビープ音)です。この記事では、ビープ...
解決:Windows起動後画面真っ暗でマウスカーソルのみ表示
2020-10-13
Ayu : Windows10パソコン起動後、黒い画面になりマウスカーソルのみが表示されて、困るでしょう。原因は主にシステム不具合とハードウ...
sfc/scannowで破損Windowsシステムファイルを修復する方法
2020-10-13
Satoshi : sfc.exe(システム ファイル チェッカー ツール)はWindows のユーティリティの 1 つで、これにより Window...




