HDDの不良セクタやトラック0エラーを診断・修復する方法
- ホーム
- サポート
- データ復元・復旧・復活
- HDDの不良セクタやトラック0エラーを診断・修復する方法
概要
HDDの寿命はパソコンの使用時間が大きく関係しているようです。突然RAWになったり、異音がしたり、ブルースクリーンになったりするなどの問題。実は、その原因はHDDに不良セクタの大量存在にあります。この記事は、不良セクタに関する基礎知識を説明し、無料の診断・修復方法を紹介します。
外付けHDDが突然RAWになった場合は、記事「外付けhdd認識しない?原因とデータ復旧対策を徹底解説」をご覧下さい。

不良セクタとは?
不良セクタがある場合の症状
2. PCから「カチカチ」と音が鳴り始め、ある時に「ドライブにアクセスできません」と表示されます。
3. HDDからOSを起動できなくなります。FDD(フロッピーディスクドライブ)またはCDやDVD等の起動ディスクから起動した後に、HDDのドライブ文字が表示されますが、全然操作できなません。または、ドライブ文字も表示されません。
4. ファイルの読込やプログラムの実行を行うと、再読込を繰り返し、「ファイルまたはディレクトリが壊れているため、読み取ることが出来ません」と表示されます。または、認識に異常な時間がかかります。ある場合、ブルースクリーンが出ることもあります。
5. ウイルス感染ではない場合、OSが正常に起動できず、「Sector not found」または「General error in reading drive C」というメッセージが表示されます。
6. HDDのフォーマットを実行すると、フォーマットの途中でエラーが発生し、パソコンがフリーズしてしまってフォーマットが完了できません。
7. パソコンを起動するたびに、「Scandisk」が自動的に実行し、ディスクのエラーをチェックします。
8. HDDが常にRAWになります。
9. 「ハードディスクの問題が検出されました」というメッセージが表示されます。
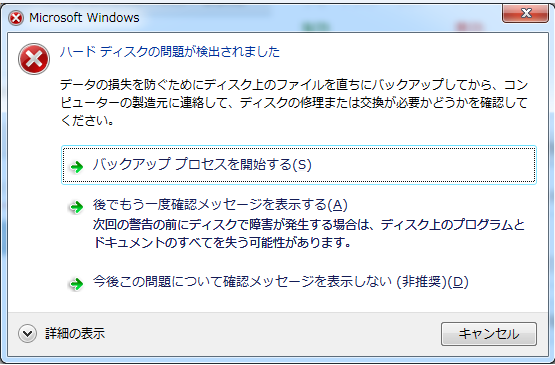
不良セクタの種類
論理的な不良セクタ - 物理的な損傷はないが、OSやソフトウェアの必要に応じて、データが記録できないように表示される不良セクタです。
物理的な不良セクタ - プラッタの経年劣化や衝撃によるプラッタ表面の傷、磁気ヘッドの経年劣化や損傷による誤動作など、ハードディスクの物理的な損傷が原因で発生する不良セクタです。
一般に、不良セクタ診断ツールなどを使用しても、不良セクタの種類を判断することは困難です。しかし、次の操作手順のようにすれば、それを究明することができます。
不良セクタの診断・修復方法
1.不良セクタの位置を確認する
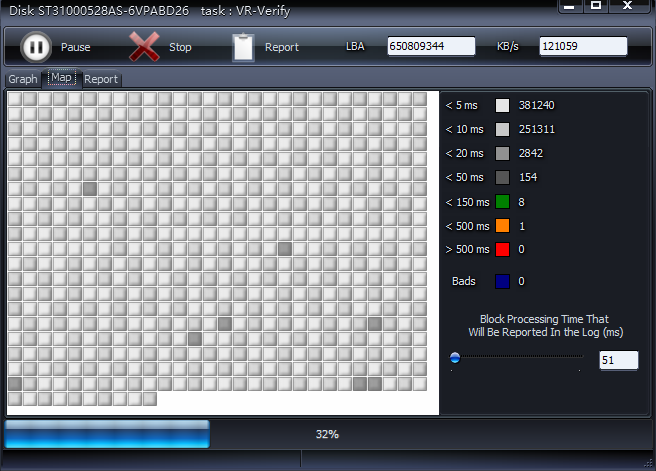
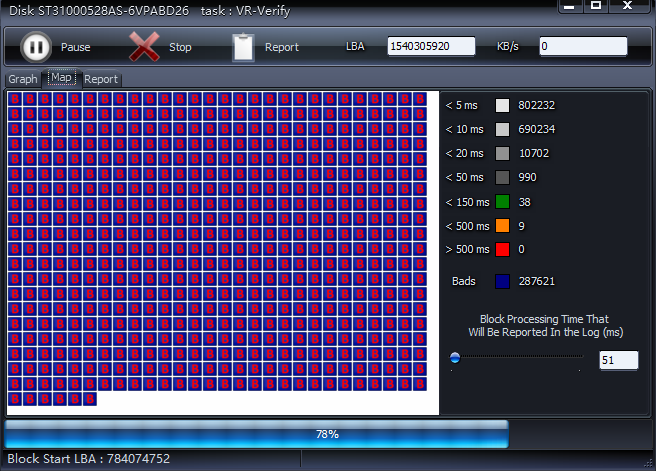
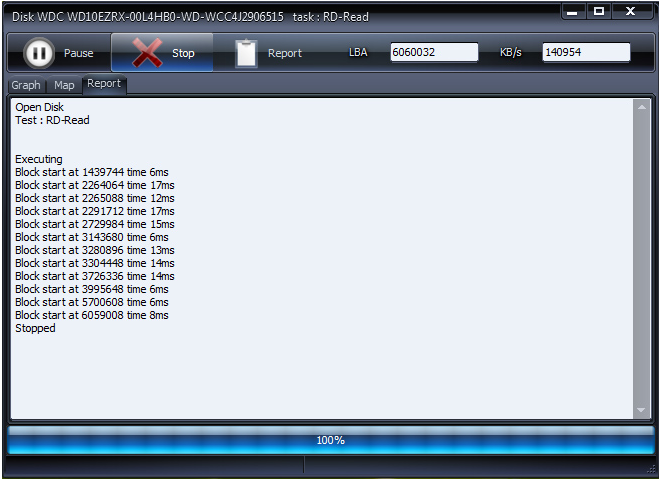
検査結果、HDD状態、ログ記録などをレポートとして出力可能
2.ディスク製造メーカーの修復ソフトを使用する
Seagate&Maxtor
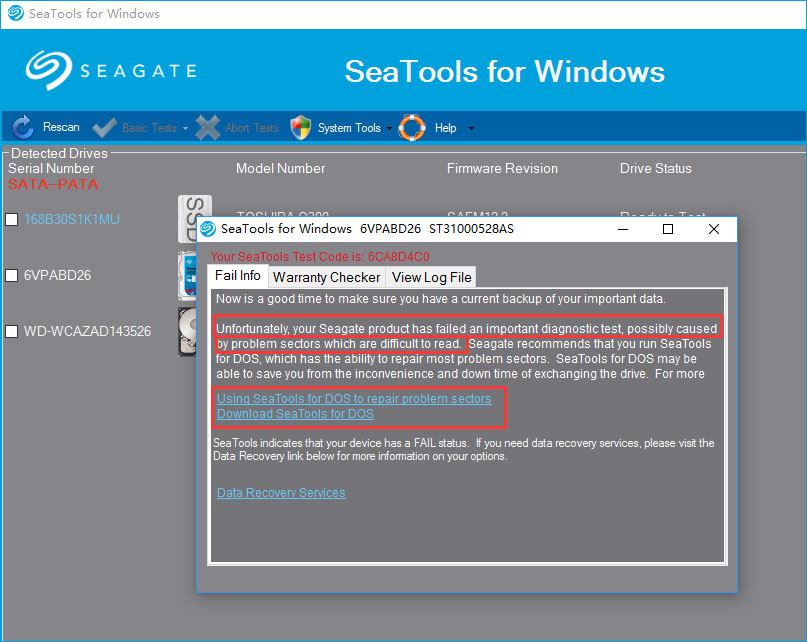
1)DOS版SeaToolsをダウンロードします。
2)ImgBurnをダウンロードし、isoファイルをCDに書き込みます。
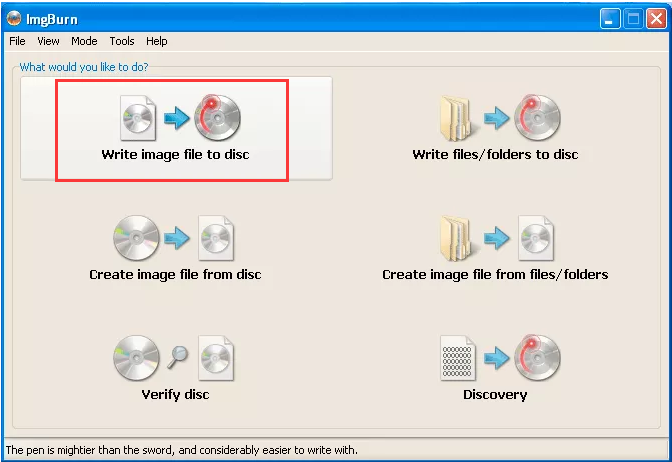
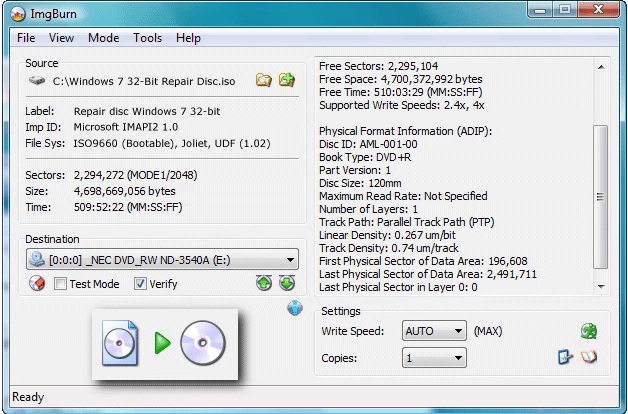
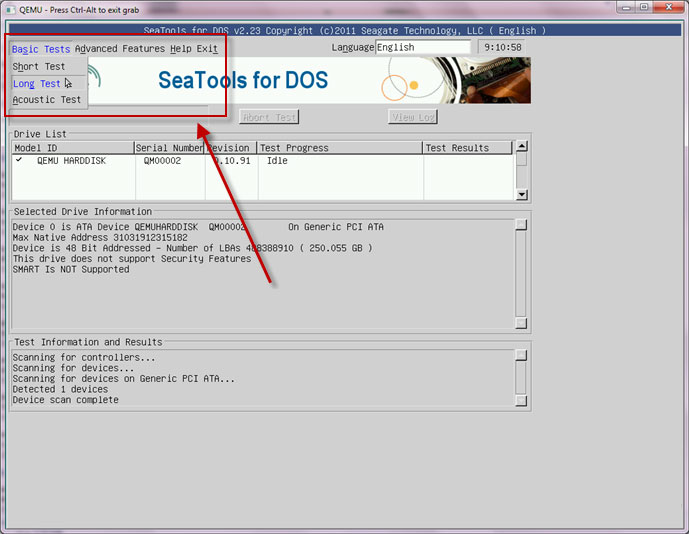
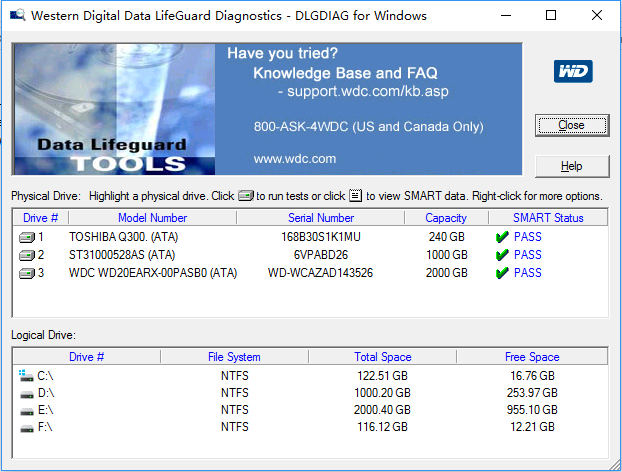
Windows 10/8/7に搭載されるドライブのエラーチェックツール
使用しているHDDの製造メーカーが修復ツールを提供していない場合は、Windows 10/8/7に搭載されるドライブのエラーチェックツールを使用してください。

1.「Win」キー + 「R」キーを同時に押します。「diskmgmt.msc」と入力し、「OK」をクリックします。
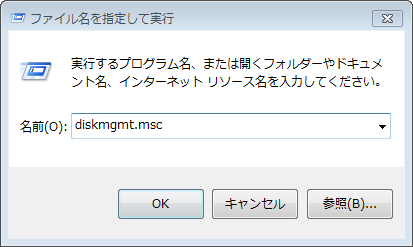
2.ディスクのパーティションを右クリックし、「プロパティ」を選択します。
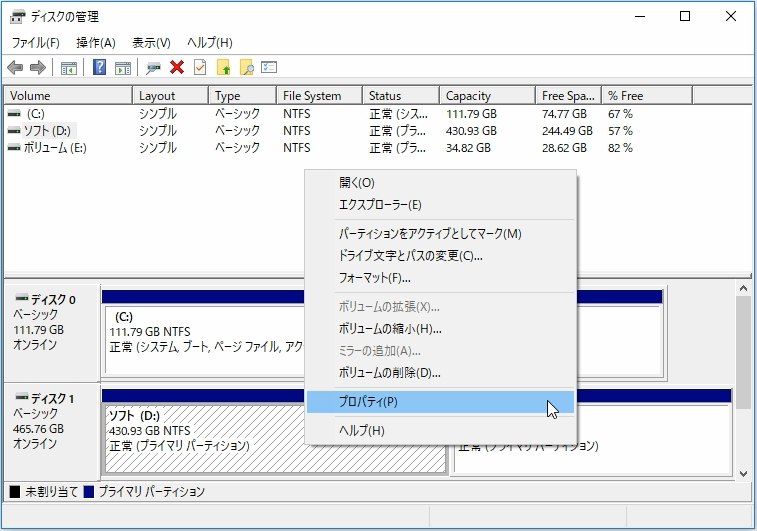
3.「ツール」欄の「チェック」を選択します。
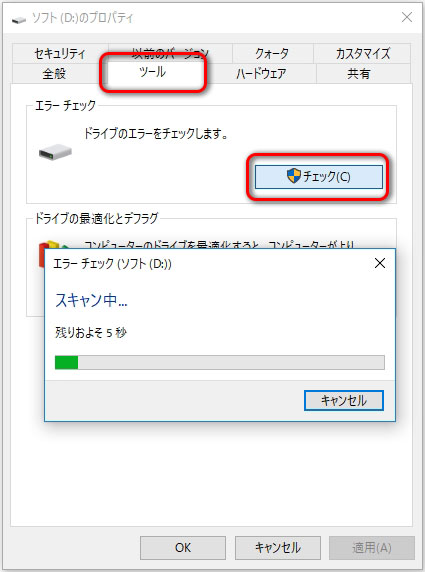
4.Windows 7/8の場合は、「ファイル システム エラーを自動的に修復する」と「不良セクタをスキャンし、回復する」にチェックを入れてください。Windows 10の場合は、デフォルトですべてのエラーを自動的に修復します。
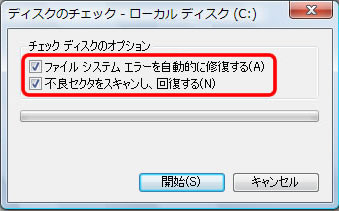
3.修復後にも不良セクタが大量存在している場合や、しばらくしてから不良セクタが再度発生した場合は、HDDを交換する必要がある
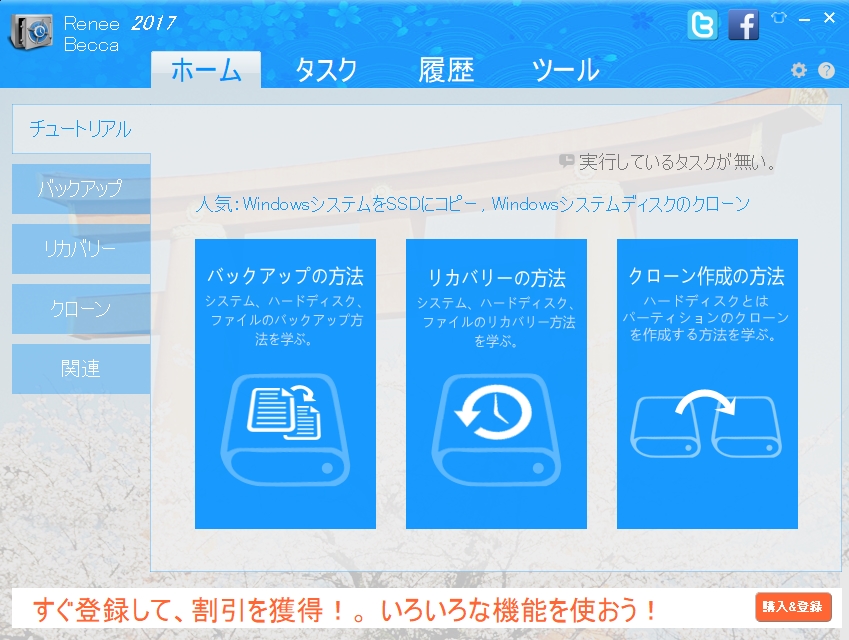


自動4Kアライメント システムをSSDに移行すると、4Kアライメントが自動的に実行され、SSDのパフォーマンスを向上させる。
GPTとMBR対応 システムを移行する時、自動的にSSDに適切なパーティション方式にする。
NTFSとFAT32対応 さまざまなファイルシステム対応。
速度が速い 先進的なアルゴリズムを利用し、最大3000MB /分の速度を達する。
多機能 システム移行、バックアップ、HDDクローン、クリーンアップ等の機能ある。
自動4Kアライメント SSDのパフォーマンスを向上させる。
GPTとMBR対応 自動的にSSDに適切なパーティション方式...
NTFSとFAT32対応 さまざまなファイルシステム対応。
ローレベルフォーマット
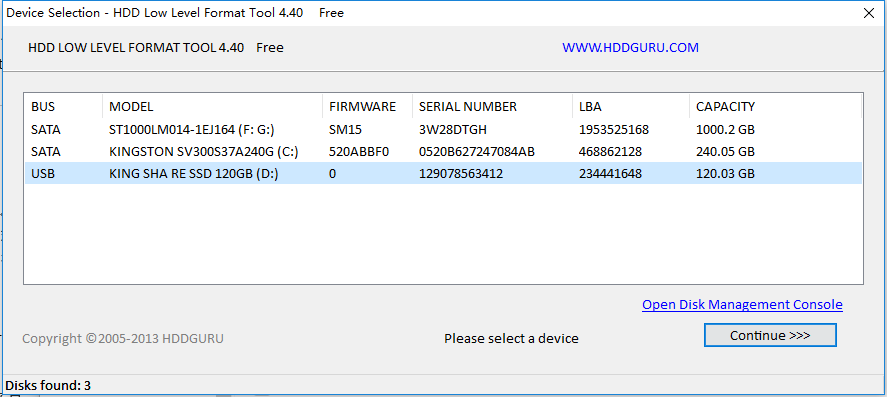
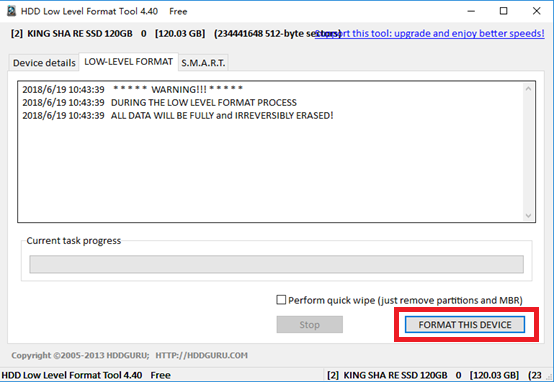
トラック0エラーが出る時の修復方法
問題分析:
1.トラック0エラーが出る時に、パソコンがHDDから起動できず、「No bootable device」が表示される。

2.HDDをフォーマットする際に、「無効なメディアかトラック0が不良です。このディスクは使えません。」と表示される。
その原因は主に、ディスクの最初のトラック(トラック0)が破損しており、読み書きできないことです。トラック0エラーも不良セクタの一種ですが、トラック0が非常に重要なので、修復操作がちょっと面倒かもしれません。
マスターブートレコード(MBR)はトラック0にあります。MBRのないディスクは起動できません。また、パーティションの分割やフォーマットを行うすることも不可能です。
解決方法:
トラック0エラーが出るディスクにパーティションテーブルが紛失したため、Chkdsk、HDD-ScanまたはWindowsに搭載されるドライブのエラーチェックツールによって不良トラックを修復し、隔離することはできません。
まず、パーティションテーブル再構成機能のあるデータ復元ソフトで重要なデータをバックアップします。そして、特別なツールを利用し、トラック1をトラック0に変更してから、ディスクが徹底的に修復されます。
1.HDDをホストから取り出し、別の正常に動作できるパソコンに接続する
1)取り外されたHDDを直接別のホストに接続します。
2)外付けHDDケースに入れてUSBケーブルで別のホストに接続します。次の操作は数時間、さらには1〜2日続くかもしれないので、良質なケースを使用した方が良いです。

2.パーティションテーブル再構成機能のあるデータ復元ソフトで重要なデータをバックアップする。
ソフトRenee Undeleterの使用はオススメです。その「ディスクの完全スキャン」機能はMBRがなくても自動的にスキャン情報によってすべてのパーティションを再構成し、各パーティションのファイル(紛失したファイルも含まれる)を救出できます。
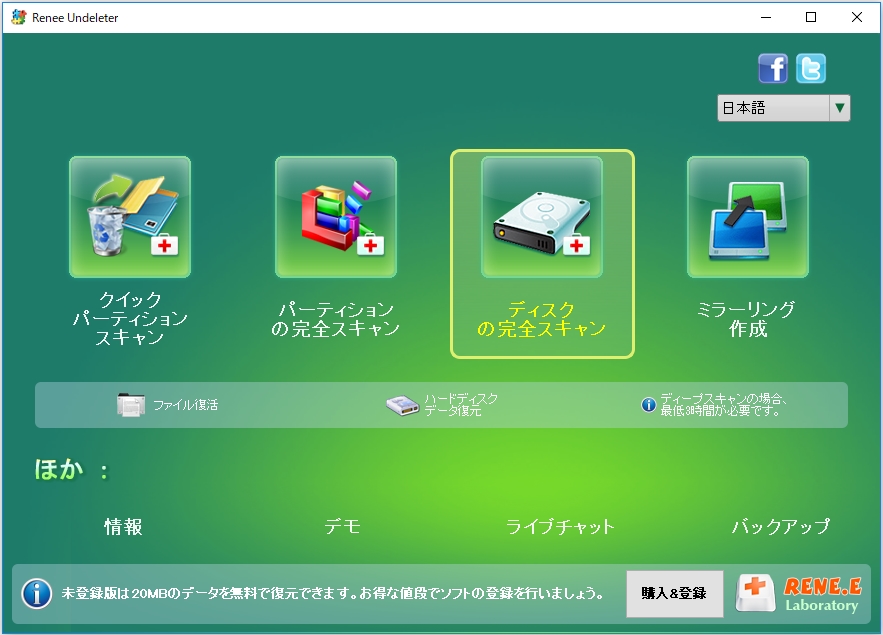
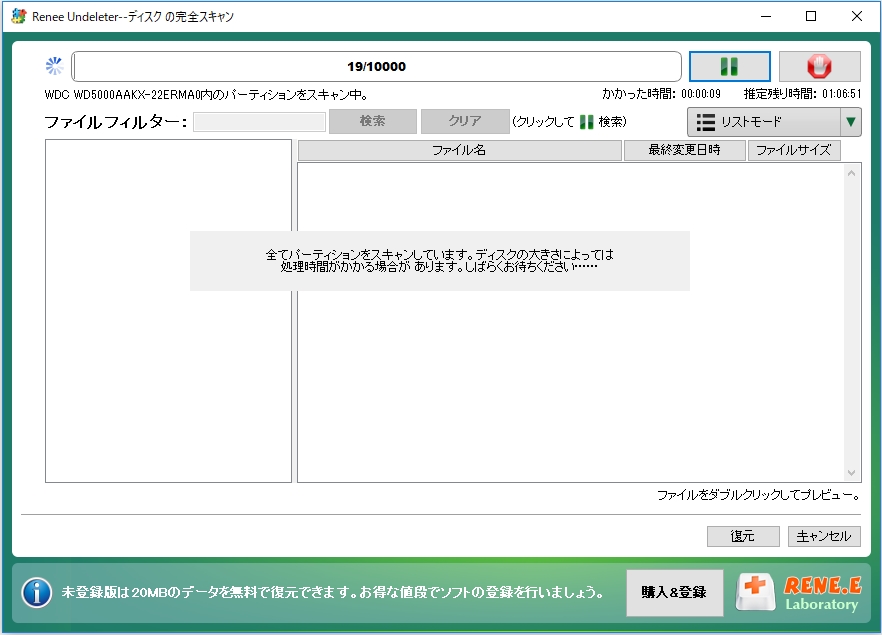

操作簡単 ウィザード形式で初心者も自力で復元可能。
100%安全 読み取り専用モードでデバイスをスキャンし、データをお見つけ出すだけで、データへの修正等の操作は一切ありません。
500以上種類のデータ復元対応 音楽、動画、地図、ワード、ドキュメント、PDF、メール、写真等よく利用されるファイルを復元可能。
プレビュー機能付き スキャン中もプレビュー可能、目標データが出たら、スキャンを中止でき、高速に復元可能。
無料確認可能 無料体験版でデータを見つけ出し、データを復元できるか確認可能。
操作簡単 ウィザード形式で初心者も自力で復元可能。
100%安全 読み取り専用モード復元、データへの修正等の操作...
500以上種類のデータ復元対応 音楽、動画、メール、写真等復...
3.PCTOOLSまたはDisk Managerでトラック0を修復する。
HDDを修復したいなら、特別なツールでディスクの管理情報を変更する必要があります。IBMのDisk Managerを使用して修復することを推奨します。
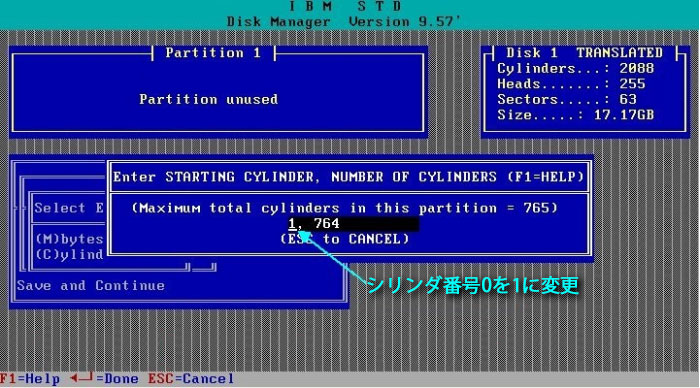
「ALT」+「M」を押します。
「Edit/ViewParations」を選択します。(画面の右上にBIOSが設定したHDDに関するパラメータが表示される)
「Del」または「Delete」を押し、すべてのパーティションを削除します。
「Insert」または「Ins」を押し、新しいパーティションを作成します。必要に応じてパーティション形式(FAT12、FAT16、FAT32など)を選択します。
「Cylinders」モードを選択し、「0,XXXX」の「0」を「1」に変更します。これで、トラック1がトラック0になります。(注意:「XXXX」がパーティションの終了トラックです。必要に応じて変更してください)
保存した後、HDDをフォーマットします。
関連記事 :
2024-04-01
Yuki : HDDを長時間使用し続けると、様々なトラブルに直面することがあります。この記事は、HDDが突然RAWになった原因を分析し、常用な...
【Windows10対応】HDD/SSDが認識しない時の対処方法
2024-04-01
Ayu : HDDやSSDにたくさんのデータが保存されているため、データを救わないと困ります。この記事は、物理障害や論理障害などの様々な原因...
Windows10/8/7でUSBメモリが認識しない時のデータ復旧方法
2024-04-01
Imori : Windows10/8/7で、USBデバイスやUSBメモリを「認識しない」、「読み込まない」といったトラブルが発生する場合は、ポ...
2024-04-01
Ayu : デジタルカメラやスマホ端末、パソコン等で、突然SDカードが読み込まなくなってしまった場合、どうしたらいいでしょうか?SDカードの...
何かご不明な点がありましたら、お気軽に こちらまでお問い合わせください。>>




