【USBデータ復元初心者必見】USBメモリ復元方法及び注意事項
- ホーム
- サポート
- データ復元・復旧・復活
- 【USBデータ復元初心者必見】USBメモリ復元方法及び注意事項
概要
USBメモリからデータが消えた、誤ってUSBデータを削除してしまった、USBをPCに接続したら、データが表示されなく、フォーマットが要求されるなどの状況が発生した場合、速やかにUSBデータ復元ソフトRenee Undeleterを使うと、データ復旧率がかなり高いです。
ダウンロード(Win版) ダウンロード(Mac版)

USBメモリはフロッピーディスクや、DVDの様に専用のドライブ装置を必要としないため利便性が高い、それに小型で可搬性に優れるという特徴を持っています。
データの持ち運びには、最も多く利用されているでしょう。
USBメモリからデータが消えた、誤ってUSBデータを削除してしまった、USBをPCに接続したら、データが表示されなく、フォーマットが要求されるなどの状況が発生した場合、USBメモリに入っているデータを復元する方法はありますか?
速やかにUSBメモリのデータを復元したい気持ちは分かりますが、その前に注意して欲しいことがあります。データの完全性を保護するために、必ず次の注意事項をご覧ください。これらのポイントを気をつけると、データ復元率は上がります。
復元する前の注意事項
- 物理障害を受けさせないように、USBメモリを乾燥な場所で保管しておいてください。
- 二次破壊を防ぐため、二度とUSBをフォーマットしないでください。
- データオーバライトが発生すると、データが破損してしまい、復元できなくなります。そういう状況を避けるには、USBのデータが消えたら、新しいデータをUSBメモリに書き込まないでください。
- データ完全性を確保の上速やかにUSBデータ復元ソフトを使います。そうするとデータ復旧率がかなり高いです。
次のデータ復元ソフト「Renee Undeleter」無料体験版はデータ復元できるか判断できますので、是非無料ダウンロードして試してください。操作方法は非常に簡単で、初心者も自力でデータ復元できます。

操作簡単 ウィザード形式で初心者も自力で復元可能。
100%安全 読み取り専用モードでデバイスをスキャンし、データをお見つけ出すだけで、データへの修正等の操作は一切ありません。
500以上種類のデータ復元対応 音楽、動画、地図、ワード、ドキュメント、PDF、メール、写真等よく利用されるファイルを復元可能。
プレビュー機能付き スキャン中もプレビュー可能、目標データが出たら、スキャンを中止でき、高速に復元可能。
無料確認可能 無料体験版でデータを見つけ出し、データを復元できるか確認可能。
操作簡単 ウィザード形式で初心者も自力で復元可能。
100%安全 読み取り専用モード復元、データへの修正等の操作...
500以上種類のデータ復元対応 音楽、動画、メール、写真等復...
簡単に言うと、3ステップだけでデータ復元できます。

次に各原因により紛失したデータの復元方法を紹介します。
フォーマットしたUSBメモリのデータ復元方法
ステップ1 スキャンモードの選択
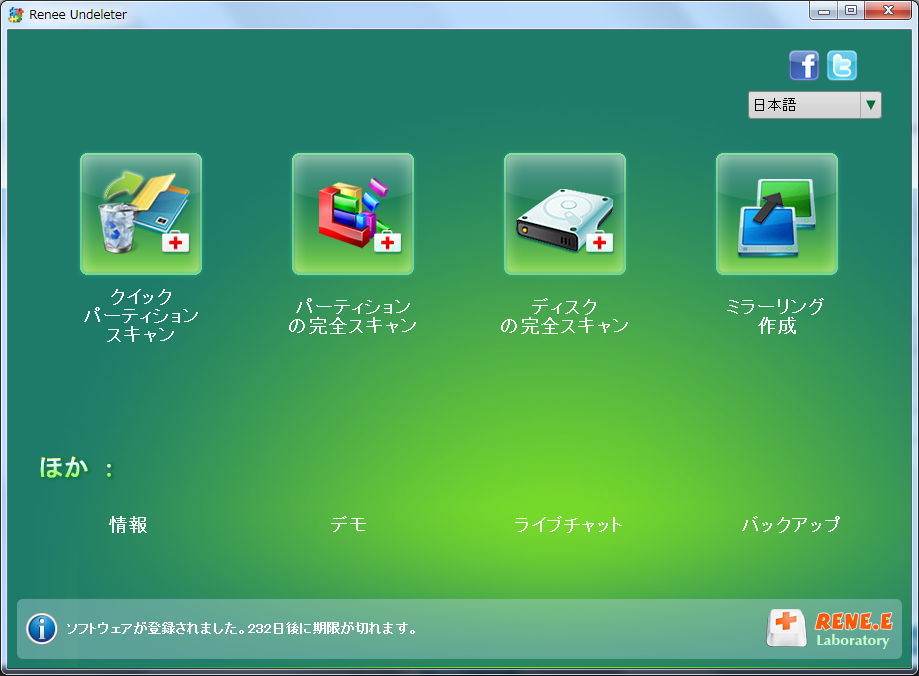
ステップ2 スキャンする対象(USBメモリ)の選択
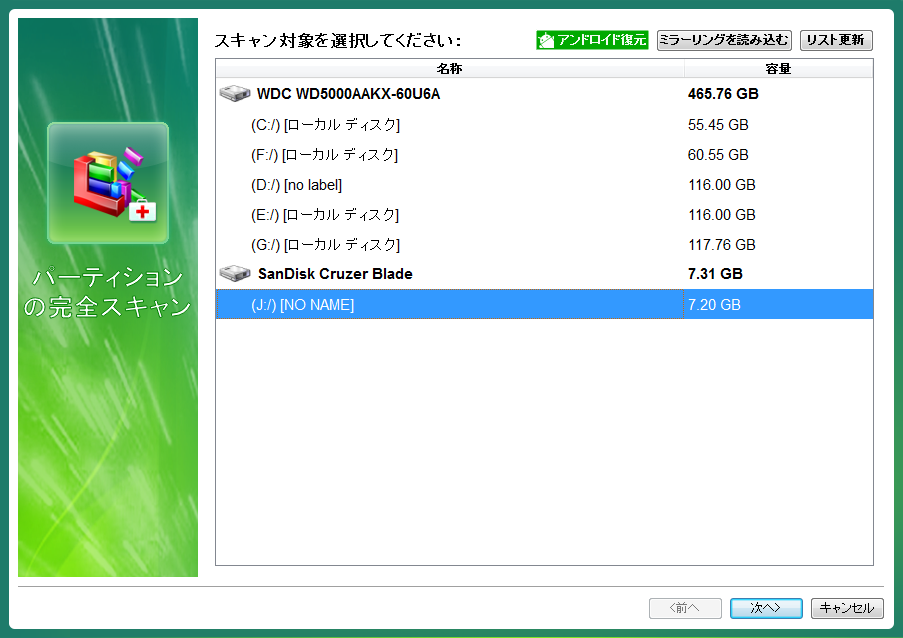
【クイックパーティションスキャン】 ⇒ スキャン対象を指定 ⇒ 高級設定画面で【カスタマイズ設定】を選択 ⇒ ファイルタイプを指定 ⇒ 【その他】 ⇒ 【512Bytes】 を選択します。
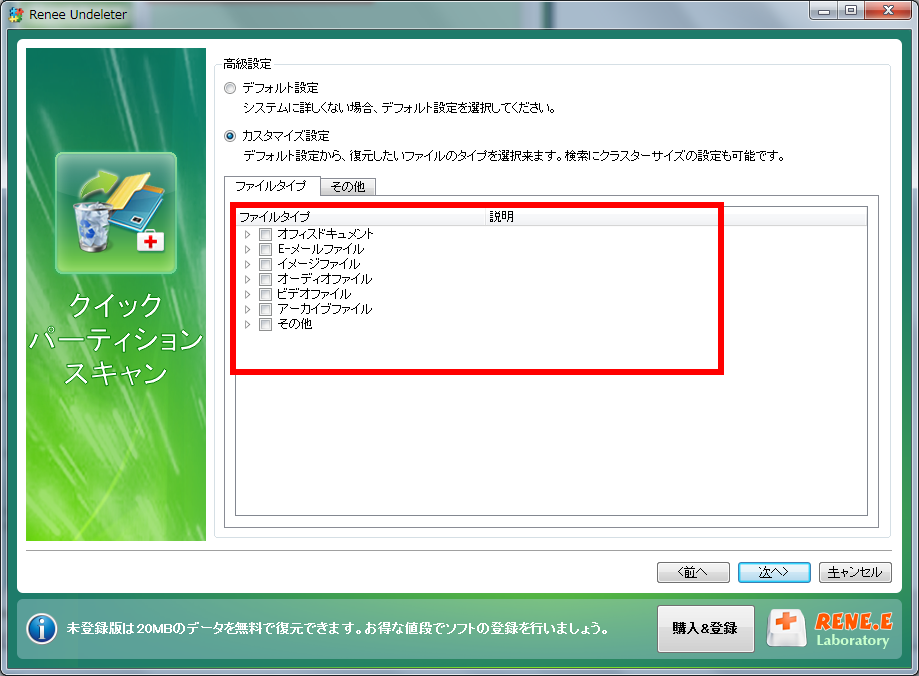
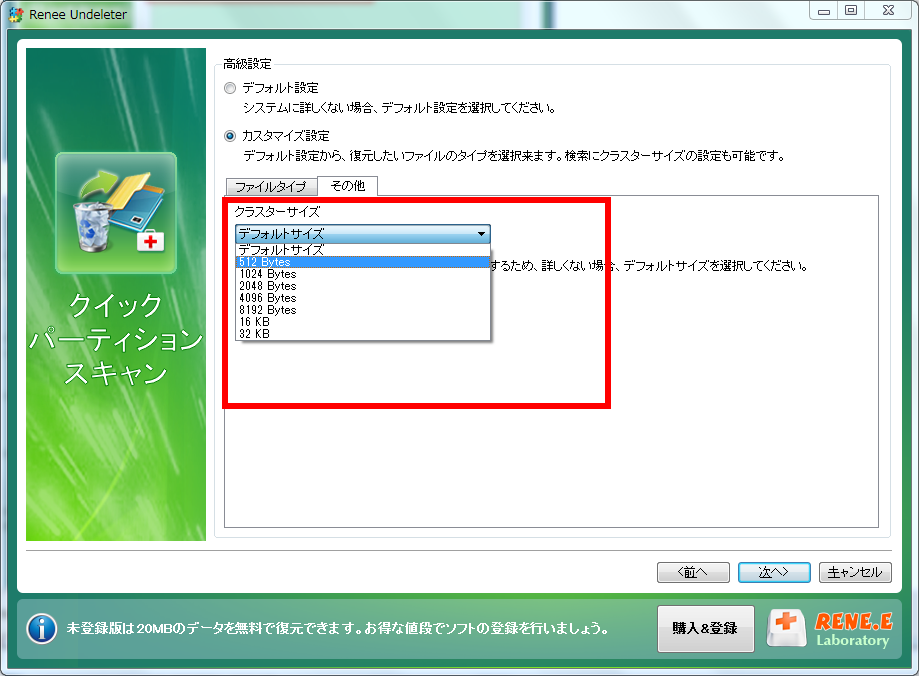
ステップ3 データのプレビュー・復元
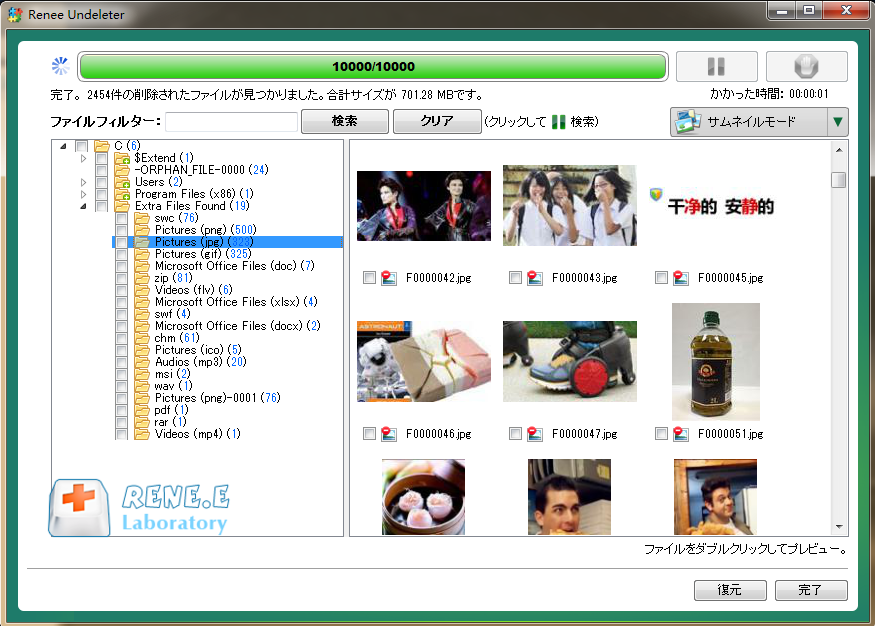
USBメモリの削除データ復元方法
ステップ1 スキャンモードの選択
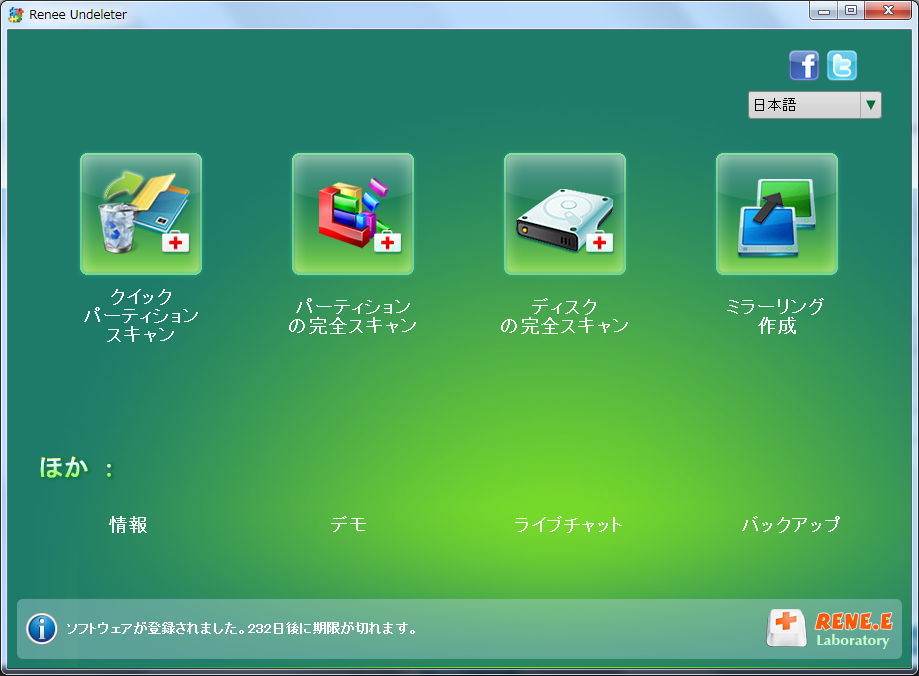
設備(USBメモリ)が認識されない時のデータ復元方法
最後の方法を試してみてください。まず、ディスクミラーリングを作成できるか確認してみます。ディスクミラーリングとは、ハードディスクドライブ障害の対策として、複数のローカルなディスクドライブに同一の内容を記録すること。
※直接USBメモリをスキャンすると認識されないが、ディスクミラーリングを作成する際が認識できるケースがよくあった。従って、USBメモリ認識されない時、この方法を確認してみてください。
ステップ1 ミラーリング作成でUSBメモリ認識できるか確認します。
USBメモリが認識されたら、USBメモリを選択します。
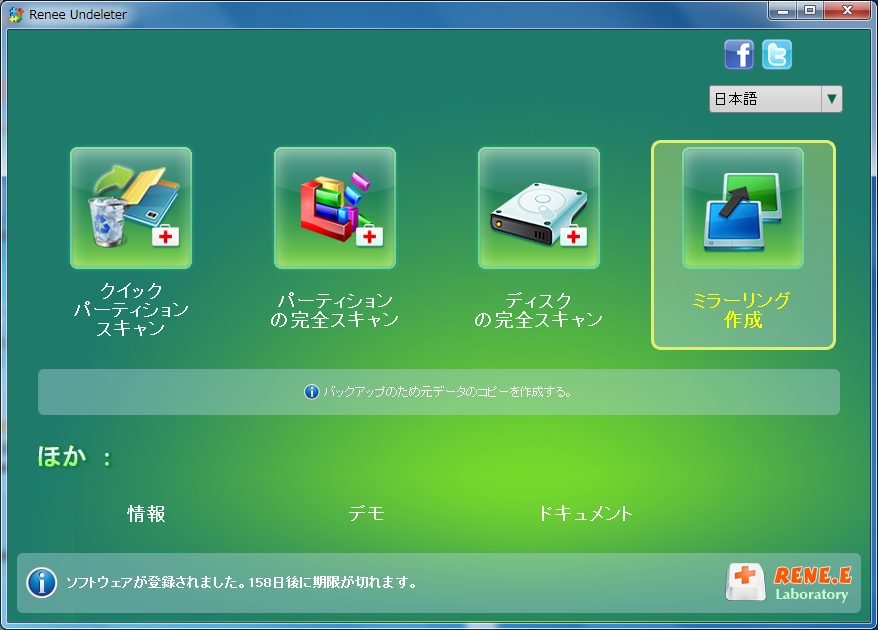
ステップ2USBメモリを選択し、ミラーリングファイルの保存先を選択し、作成ボタンをクリックします。
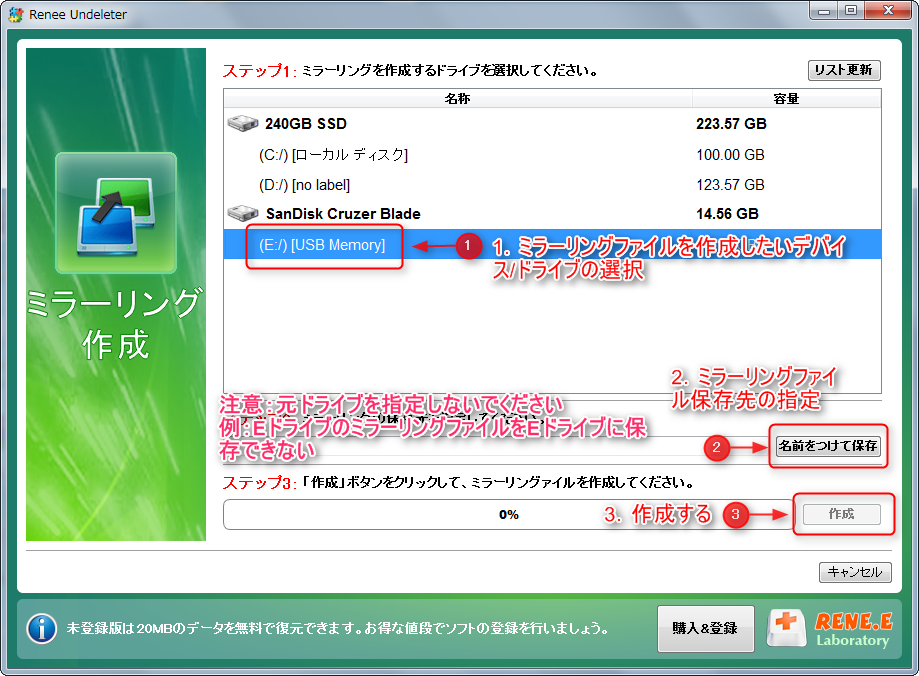
ステップ3 スキャンモードを選択し、ミラーリングを読み込むボタンでミラーリングファイルを選択し、スキャンします。
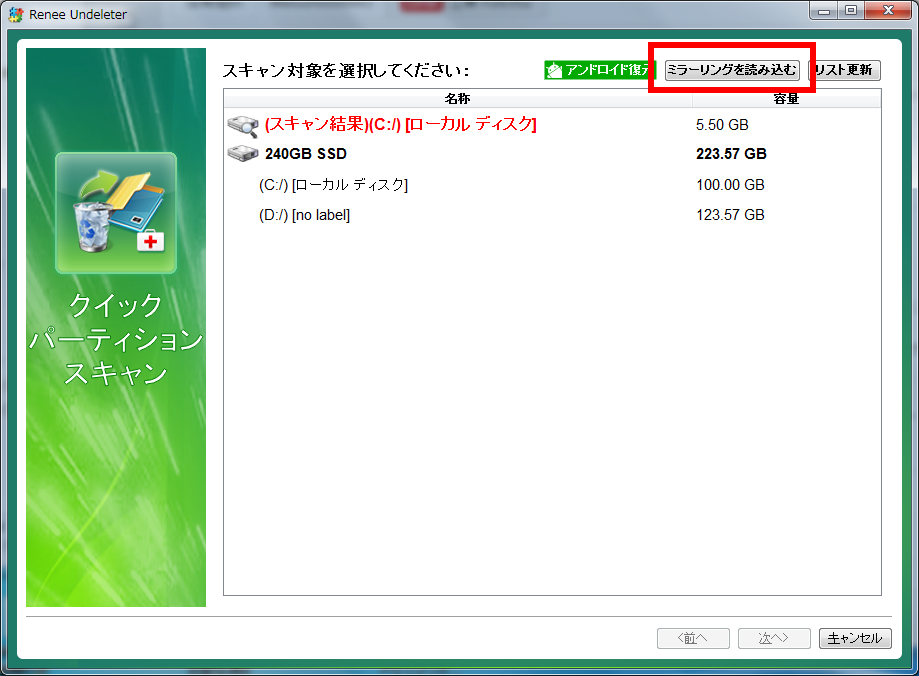
無料版でデータ復元可能かを確認することができます。無料版から製品版への移行も、ライセンスキーを登録するだけでスムーズに移行できます。
関連記事 :
2023-09-21
Satoshi : 外付けHDDが一旦何かの意外、または故障などが発生した場合、中に保存した数多い非常に貴重な資料が全てなくなります。Macで外付け...
2018-05-21
Imori : NASデータ復元用ソフト「Renee Undeleter」を利用すると、NASから紛失されたデータを復元出来できます。また、認識...
【無料確認可能】MacでUSBメモリから消えたデータを復元する方法
2018-05-21
Ayu : 何かの操作ミスやトラブルでUSBメモリーのデータが消えた場合、どうしたら復元できますか?Windowsパソコンはもちろん、Mac...
2017-03-15
Yuki : フラッシュメモリのデータが突然消えた、もしくは誤って削除してしまった時、データを復元できますか?データを二次破壊せずに、専門デー...
製品に関するご意見・ご質問・ご要望はお気軽に こちらまでお問い合わせください。>>






