概要
Windowsが起動立ち上がらないのは、よくあるPC問題でしょう。再インストールする、または修理に出す人も多いと思います。次に、自分でも簡単にWindows 7が起動しない問題を解決できるような、Windows 7起動できない原因と対応策を説明します

Windows 7PCが起動しない原因
1、接続問題
コンピュータがブートできない場合は、電源コードまたは電源ケーブルに異常がある可能性があります。例えば、配線が外れている、緩んでいる、断線しているなどの状況が発生した。
解決策1:起動ボタン・接続・電源を確認するを参照してください。

2、ハードウェア問題
ハードウェア問題により、Windows 7を起動できなくなる状況はよくあります。例えマザーボード、RAM、グラフィックスカードなどの接触不良・ハードウェア損傷なども原因になります。
解決策2:ディスプレイ・マザーボード・グラフィックスカード・RAMを確認するを参照してください。


4、MBR / DBR損傷
OSを実行するときは、MBRによってブートパーティションが検索され、そのパーティション内のPBR(ブートストラップローダ)によってOSがロード・実行する仕組みになっています。MBR、またPBRが破損した場合、パソコンが起動できない状況もよくあります。
解决策4:Renee PassNow でMBR / DBRを修復するを参照してください。

Windows7が起動できない時の対応策
解決策1:起動ボタン・接続・電源を確認する
1、電源指示ランプが点灯しているかを確認してください。起動ボタンが壊れられた場合、修理を依頼してください。



解決策2:ディスプレイ・マザーボード・グラフィックスカード・RAMを確認する
1、ケースの裏配線が良好であるか、およびハードウェアが緩んでいるか損傷していないかを確認します。
RAMやグラフィックスカードなどのハードウェアを順番に取り外し、メモリ金属端子部分をきれいにしてまた付けます。
メモリやグラフィックカードなどを交換してチェックすることもすすめです。


そして、マザーボードとボタンの間の接続が正常であることも確認してください。マザーボードに問題がある場合は、修理または交換する必要があります。

上記の方法で解決できない場合は、解決策3を参照してください。
解決策3:外部デバイスを取り外す
1、コンピューターの電源をオフにした後、PCに接続されている外部デバイス(ディスク・USBメモリ / CD・プリンターなど)を取り外します。

解決策4:Renee PassNow でMBR / DBRを修復する

多機能 パスワードリセット、データ移行、データ復旧、管理者アカウント作成、データ抹消など複数の実用的な機能が搭載。
汎用性高いノートPC、デスクトップ、Surface対応。NEC,Dell,富士通,東芝,Lenovo,SONY,ASUS,Acer,IBM, パナソニック対応
動作環境 Windows 11, 10, 8.1, 8, 7, Vista and XP (32bit/64bit) で実行可能。
操作簡単 日本語インタフェースがあり、分かりやすく、サポートも提供。
無料体験可能 無料体験版で問題解決できるか確認可能。
多機能 パスワード削除、データ移行、管理者作成、データ抹消。
汎用性高い ノートパソコンもデスクトップも対応。
無料体験可能 無料体験版で問題解決できるか確認可能。

2.USB / CDを挿入して、「USBを作成」または「CDを作成」を選択し、作成が完了するまで待ちます。 次に、データ転送したいのコンピューターにUSB / CDを接続します。

3.作成したレスキューUSB / CDをターゲットコンピュータに接続します。

4.コンピュータを起動し、ショートカットキーでBIOS設定に入り、起動ディスクを起動順番の一番に設定し、設定を保存してPCを再起動します。

5.起動ディスクから起動したら、言語を選択し、インターフェースで「Windows回復」ボタンを選択し、「実行」をクリックします。
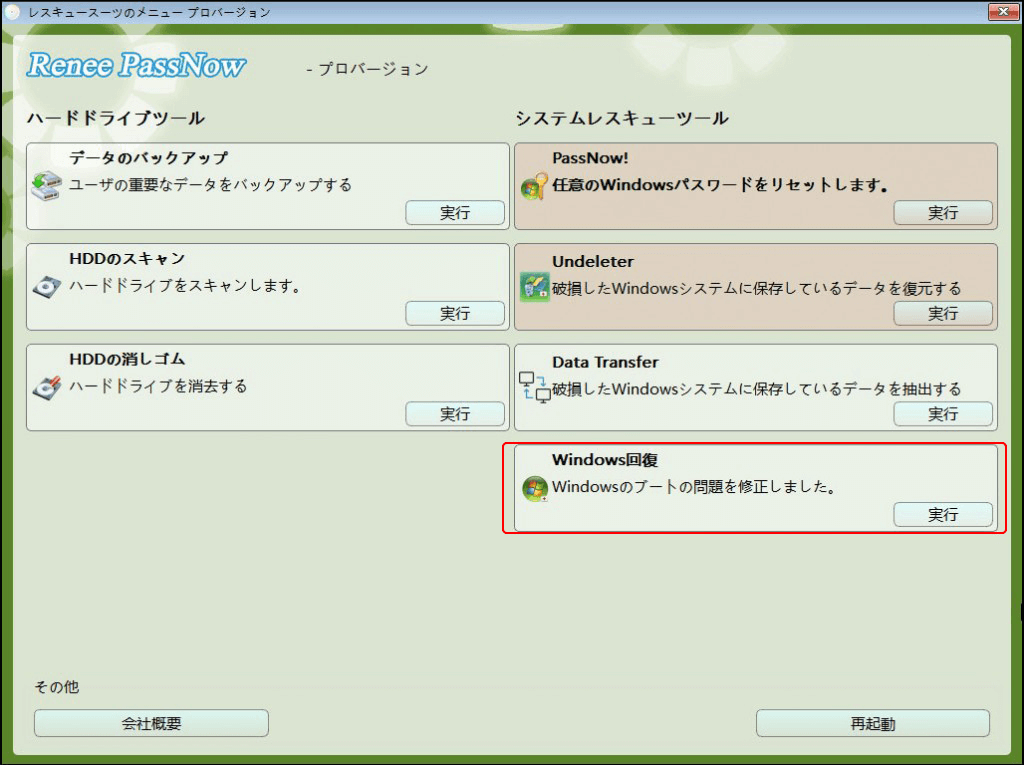
6. 「MBRにCHSパラメータを修正しました」を選択し、ハードドライブを選択して “Fix MBR”をクリックします。MBR修復が成功したら、コンピュータを再起動します。
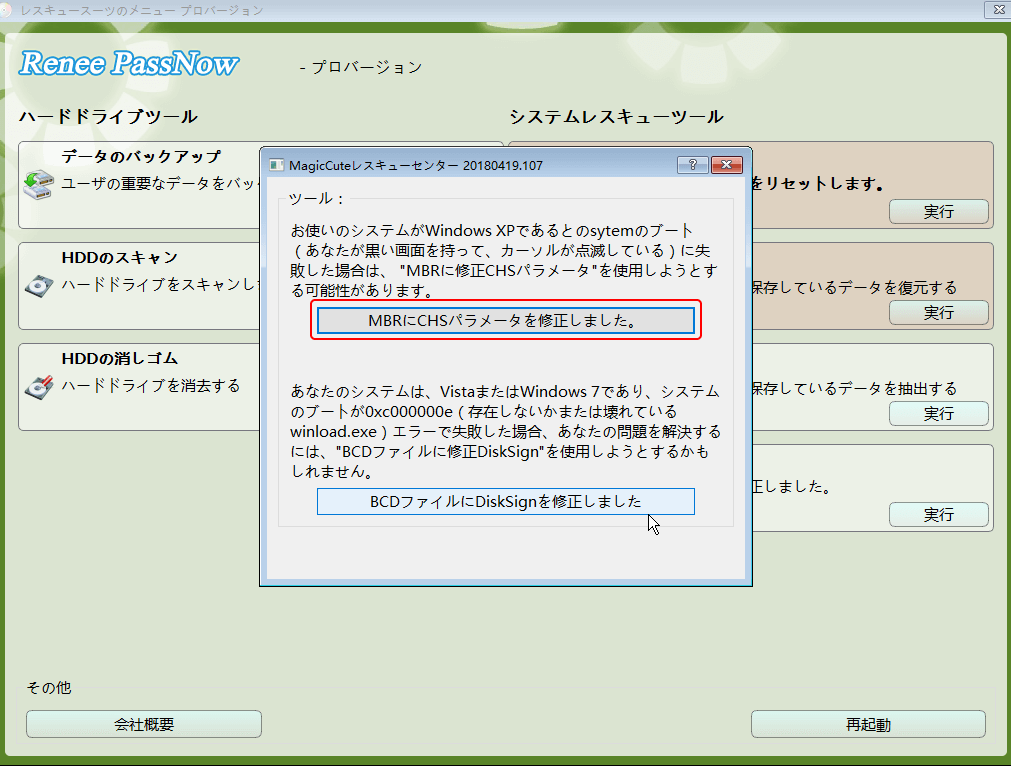
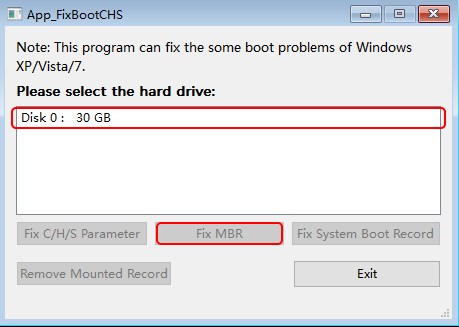
解決策5:「スタートアップ修復」を実行する
1、コンピュータを再起動し、起動時にF8キーを押したまま、「詳細ブートオプション」に入り、「コンピュータの修復」選択します。
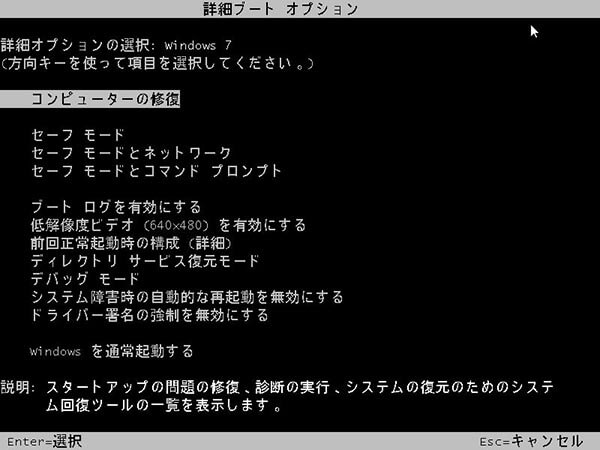
2、「システム回復オプション」を開き、「スタートアップ修復」をクリックしてコンピュータをスキャンします。
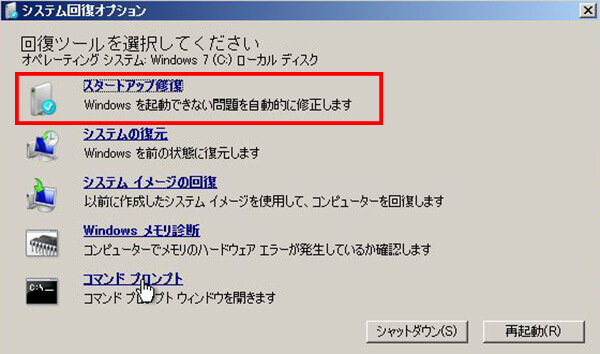
3、スタートアップ問題が見つかった場合、スタートアップ修復はそれらを自動的に修正します。
この処理の最中にコンピューターは何回か再起動することがあります。修復が完了したら、コンピュータを再起動して正常に戻るかどうかを確認します。
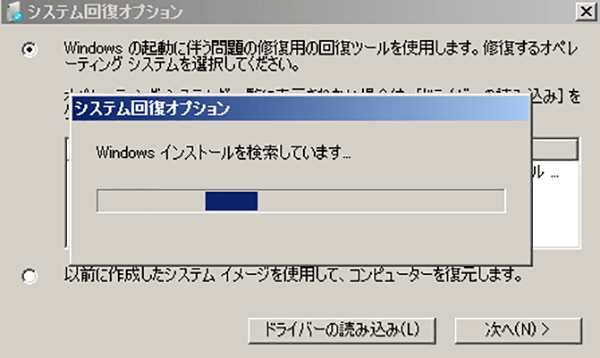
解決策6:「前回正常起動時の構成」を実行する
1、コンピュータを再起動し、起動時にF8キーを押したまま、「詳細ブートオプション」に入り、「前回正常起動時の構成」を選択します。
(Windows 7システムには、毎回終了に前回の正常起動設定を保存します)
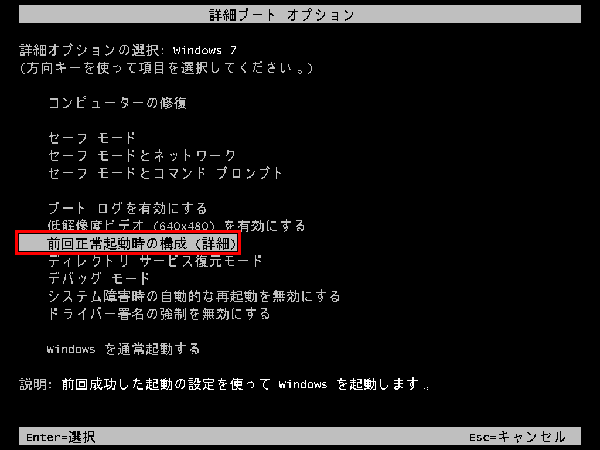
再インストールする前に、必ず先に重要ファイルをバックアップしておいてください。ここにRenee PassNowソフトの「Data Transfer(データ転送)」という功能をお勧めします。重要なファイルを転送でき、再インストールによるデータ損失を防止することもできます。
Renee PassNowで重要なデータを移行する
前準備:
- Renee PassNow(今すぐダウンロード!)
- 正常に稼働できるWindows OSのパソコン(Renee PassNowをインストール用)
- 書込可能なUSBメモリ/DVD/CD(容量200MB以上)

操作簡単 簡単な操作で任意ファイルを救出。
データ移行 Windowsが起動しなくても簡単にデータ移行。
データプレビュー データ救出する前に、ファイルプレビュー可能。
多機能 Windows起動せずに、パスワード削除、データ移行、管理者アカウント作成、データ抹可能。
互換性 Windows 10/8.1/8/7/Vista/XP対応。
操作簡単 初心者も自力でデータ救出可能。
多機能 パスワード削除、データ移行、管理者作成可能。
データプレビュー 救出する前に、ファイルプレビュー可能。
操作手順:
1.別のコンピューターにソフトウェアをダウンロードしてインストールします。ソフトを実行し、ISOファイルのタイプを選択します。新しい機種は、×64を選択し、古い機種は×86を選択し、「ダウンロード」ボタンをクリックし、ISOファイルをダウンロードします。

2.USB / CDを挿入して、「USBを作成」または「CDを作成」を選択し、作成が完了するまで待ちます。 次に、データ転送したいのコンピューターにUSB / CDを接続します。


3.起動ディスクをPCに挿入します。

4.電源を入れたらすぐに「F2」キーを押し、BIOS画面に入ります。
※パソコンメーカーによって押すボタンが異なります。取扱書を参照してください。もしくは、こちらを参照してください。(BIOS画面に入る方法)
5.BIOS画面に入り、「Boot」または「起動デバイス」のタブで、「CD-ROM Dirve」/「USB」/「Removable Device」のような項目があります。起動ディスクを一番上に設定してください。
CD/DVDから起動する場合、「CD-ROM Dirve」項目を一番目にします。 USBメモリから起動する場合、「USB」/「Removable Device」のような項目を一番目にします。
※UEFI等の記述があったら、それはUEFI環境です。UEFI環境は従来のBIOS環境と少し異なるため、起動順番の設定方法も違います。
UEFI環境PCで起動ディスク(USB/CD/DVD)から起動する方法
6.起動順番を設定したら、設定を保存し、終了します。

7.WinPE起動ディスクからPCを起動させ、「Data Transfer」機能を選択し、「実行」ボタンをクリックします。

8.データ移行機能の画面が表示され、データ移行を行います。
- データ保存元を選択します。
- データ移行先を選択します。
- 移行したいデータを選択し、クリックしたまま移行先へ移動します。

関連記事 :
【解決済み】エラーコード:0xc000000fが表示され起動失敗
2020-10-19
Ayu : Windowsパソコンが起動できず、エラーコード0xc000000fが出まして困ってますか?0xc000000fエラーコードの原...
【安全】Windows10ローカルセキュリティポリシーの設定方法
2020-10-16
Satoshi : パスワードを忘れないように、多くの人はパスワードをなるべく簡単なものにします。ログオンする時は便利だが、安全面を考えると、簡単す...
簡単にWindows10ユーザーアカウントを追加する方法4つ
2020-10-16
Imori : 1台のWindows10パソコンで複数ので複数のユーザー共同利用する場合、ユーザーアカウントを使い分けたほうが、データ・プライバ...
2020-10-19
Yuki : Windows 7では、起動するたびにパスワードを入力するのが面倒だと感じるなら、自動的にログインするように設定することもできま...
何かご不明な点がございますか?






