概要
ウィルスやシステムクラッシュ等の原因で、MBR(マスターブートレコード)が壊れてWindows 10パソコンが起動できなくなったり、黒い画面になったりすることがあります。こんな状況に会ったら心配しないでください、この記事では、三つのMBR修復方法を紹介します。

MBRとは?

よく見られるMBR破損故障
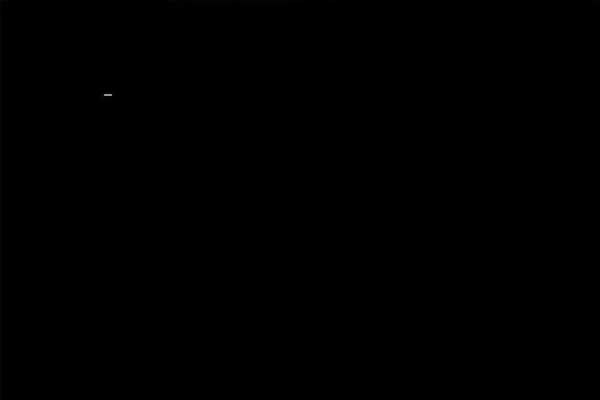
MBR破損の原因
- コンピュータの動作中に突然停電が発生した。
- ウイルスによってMBRが破損した。
- マルウェアの影響を受けてMBRが破損した。
- 起動ファイルが誤って削除されたための破損。
MBRを修復する方法
一、スタートアップ修復でMBRを修復
注意:この方法はWindowsインストールメディアが必要です、インストールメディア持っていない場合、下記の通り作ってください。
1、正常に動作しているパソコンでWindows 10 Media Creationツールをダウンロードします。
2、ダウンロードしてから、Windows 10 Media Creation Toolを開き、使用条項を同意した後、「別のPCのインストールメディアを作成する(USBフラッシュドライブ、DVD、またはISOファイル)」を選択します。
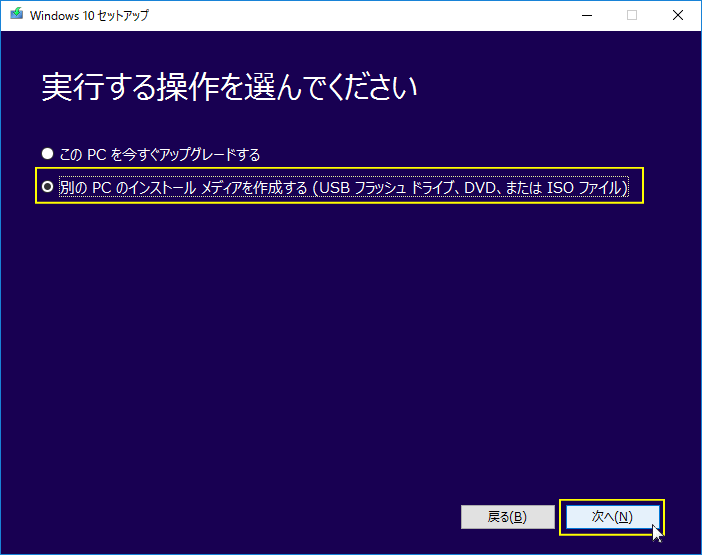
3、「使用するメディアを選んでください」と表示されるとき、「USBフラッシュドライブ」を選択します。(事前にUSBフラッシュをコンピューターに接続してください。それに、Cドライブの容量が8G以上空くのは必要です。)
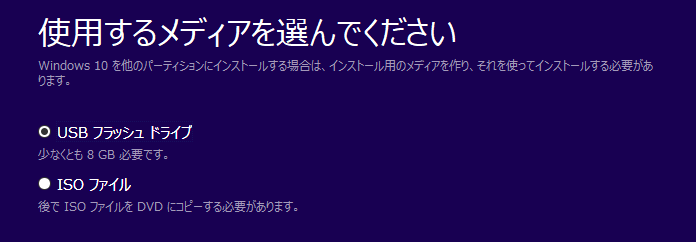
4、作成完了まで待ちます。
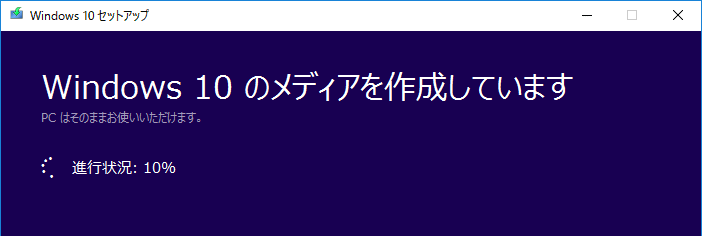
5、完成すると、USBドライブを動作していないコンピューターに接続して、BIOSでUSBを第一起動順番に設定します。

6、インストールメディアで起動すると、左下の「コンピューターを修復」をクリックして下さい。
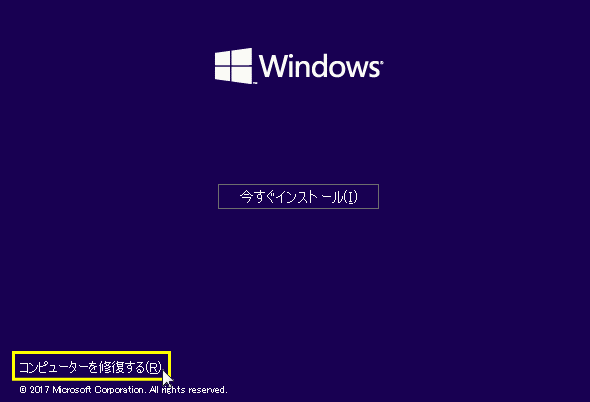
7、Windowsの復元環境に入ってから、「トラブルシューティング」-「詳細オプション」-「スタートアップ修復」を選びます。
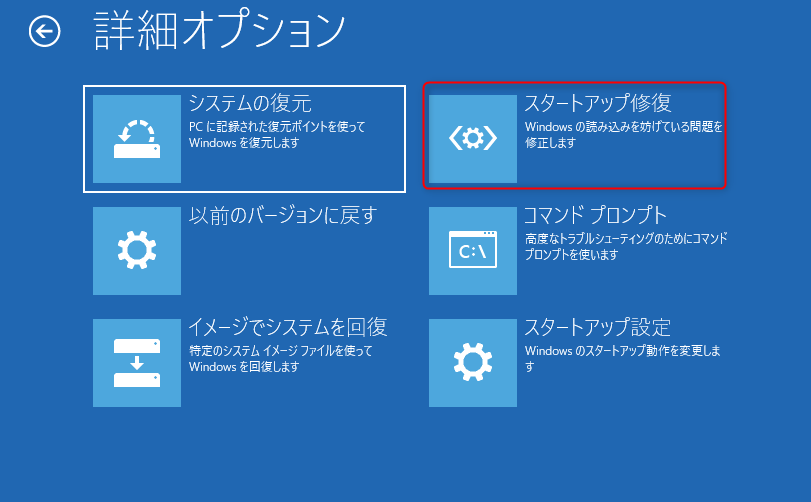
二、コマンドプロンプトでMBRを修復
1、方法一のように、作り上げたWindowsインストールメディアをコンピューターに接続したあ後、第一起動順番に設定します。

2、Windowsの復元環境に入り、「トラブルシューティング」-「詳細オプション」-「コマンドプロンプト」を選びます。
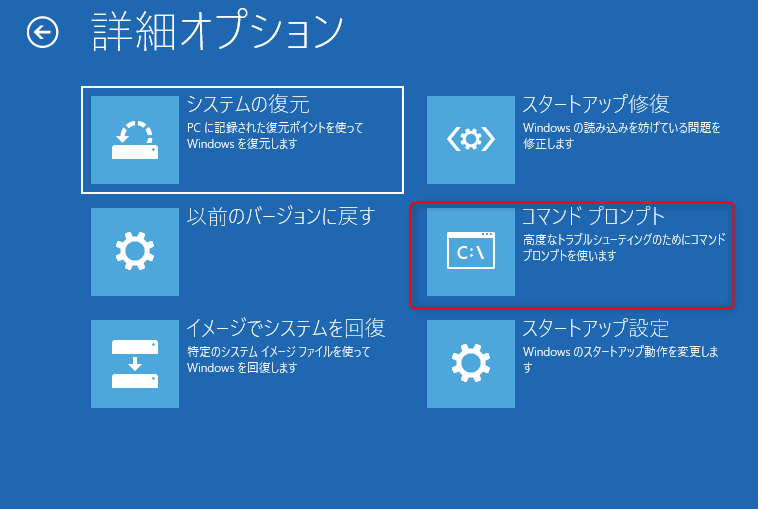
3、コマンドプロンプト画面で、「bootrec/fixmbr」、「bootrec/fixboot」、「bootrec/rebuildbcd」と一つ一つ入力してEnterキーを押します。修復が完成する後コンピュータを再起動してください。
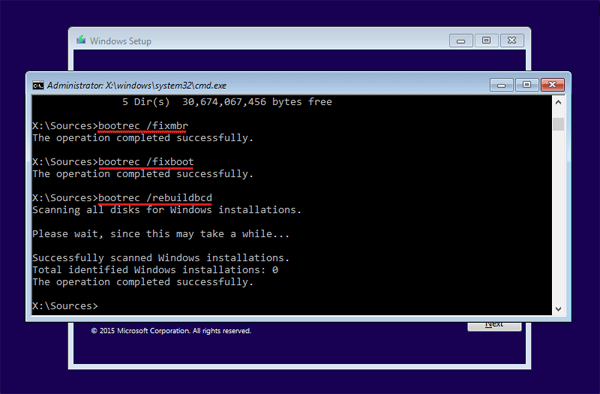
三、Renee PassNowを利用して修復

多機能 パスワードリセット、データ移行、データ復旧、管理者アカウント作成、データ抹消など複数の実用的な機能が搭載。
汎用性高いノートPC、デスクトップ、Surface対応。NEC,Dell,富士通,東芝,Lenovo,SONY,ASUS,Acer,IBM, パナソニック対応
動作環境 Windows 11, 10, 8.1, 8, 7, Vista and XP (32bit/64bit) で実行可能。
操作簡単 日本語インタフェースがあり、分かりやすく、サポートも提供。
無料体験可能 無料体験版で問題解決できるか確認可能。
多機能 パスワード削除、データ移行、管理者作成、データ抹消。
汎用性高い ノートパソコンもデスクトップも対応。
無料体験可能 無料体験版で問題解決できるか確認可能。

2.USB / CDを挿入して、「USBを作成」または「CDを作成」を選択し、作成が完了するまで待ちます。 次に、データ転送したいのコンピューターにUSB / CDを接続します。

3.再起動してBIOSに入る、BIOSでUSBやDVDを第一起動順位に設定し、設定を保存し終了します。3、再起動してBIOSに入る、BIOSでUSBやDVDを第一起動順位に設定し、設定を保存し終了します。

4.再起動してRenee PassNowに入ってから、「Windows回復」をクリックします。
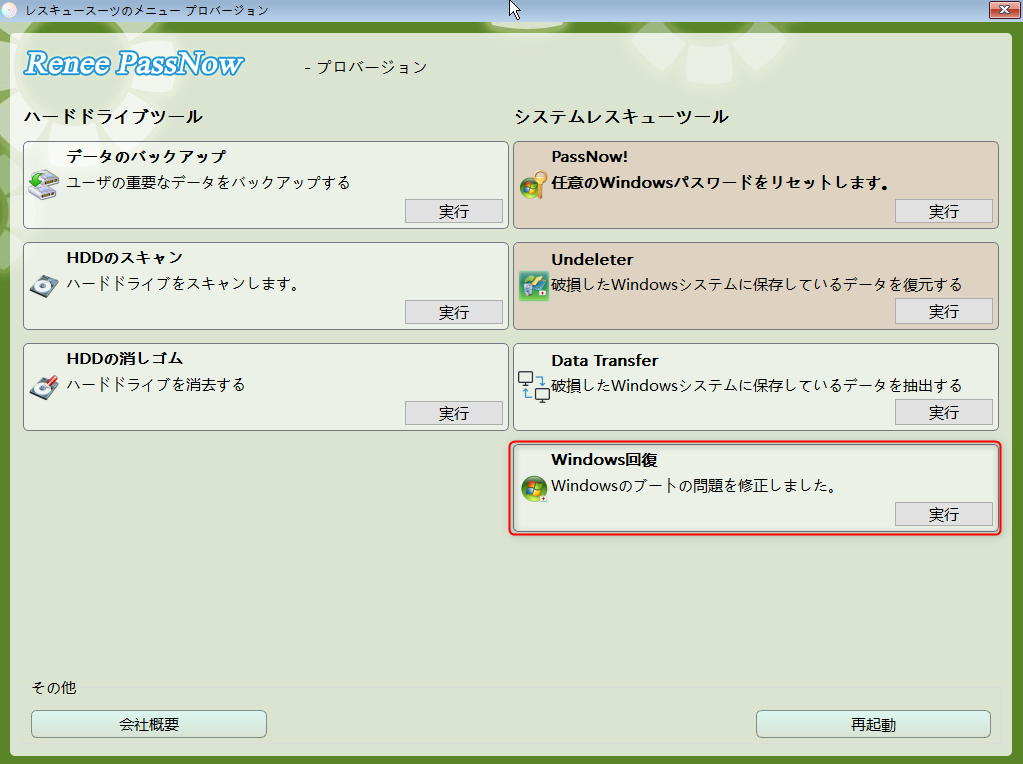
5.「MBRにCHSパラメータを修正しました。」を選択し、システム所在のパーティションを選んで「Fix MBR」をクリックして、修復を成功待ち再起動して済みます。
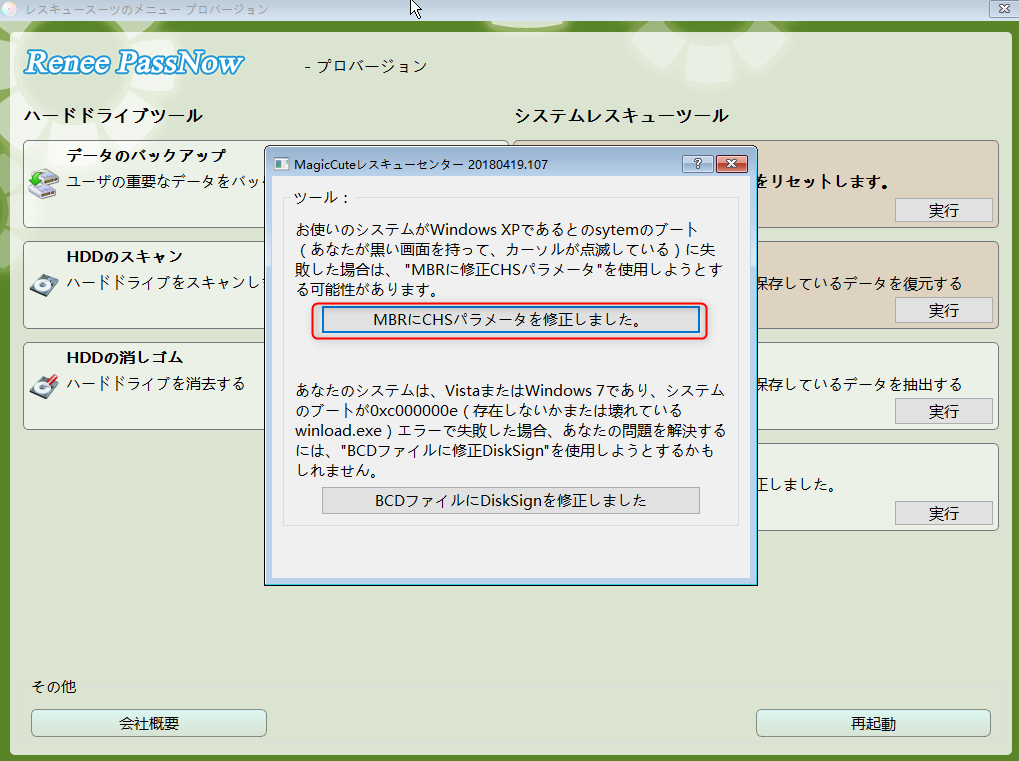
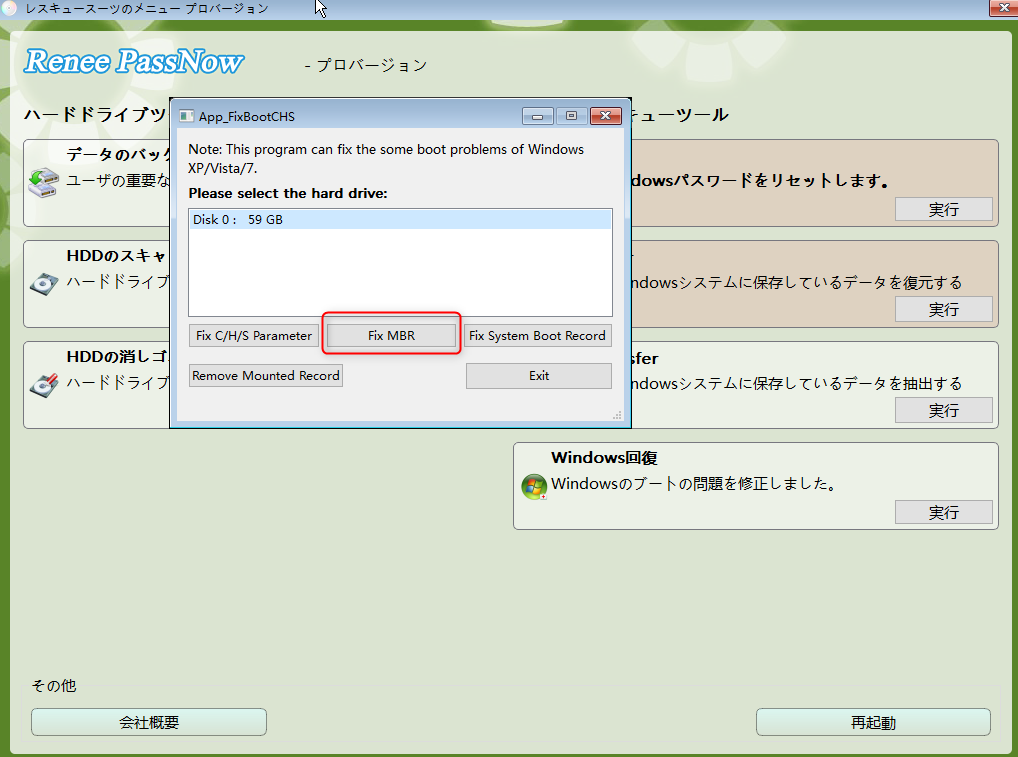
関連記事 :
2020-11-24
Satoshi : ブルースクリーンはよく見られるWindows 10故障です、こういう故障を見かけるならどうすればいいですか?この記事では、ブルー...
Password & Registry EditorでWindowsパスワードを削除する方法
2020-10-13
Imori : Windows 7/8/10のサインインパスワードを忘れてパソコンをアクセスできない場合、一番便利な解決策はパスワードを再設定や...
【プロが教える】PC初期化方法|macbook,vaio,lenovo,富士通等
2020-10-15
Ayu : PCが重い・固まると感じ、PC起動が遅くなり、作業中トラブルが頻発してしまい悩んでいますか?またはPCを廃棄したいがプライバシー...
【対策】0xc0000225エラーコードでWindows起動できない
2020-10-15
Yuki : Windows 10でのコンピュータを起動する時、黒い画面またはブルースクリーンにエラーコード0xc0000225が出て、Win...
何かご不明な点がございますか?






