概要
Windows 7/8/10のサインインパスワードを忘れてパソコンをアクセスできない場合、一番便利な解決策はパスワードを再設定や削除することです。この記事では、あまり知られていないOffline NT Password & Registry EditorでWindows サインインパスワードを削除する方法と、より使いやすいもう一つのパスワード削除方法を紹介します。
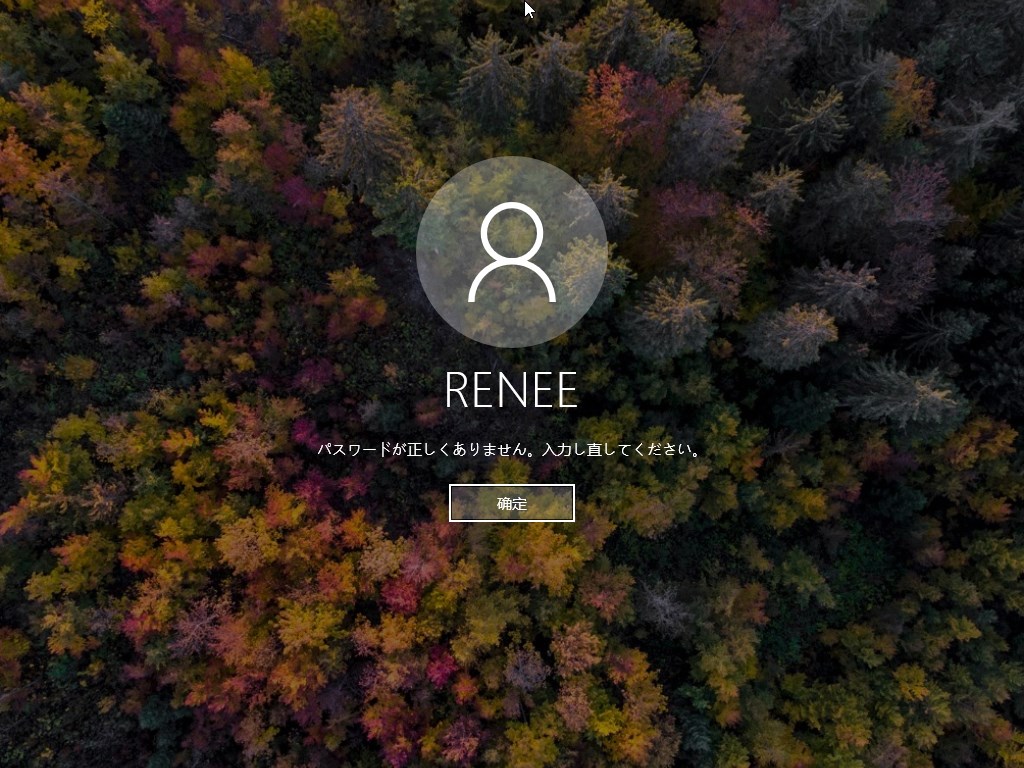
Offline NT Password & Registry EditorでWindowsパスワードを削除する方法
Offline NT Password & Registry Editorとは?
Offline NT Password & Registry EditorでWindowsを通して、簡単にパスワードを削除することができます。
Offline NT Password &Registry Editorでパスワード削除するには?
1.正常にアクセスできるパソコンで、Offline NT Password &Registry Editorの公式サイトからソフトのISOをダウンロードし、CDやUSBにコピーして起動ディスクを製作します。
2.作成した起動ディスクをアクセスできないパソコンに接続し、パソコンを起動します。起動し始まるとき、パソコンのブランドによって、ホットキーを押してBIOS設定画面に入ります。そこで、CD-ROM DriveやRemovable Devicesを起動順番の一位に設定し、保存してから再起動します。

3.再起動してから、Offline NT Password & Registry Editorが現れ、bootの位置に「Enter」キーを押し、システム情報のロードを待ちます。
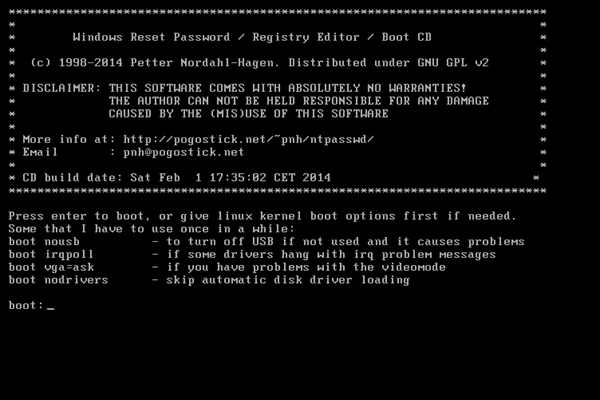
4.システム情報が表示されたら、使用しているシステムを選んで、「Enter」キーを押します。
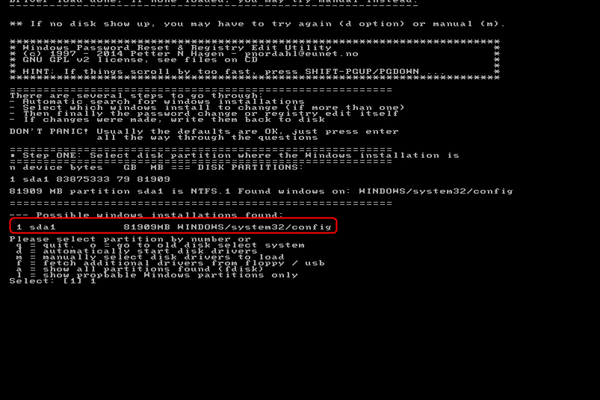
5.「Password restet」を選び、「Enter」キーを押して、「Edit user data and passwords」を選び、「Enter」キーを押します。
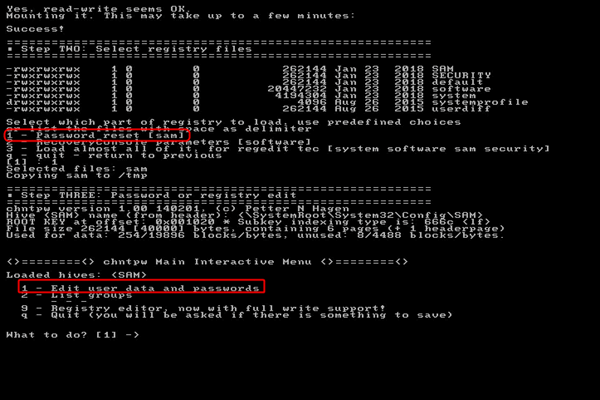
6.次の画面で、すべてのWindowsアカウントとコードが表示されます。ターゲットアカウントのコードを入力して、「Enter」キーを押します。その後、下の「User Edit Menu」で、「1」の「Clear (blank) user password」を選んで「Enter」キーを押します。
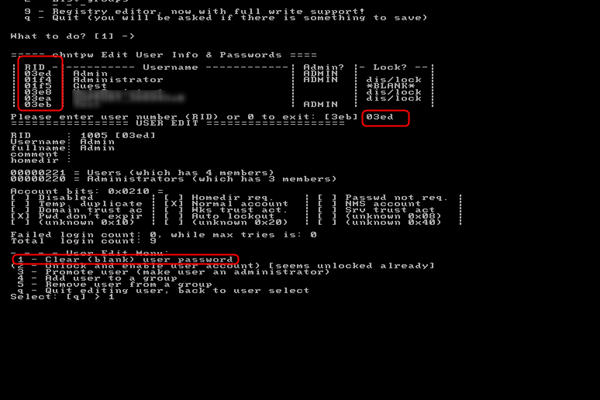
7.「Password cleared」のメッセージが表示されたら、「!」を入力し、「Enter」キーを押し、編集メニューから抜きます。そして、「q」を入力し、「Enter」キーを押します。
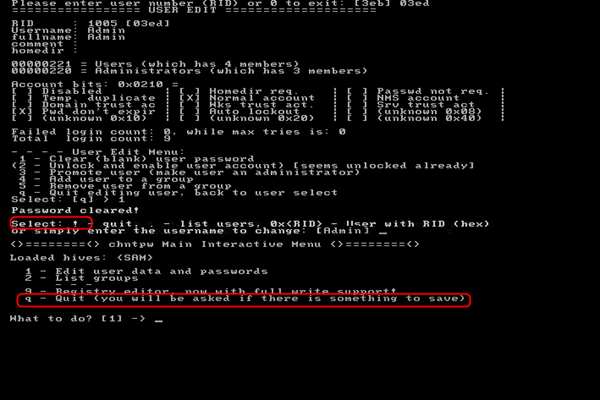
8.「About to write file(s) back! Do it?」のメッセージが表示されたら、「y」を入力し、「Enter」キーを押します。そして、「Edit Complete」のメッセージが表示されたら、パスワードを削除することが完成します。
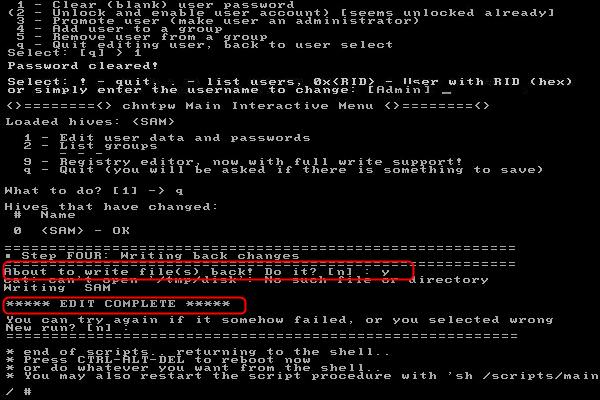
9.CD/USB起動ディスクを抜き、「Ctrl + Alt + Del」組合キーで、パソコンを再起動します。
システムレスキューツールRenee PassNowでパスワードを削除する方法

多機能 パスワードリセット、データ移行、データ復旧、管理者アカウント作成、データ抹消など複数の実用的な機能が搭載。
汎用性高いノートPC、デスクトップ、Surface対応。NEC,Dell,富士通,東芝,Lenovo,SONY,ASUS,Acer,IBM, パナソニック対応
動作環境 Windows 11, 10, 8.1, 8, 7, Vista and XP (32bit/64bit) で実行可能。
操作簡単 日本語インタフェースがあり、分かりやすく、サポートも提供。
無料体験可能 無料体験版で問題解決できるか確認可能。
多機能 パスワード削除、データ移行、管理者作成、データ抹消。
汎用性高い ノートパソコンもデスクトップも対応。
無料体験可能 無料体験版で問題解決できるか確認可能。

USB / CDを挿入して、「USBを作成」または「CDを作成」を選択し、作成が完了するまで待ちます。 次に、データ転送したいのコンピューターにUSB / CDを接続します。

2.再起動してBIOSに入る、BIOSでUSBやDVDを第一起動順位に設定し、設定を保存し終了します。

3.Renee PassNowが読み込まれるのを待って、PassNowツールを選択します。

4.システムを選択して、目標アカウントを選んでパスワードを削除します。
再起動してから二度とパスワードを入力する必要がなくなります。
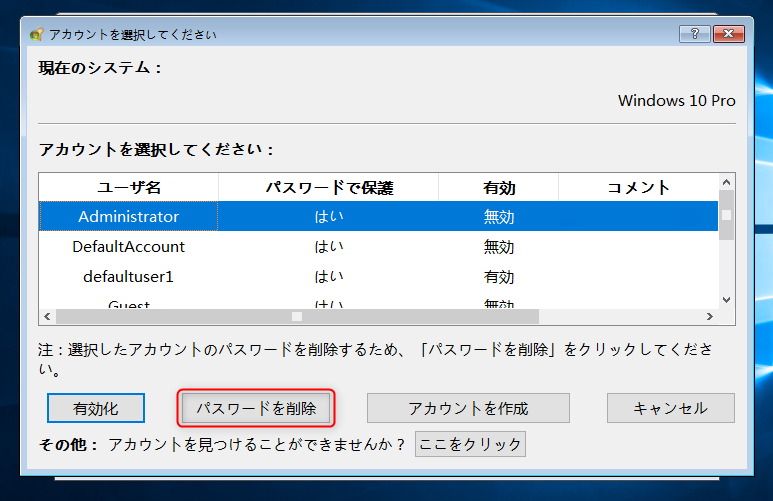
関連記事 :
対処法:0xc0000001が表示されWindows10起動できない
2020-10-15
Imori : Windows 10起動時におけるエラー0xc0000001が表示され、パソコンが起動できず困ります。解決方法は、システムを再イ...
2020-10-15
Satoshi : ノートPCの普及に伴い、ノートPCが重要なものであるということは生活上にはしみじみに感じされるのでしょう。使用中に問題があれば非...
【対策】0xc0000225エラーコードでWindows起動できない
2020-10-15
Yuki : Windows 10でのコンピュータを起動する時、黒い画面またはブルースクリーンにエラーコード0xc0000225が出て、Win...
【プロが教える】PC初期化方法|macbook,vaio,lenovo,富士通等
2020-10-15
Ayu : PCが重い・固まると感じ、PC起動が遅くなり、作業中トラブルが頻発してしまい悩んでいますか?またはPCを廃棄したいがプライバシー...
何かご不明な点がございますか?






