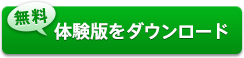概要
Windows10パソコン起動後、画面が真っ暗になり、カーソルのみ表示される問題がよくあります。主にWindowsシステム問題やハードウェア問題によるものです。次にこのような問題を解決する方法を紹介します。
Windows 10画面が真っ暗になる原因
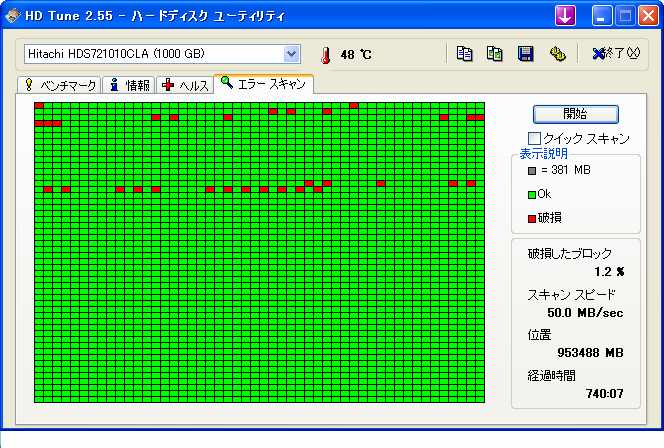

Windows10パソコン真っ暗になっと時の対策
セーフモードに入るためには、管理権限を持っていなければいけません。管理権限持つアカウントがない場合、Renee Passnowで新しい管理者アカウントを作成できます。Renee Passnowで作成されたユーザー名は「Reneelab」で、初期パスワードが「123456789」であります(変更可能)。このアカウントはシステム管理者権限を持っています。手順については、これを参照してください。
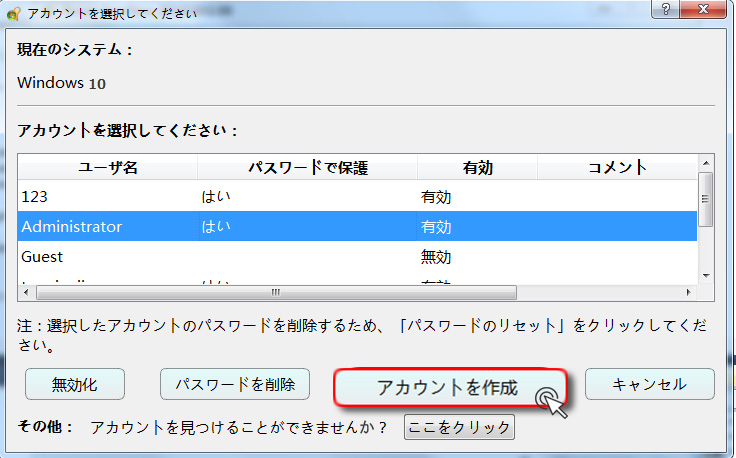
管理者アカウントを取得した後、セーフモードに入るには?
1、コンピュータを起動し、Windowsログイン画面に、右下の電源ボタンをクリックして、「Shift」キーを押しながら「更新して再起動」をクリックします。
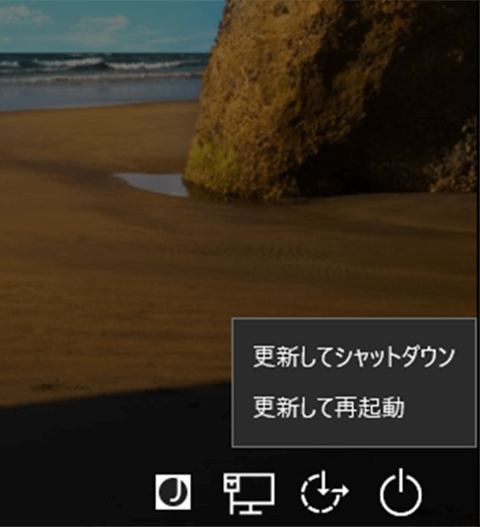
2、セーフモードに入り、「トラブルシューティング」>>「詳細オプション」>>「スタートアップ設定」を選択します。「スタートアップ設定」ページで、「再起動」をクリックします。
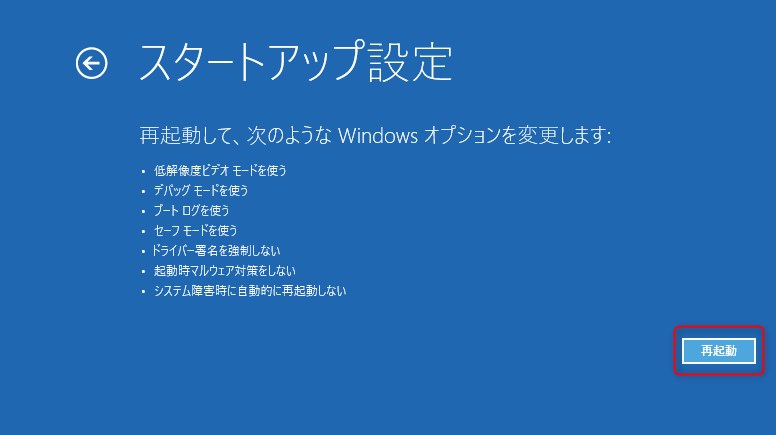
3、再起動した後、「F5」キーを押し、または「5)セーフモードとネットワークを有効する」を選択します。
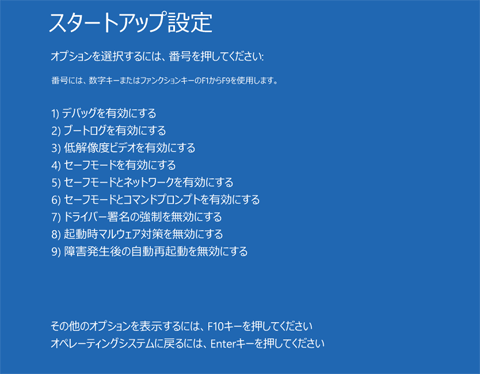
セーフモードに入ったら、次の対策を利用し、黒い画面の問題を修復できます。
対策1:セキュリティソフトを使用する
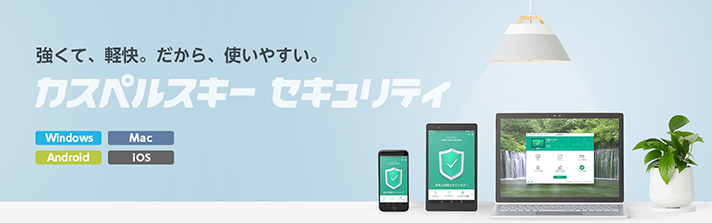
対策2:ビデオカードドライバをアンインストールする
1、セーフモードで、Windowsアイコンをクリックし、「デバイスマネージャ」を右クリックします。
2、「ディスプレイアダプター」を右クリックし、「デバイスのアンインストール」を選択します。そしてコンピュータを再起動します。
コンピュータを再起動した後、Windowsのデフォルトのドライバを再インストールします。
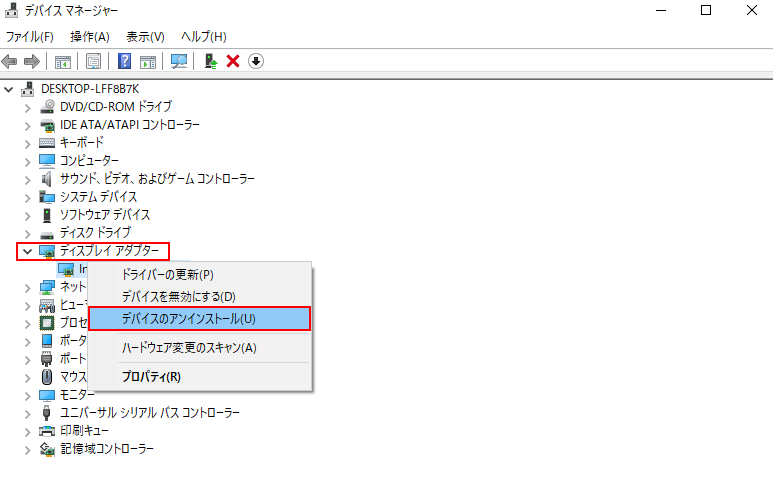
対策3:レジストリをチェックする
1、セーフモードでは、「windows」+「R」キーを押し、枠内に「regedit.exe」と入力し、「OK」ボタンをクリックします。
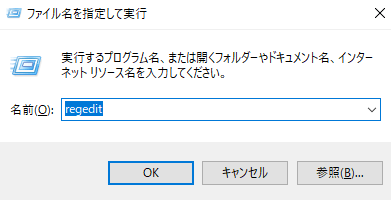
2、次のレジストリキーを探します。
HKEY_LOCAL_MACHINE SOFTWARE Microsoft Windows NT CurrentVersion Winlogon
3、「Winlogon」-「Shell」を見つけ、右側ののデータ値を確認してください。explorer.exeではない場合は、「explorer.exe」を入力してください。そして「OK」ボタンをクリックします
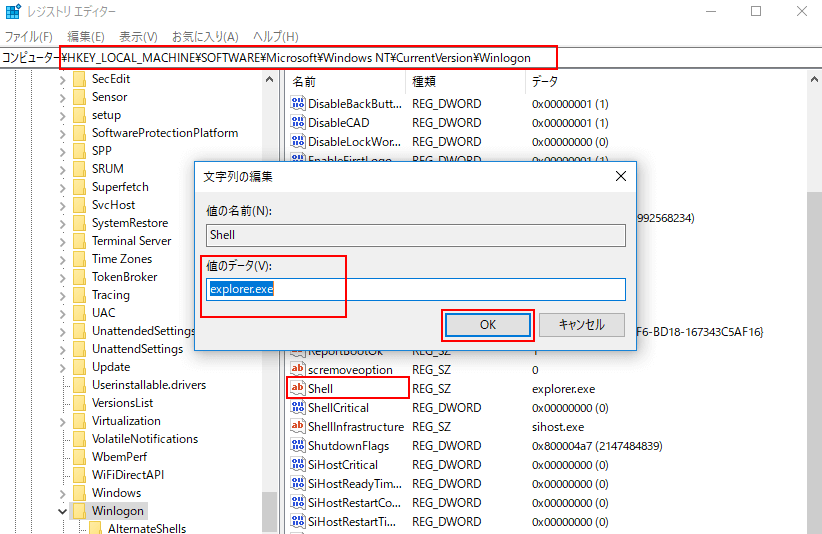
4、 レジストリエディタを閉じて、コンピュータを再起動します。
対策4:ハイコントラストモードをオフにする
1、「Windows」キーを押しながら、「設定」ページで「簡単操作」を選択します。
2、「色とハイコントラスト」をクリックし、右側の「テーマの選択」メニューで「なし」を選択します。
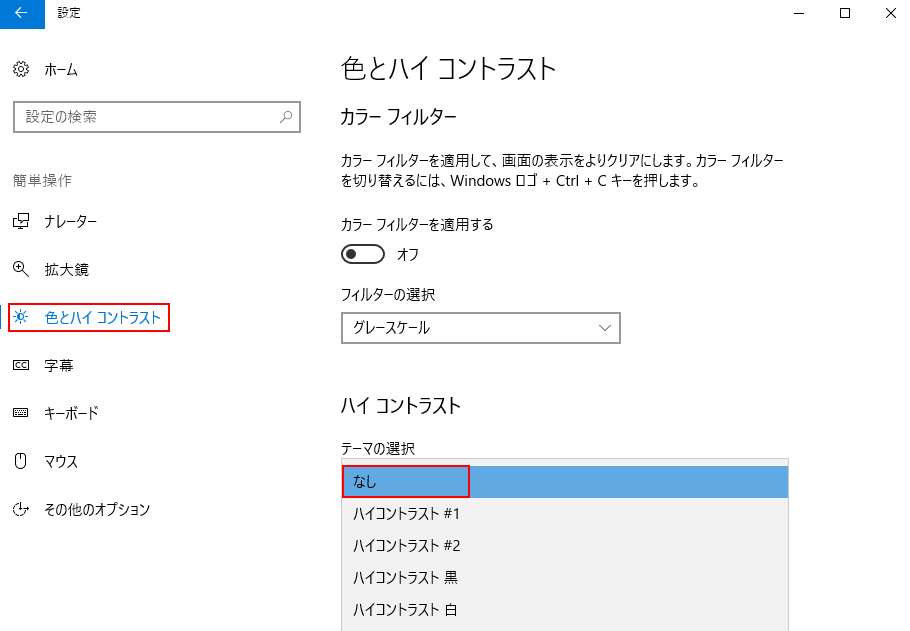
3、コンピュータを再起動します。
システムを再インストールする前に、Renee PassNowでデータ移行
前準備:
- Renee PassNow(今すぐダウンロード!)
- 正常に稼働できるWindows OSのパソコン(Renee PassNowをインストール用)
- 書込可能なUSBメモリ/DVD/CD(容量200MB以上)

操作簡単 簡単な操作で任意ファイルを救出。
データ移行 Windowsが起動しなくても簡単にデータ移行。
データプレビュー データ救出する前に、ファイルプレビュー可能。
多機能 Windows起動せずに、パスワード削除、データ移行、管理者アカウント作成、データ抹可能。
互換性 Windows 10/8.1/8/7/Vista/XP対応。
操作簡単 初心者も自力でデータ救出可能。
多機能 パスワード削除、データ移行、管理者作成可能。
データプレビュー 救出する前に、ファイルプレビュー可能。
操作手順:
1.別のコンピューターにソフトウェアをダウンロードしてインストールします。ソフトを実行し、ISOファイルのタイプを選択します。新しい機種は、×64を選択し、古い機種は×86を選択し、「ダウンロード」ボタンをクリックし、ISOファイルをダウンロードします。

2.USB / CDを挿入して、「USBを作成」または「CDを作成」を選択し、作成が完了するまで待ちます。

3.データ転送したいコンピューターにUSB / CDを接続します。

4.電源を入れたらすぐに「F2」キーを押し、BIOS画面に入ります。
※パソコンメーカーによって押すボタンが異なります。取扱書を参照してください。もしくは、こちらを参照してください。(BIOS画面に入る方法)

5.BIOS画面に入り、「Boot」または「起動デバイス」のタブで、「CD-ROM Dirve」/「USB」/「Removable Device」のような項目があります。起動ディスクを一番上に設定してください。
CD/DVDから起動する場合、「CD-ROM Dirve」項目を一番目にします。 USBメモリから起動する場合、「USB」/「Removable Device」のような項目を一番目にします。

※UEFI等の記述があったら、それはUEFI環境です。UEFI環境は従来のBIOS環境と少し異なるため、起動順番の設定方法も違います。 UEFI環境PCで起動ディスク(USB/CD/DVD)から起動する方法
6.起動順番を設定したら、設定を保存し、終了します。

7.WinPE起動ディスクからPCを起動させ、「Data Transfer」機能を選択し、「実行」ボタンをクリックします。

8.データ移行機能の画面が表示され、データ移行を行います。
- データ保存元を選択します。
- データ移行先を選択します。
- 移行したいデータを選択し、クリックしたまま移行先へ移動します。

関連記事 :
超簡単!Microsoftアカウントをローカルアカウントに変更する方法
2020-10-19
Yuki : 2012年以来、Microsoftアカウントはだんだん Windows10 エコシステムの重要な部分となっています。しかし、一部...
2020-10-19
Imori : Windows10にログインできないという問題を発生したことがありますか?次に可能な原因と解決方法を説明します。
Windows10でguestアカウントを有効化する方法3つ
2020-10-19
Satoshi : 普通ではWindows10のゲストアカウント「guest」は無効になっています。「guest」を使用したいなら、次の有効化する方...
2020-10-19
Ayu : Windows10では毎回パソコン起動する時、パスワードの入力しなければならないようになっています。面倒と思っている人は多いので...
何かご不明な点がございますか?