概要
Windows 10起動時におけるエラー0xc0000001が表示され、パソコンが起動できず困ります。解決方法は、システムを再インストールしかないでしょうか。実は、また他の解決方法がありますが、次に0xc0000001エラー発生の原と解決策を説明します。
Windows10でエラー0xc0000001発生の原因
- ブートデバイス問題。
- ブート領域に異常が発生している。
- Bootなどの領域に不良セクタが発生した。
- システムファイルの損傷。
- メモリの破損。
- ハードウェア/ソフトウェアの変更。
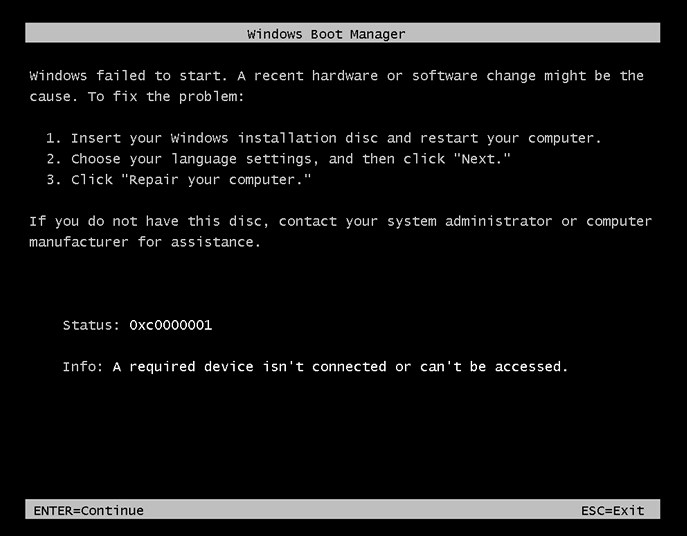
Windows10でエラー0xc0000001発生時の対処法
対処法1:セーフモードで望ましくないソフトウェアをアンインストール
1.再起動する時に「Shift」キー と「F8」キー を押し、セーフモードに入ります。
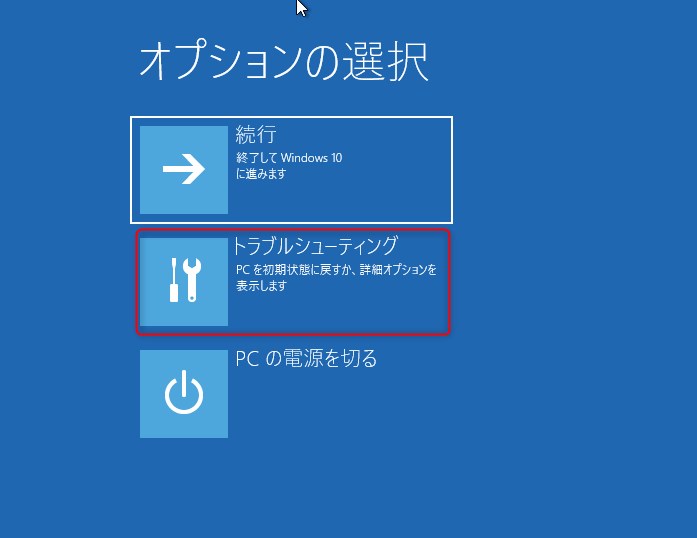
2.「詳細オプション」>>「トラブルシューティング」>>「スタートアップ設定」>>「再起動」を選択します。
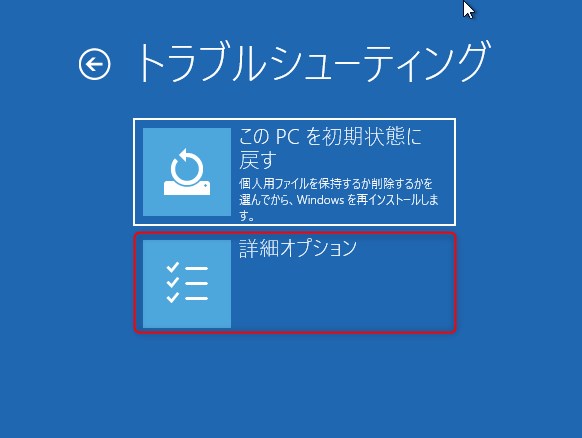
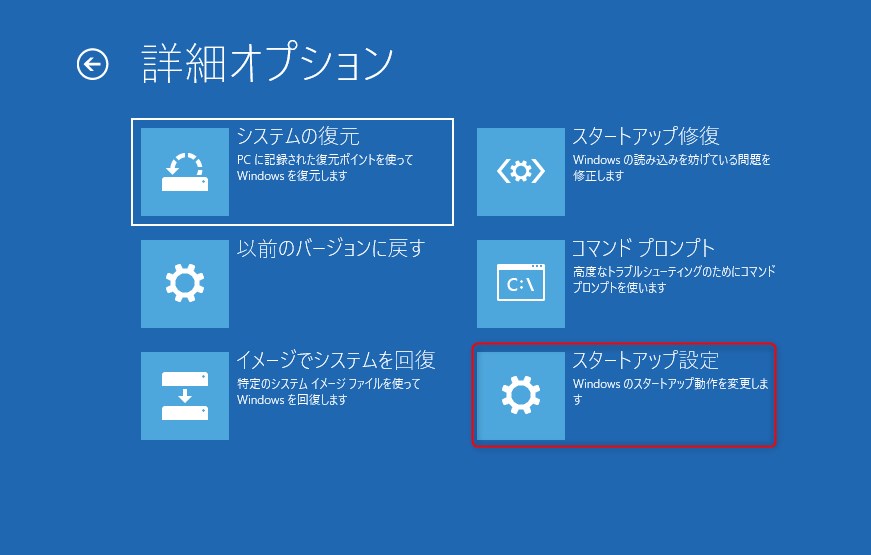
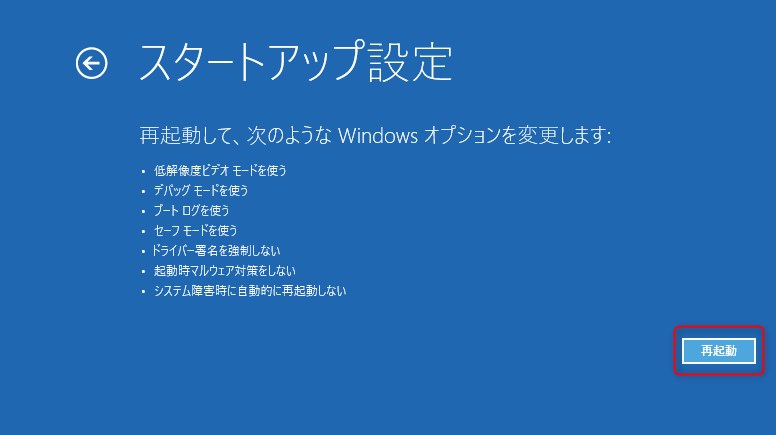
3.再起動したら、スタートアップ設定に入り、「4)セーフモードを有効にする」を選択します。
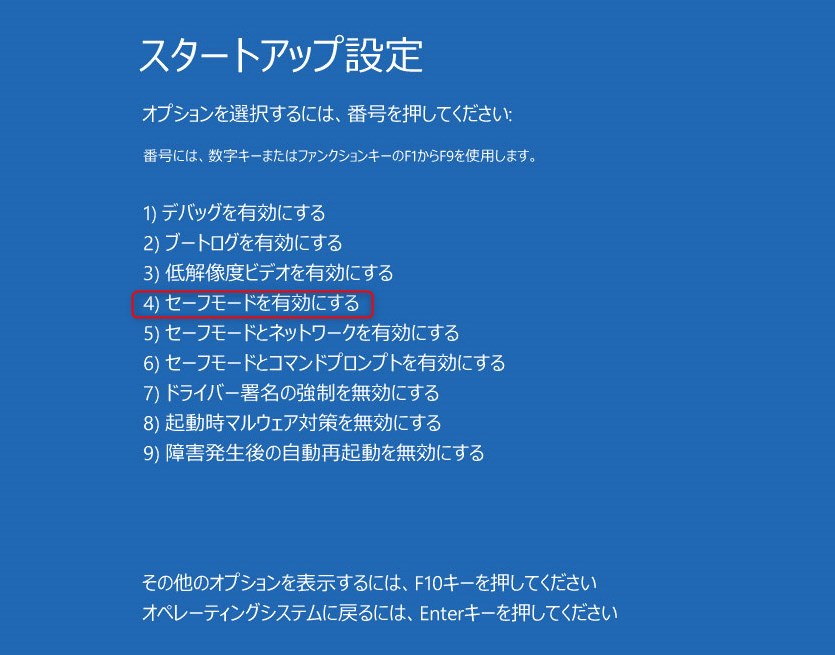
4.スタートメニューから設定を開き、「アプリと機能」を選択し、最近インストールされたソフトをアンインストールして、再起動してください。
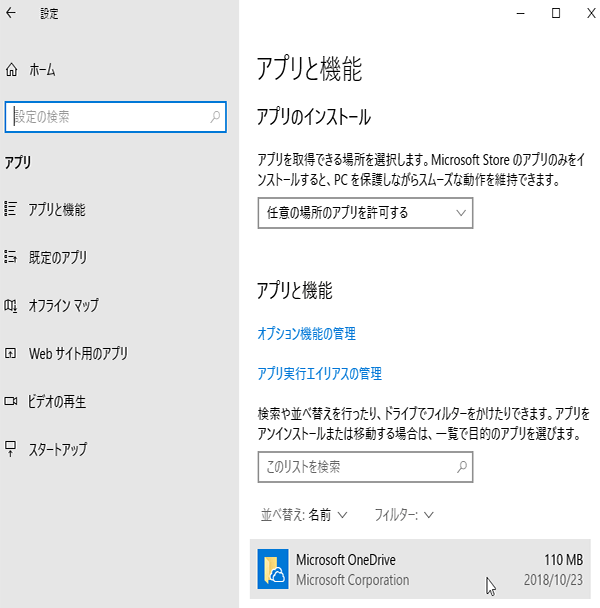
対処法2:Windows 回復環境 (WinRE) でスタートアップ修復を行う
1.公式サイトからWindows 10 Media Creationというツールをダウンロードします。 (別のコンピュータで操作する)
www.microsoft.com/ja-jp/software-download/windows10
2.ダウンロード後、ダブルクリックして実行し、「同意する」 をクリックします。
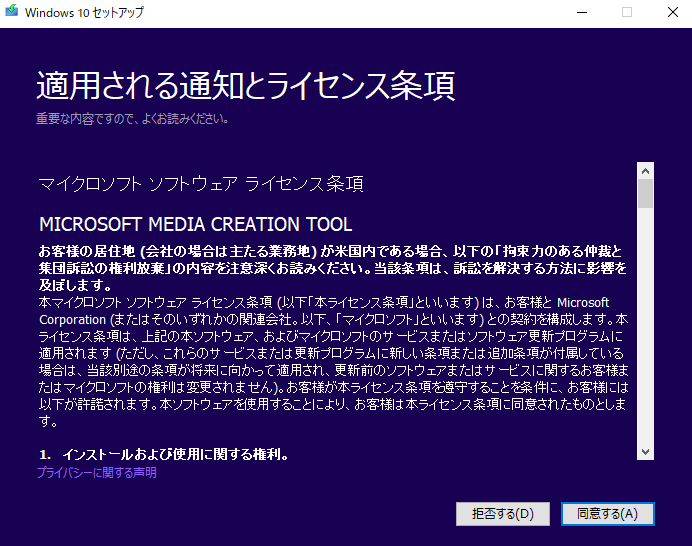
3.「別のPCのインストールメディア(USBフラッシュドライブ、DVD、またはISOファイル)」をクリックします。
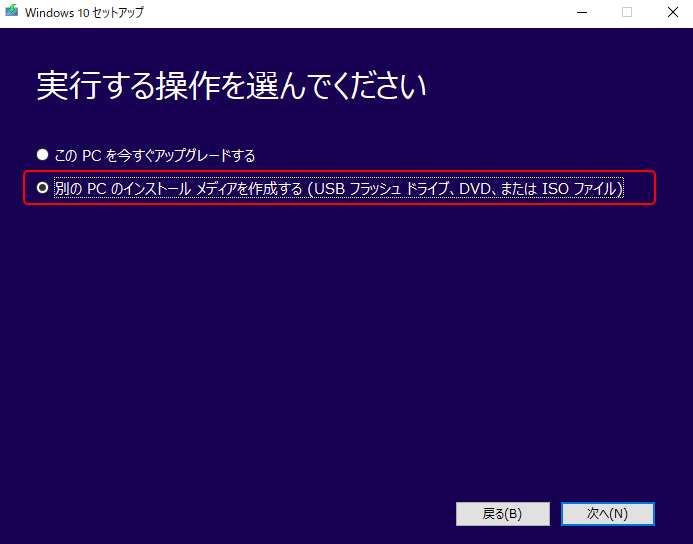
4.使用するメディアを選択するときは、「USBフラッシュドライブ」を選択します。(8 GB 以上の空き領域が必要)
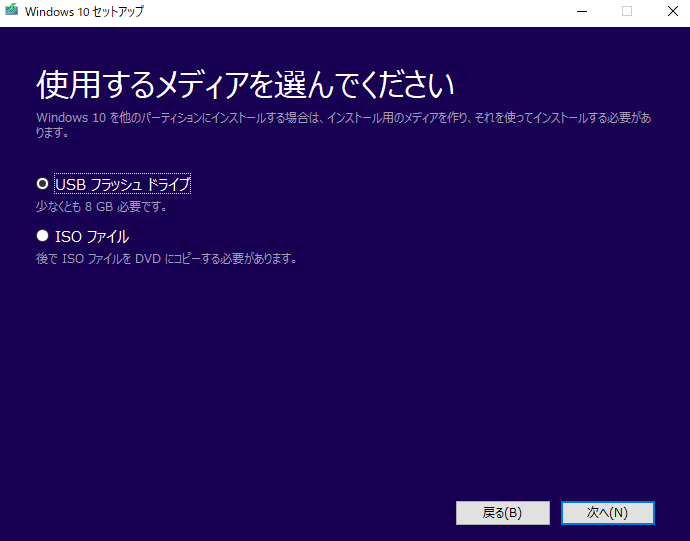
5.ダウンロード完了まで待ちます。
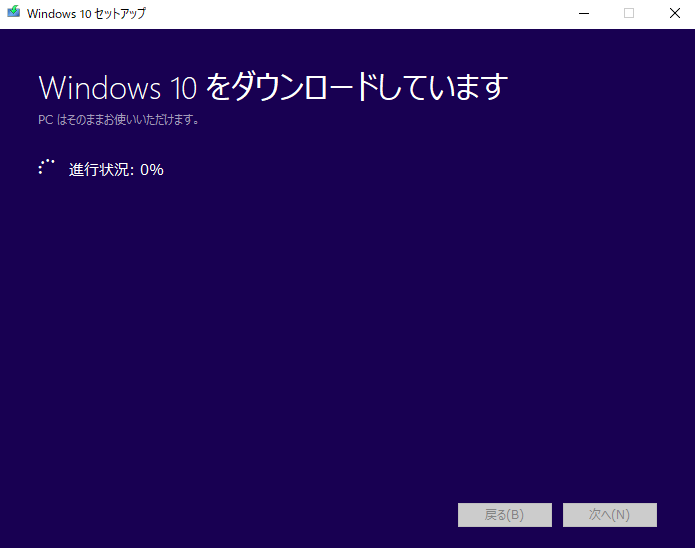
6.USBフラッシュドライブを目標コンピュータに接続しUSBフラッシュドライブから起動させます(BIOS設定に入り、ブート順番にUSBメモリを一位に変更します。CD/DVDから起動する場合、CD-ROM Driveを一位に変更します)。

7.Windows 10のインストールインターフェイスが表示されます。左下の「コンピュータを修復する」をクリックして、Windows REを起動します。
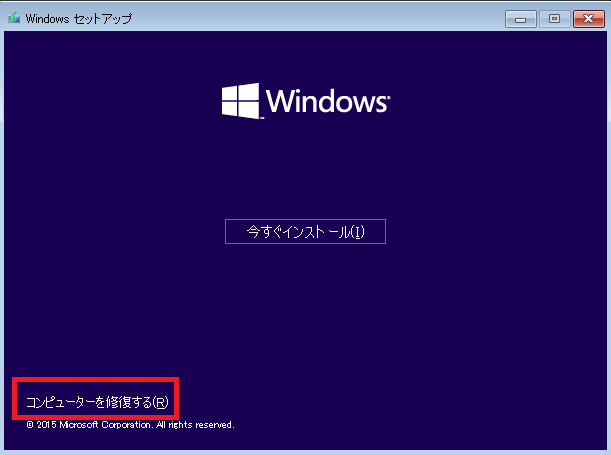
8.Windows REに入ったら、「トラブルシューティング」>>「詳細オプション」>>「スタートアップ修復」を選択します。指示によって修復操作をしてください。

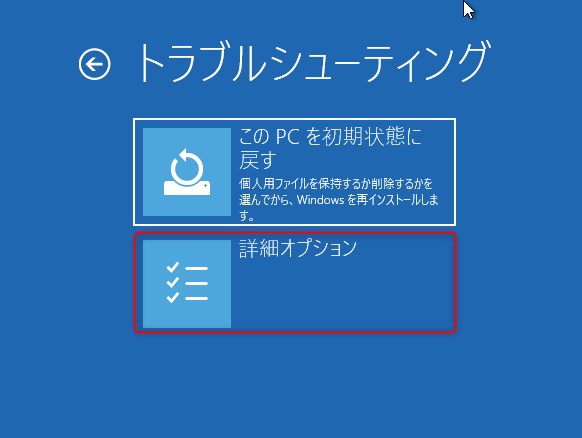

対処法3:Windows 回復環境 (WinRE) でシステムを復元
1.対処法2のステップ1~7を参考して、Windows 10 Media Creationを利用してインストールディスクを作り、PCを再起動、左下の「コンピュータを修復する」をクリックして、Windows REを起動します。
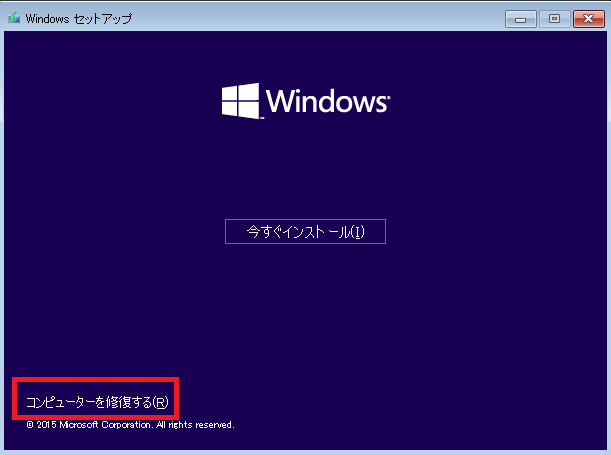
2..Windows REに入ったら、「トラブルシューティング」>>「詳細オプション」>>「システムの復元」を選択します。指示により操作してください。
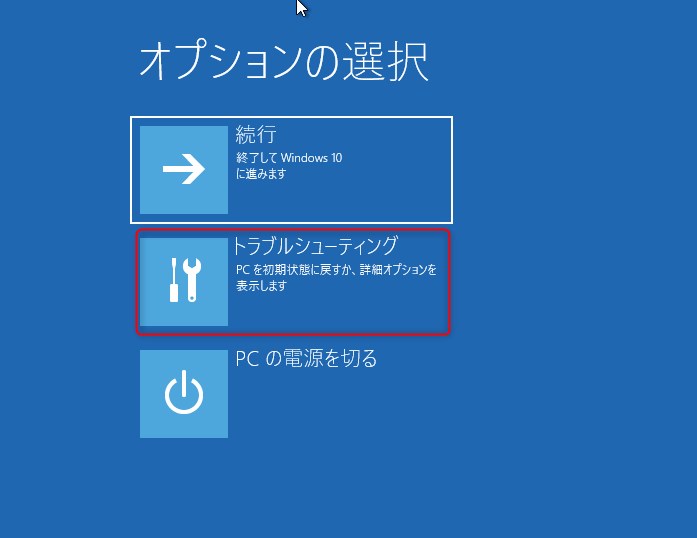
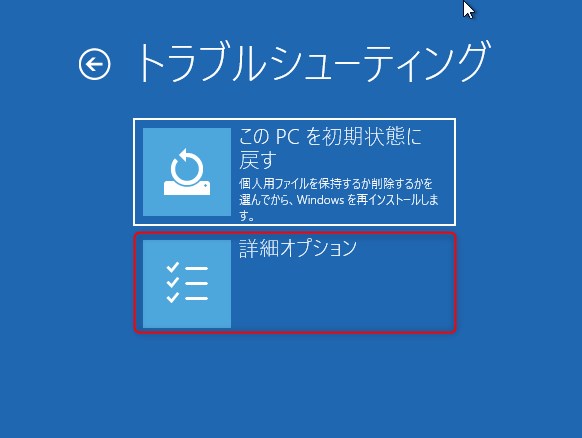
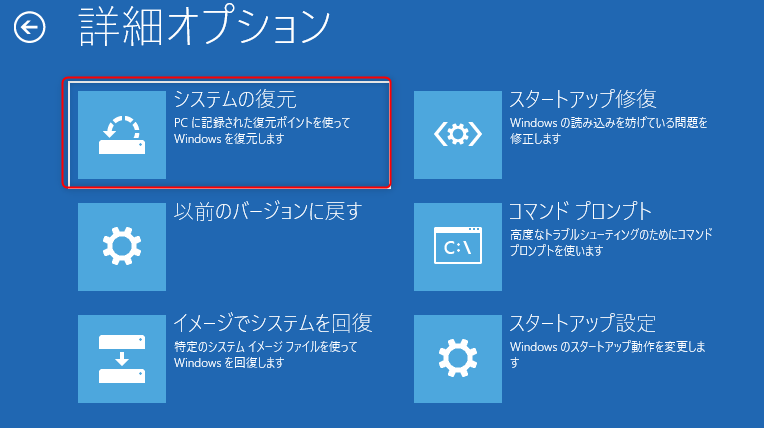
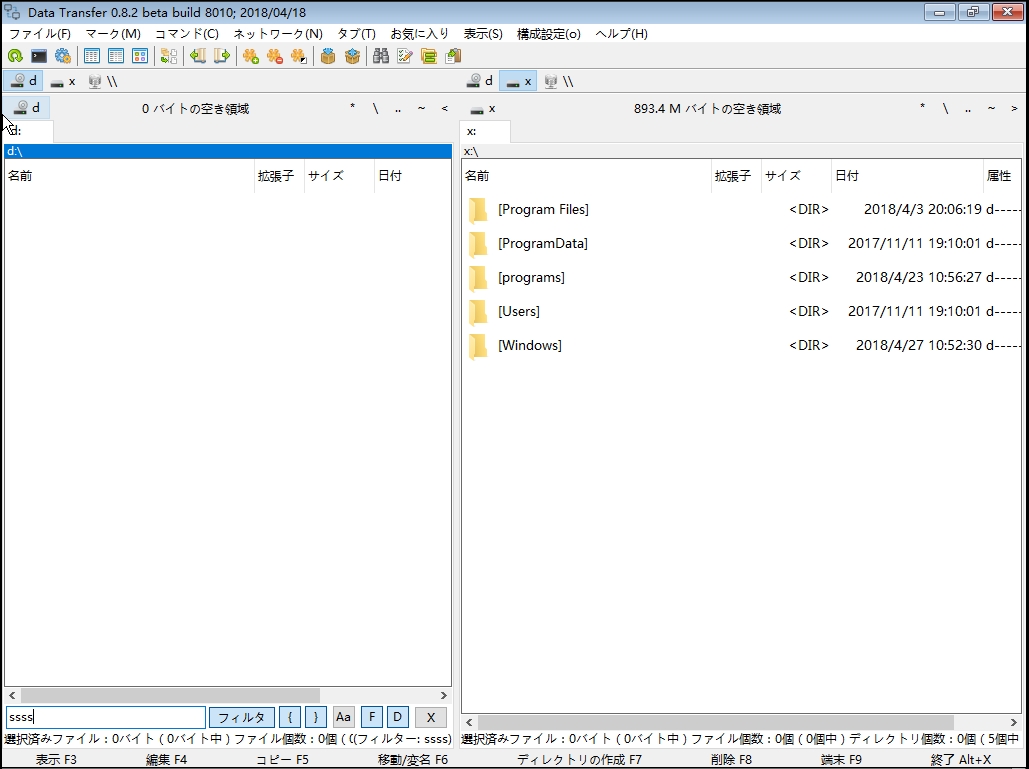

操作簡単 簡単な操作で任意ファイルを救出。
データ移行 Windowsが起動しなくても簡単にデータ移行。
データプレビュー データ救出する前に、ファイルプレビュー可能。
多機能 Windows起動せずに、パスワード削除、データ移行、管理者作成、データ抹可能。
互換性 Windows 10/8.1/8/7/Vista/XP対応。
操作簡単 初心者も自力でデータ救出可能。
多機能 パスワード削除、データ移行、管理者作成可能。
データプレビュー 救出する前に、ファイルプレビュー可能。
無料体験無料体験 88625名のユーザー様に体験をしていただきました!Tips:ソフトをインストール後、インターフェースからISOファイルをダウンロードする必要があります。
対処法4:ディスク検査を実行する
1.ディスク検査ツールHDD-SCAN(無料)をダウンロードします。ディスクを取り出し、コンピュータに接続して、HDD-SCANを起動して、ディスクをスキャンします。
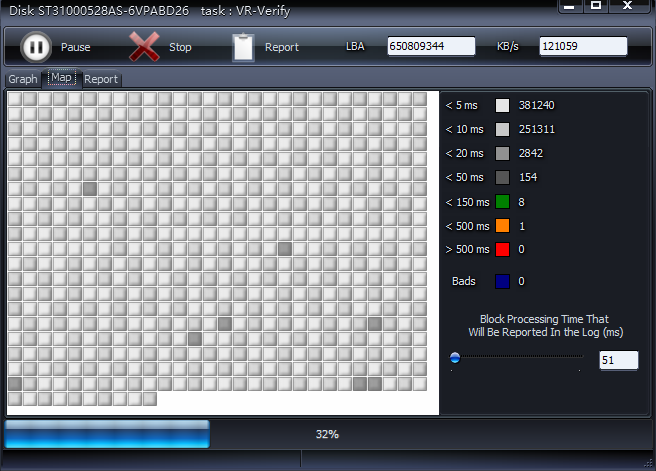
2.結果により、不良セクターの位置を確認してください。 処理方法について、HDDの不良セクタやトラック0エラーを診断・修復する方法を参照してください。
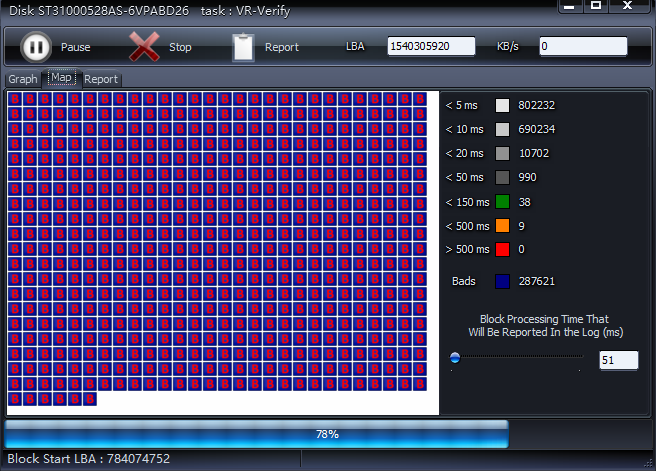
関連記事 :
2020-10-19
Imori : Windows10にログインできないという問題を発生したことがありますか?次に可能な原因と解決方法を説明します。
【簡単】Windows10パスワードなしでログインする方法2つ
2020-10-21
Satoshi : 毎回パソコン起動時、もうパスワードを入力するのは嫌だと思っていたら、netplwizコマンドを利用し、パスワードなしで、自動サイ...
2020-10-19
Satoshi : Windows10では毎回パソコン起動する時、パスワードの入力しなければならないようになっています。面倒と思っている人は多いので...
2020-10-20
Ayu : windows 10が起動しない、パソコン画面が真っ暗になったことがありますか?この記事は、Windows 10起動しない黒い画...
何かご不明な点がございますか?






