概要
ノートPCの普及に伴い、ノートPCが重要なものであるということは生活上にはしみじみに感じされるのでしょう。使用中に問題があれば非常に迷惑になります。次に、ノートPC問題でよくあった真っ暗の画面に応じて、原因を分析して解決に行きます。

症状1:起動しない、電源ランプが点灯しない
バッテリー問題
まず、バッテリーを外し、周辺機器を取り外し、60秒を待ち、再起動してください。

ACアダプター故障
電源コネクタとACアダプターの接続をチェックしてください。再接続してください。 解決できない場合は、ACアダプタが壊れられた可能性あるので、交換する必要があります。

症状2:起動しない、ビープ音(警告音)がする
ハードウェア問題
ハードウェア問題というと、よくあるのはメモリモジュールの問題(例え接触不良や損傷など)。メモリを取り外して、メモリ金属端子部分をきれいにしてから再び取り付けてみてください。 解決できない場合、故障した可能性があります。交換してください。または修理に出します。

症状3:起動時に黒い画面で、冷却ファンは正常
CPU故障
CPUの接触不良または壊れた可能性があります。CPUを取り外し、きれいにしてから、また取り付けてください。 解決できない場合は、CPU壊れの可能性があるため、メーカー修理や専門業者への依頼も検討してみることをおすすめします。

症状4:画面が真っ暗で、カーソル矢印だけが表示される
周辺機器の故障
コンピュータがUSBメモリなどのディスクから優先的に起動するように設定されている場合、ディスクの故障も起動できない原因になります。なお、他のパソコンに接続している周辺機器(特にUSBメモリなどのデバイス)も取り外して、再起動してください。

ハードディスクMBR / PBRの破損
PC起動時にMBR / DBRからブートファイルを読み込みます。MBR / BCDファイルは、破損または不足している場合、エラーが発生し、画面が真っ暗になり、画面の左上隅にカーソルが表示されます。
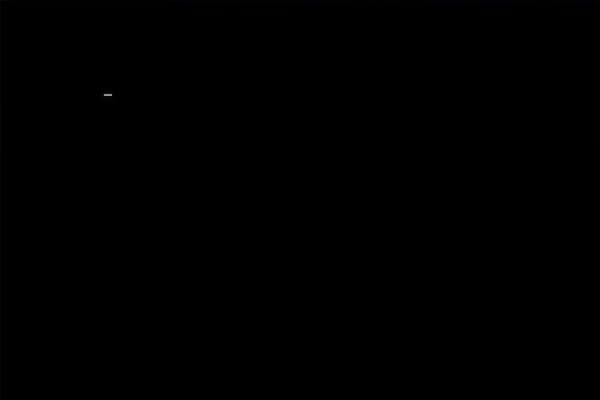
※またはRenee Passnowを使ってWindows REを実行し、MBR / BCDを修復します。詳細はWindows10起動しない画面が真っ暗の原因と対処法を参照してください。
bootrecコマンドでMBR / BCDを修復する方法:
1.Windows 10 Media Creationをダウンロードします。 (別のコンピュータで操作する)
www.microsoft.com/ja-jp/software-download/windows10
2.サイトにアクセスし、「別のPCのインストールメディア(Uフラッシュドライブ、DVDまたはISOファイル)」を選択します。
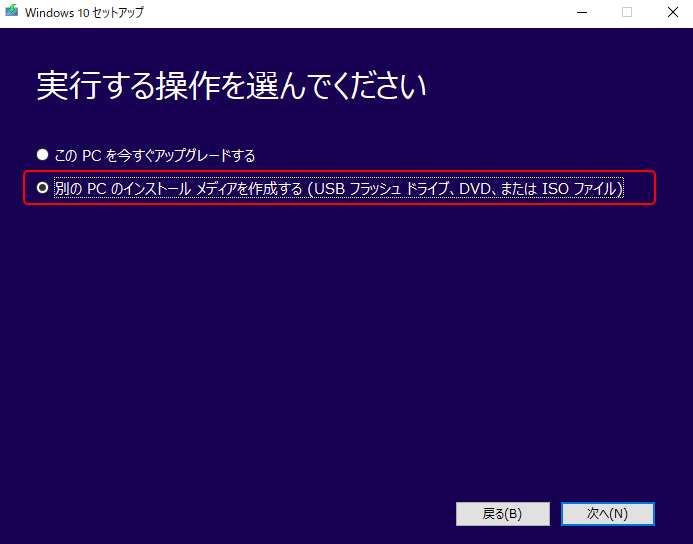
3.USBフラッシュドライブを目標コンピュータに接続します。USBフラッシュドライブから起動させるため、BIOS設定に入り、ブート順番にUSBメモリを一位に変更します。(CD/DVDから起動する場合、CD-ROM Driveを一位に変更します)。

4.Windows 10のインストールインターフェイスが表示されます。インストールソフトウェアの左下にある「コンピュータを修復」をクリックして、Windows REを起動します。

5.Windows REに入ったら、「トラブルシューティング」をクリックします。
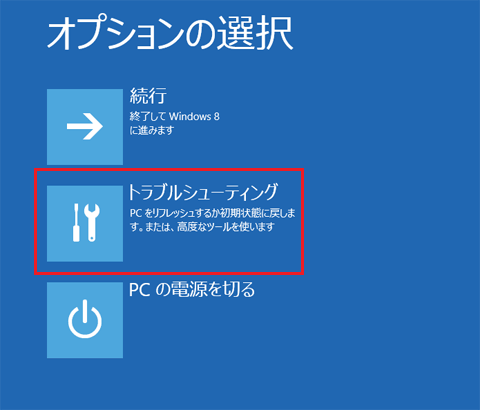
6.「トラブルシューティング」の「詳細オプション」を選択し、「コマンドプロンプト」をクリックします。 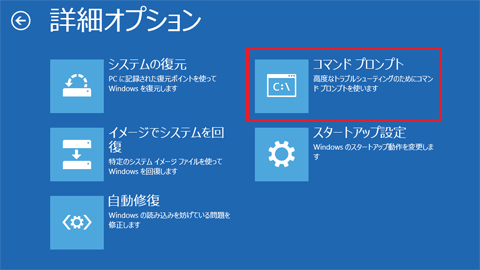
7.表示された画面に修復するためのコマンド "BOOTREC /FIXMBR" 、 "BOOTREC /FIXBOOT" 、"BOOTREC/RebuildBcd"を入力します。修復が完了したら、コンピュータを終了して再起動します。
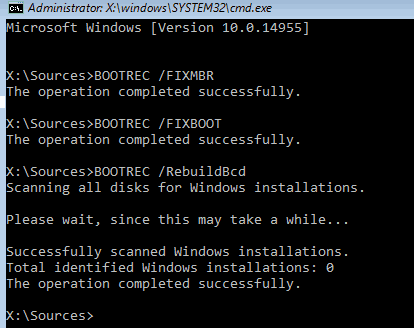
パーティション異常
1.他のPCにgpartedというパーティショニングツールをダウンロードします。 https://sourceforge.net/projects/gparted/
UNetbootinツールを通して、USB起動ディスクを作成します。

2.目標PCに起動ディスクを接続し、BIOSに入り、ブート順番に起動ディスクを一位に変更します。保存した後にgpartedを開き、パテーションをチェックします。
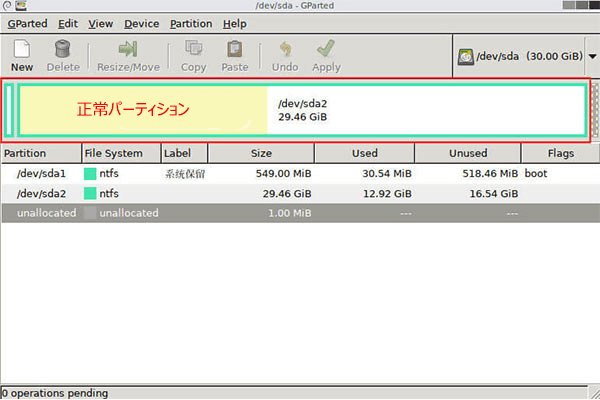
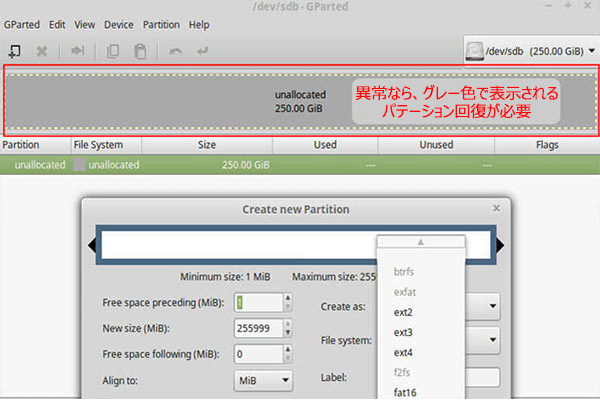

操作簡単 簡単な操作で任意ファイルを救出。
データ移行 Windowsが起動しなくても簡単にデータ移行。
データプレビュー データ救出する前に、ファイルプレビュー可能。
多機能 Windows起動せずに、パスワード削除、データ移行、管理者アカウント作成、データ抹可能。
互換性 Windows 10/8.1/8/7/Vista/XP対応。
操作簡単 初心者も自力でデータ救出可能。
多機能 パスワード削除、データ移行、管理者作成可能。
データプレビュー 救出する前に、ファイルプレビュー可能。

2.USB / CDを挿入して、「USBを作成」または「CDを作成」を選択し、作成が完了するまで待ちます。


3.データ転送したいのコンピューターにUSB / CDを接続します。BIOS画面を呼び出します。起動ディスクから起動するように、USB/CDを一番上に設定します。

4.設定を保存し終了します。

5.起動ディスクからPCを起動させ、「Undeleter」機能を選択し、「実行」ボタンをクリックします。
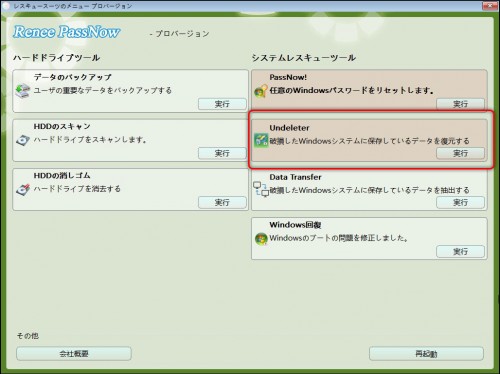
6.「ディスクの完全スキャン」を選択し、スキャンが終わった後にファイルを指定して修復できます。最後には再起動してください。

関連記事 :
【解決済み】Windows10Microsoftアカウントを削除したい
2020-10-15
Ayu : マイクロソフトアカウントを通して、さまざまなWindows 10サービスを活用できます。ただし、これらのサービスを一切使わないユ...
【安全】Windows10ローカルセキュリティポリシーの設定方法
2020-10-16
Satoshi : パスワードを忘れないように、多くの人はパスワードをなるべく簡単なものにします。ログオンする時は便利だが、安全面を考えると、簡単す...
対処法:0xc0000001が表示されWindows10起動できない
2020-10-15
Imori : Windows 10起動時におけるエラー0xc0000001が表示され、パソコンが起動できず困ります。解決方法は、システムを再イ...
Windows7起動しない:スタートアップ修復及び他の対応策
2020-10-15
Yuki : Windowsが起動立ち上がらないのは、よくあるPC問題でしょう。再インストールする、または修理に出す人も多いと思います。次に、...
何かご不明な点がございますか?






