概要
SSDの利用者が増加しているのは、実行速度や読み取り、書き込み速度の向上ができるからです。Windows 8をSSDへクローニングまたは移行することで、より高速かつスムーズな操作を実現できます。今回は、Windows 8をSSDへクローンまたは移行する手順について解説します。
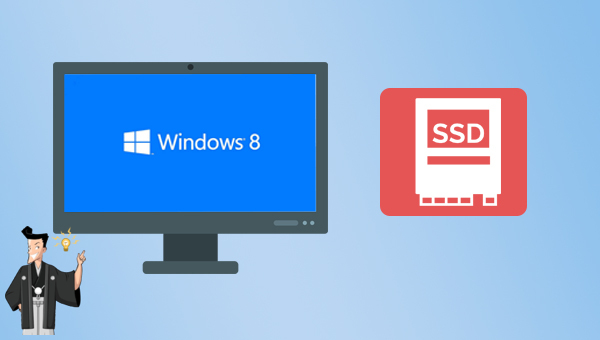
溶接されているため、ハードドライブシステムをソリの故障リスクが減少します。そのため、システムをSSDに移行することは、より安全で、高速な実行が可能で、速度と安定性が向上します。フォーマットして再利用することができます。ハードディスクのフォーマット方法を以下に示します。Renee Beccaはハードディスク、システム、ファイルのバックアップ・復元に加え、クローン作成もサポートし、多様なニーズに応えます。
自動4Kアライメント システムをSSDに移行すると、4Kアライメントが自動的に実行され、SSDのパフォーマンスを向上させる。
GPTとMBR対応 システムを移行する時、自動的にSSDに適切なパーティション方式にする。
NTFSとFAT32対応 さまざまなファイルシステム対応。
速度が速い 先進的なアルゴリズムを利用し、最大3000MB /分の速度を達する。
多機能 システム移行、バックアップ、HDDクローン、クリーンアップ等の機能ある。
自動4Kアライメント SSDのパフォーマンスを向上させる。
GPTとMBR対応 自動的にSSDに適切なパーティション方式...
NTFSとFAT32対応 さまざまなファイルシステム対応。

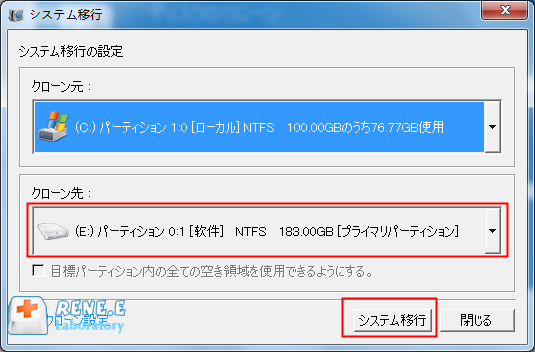
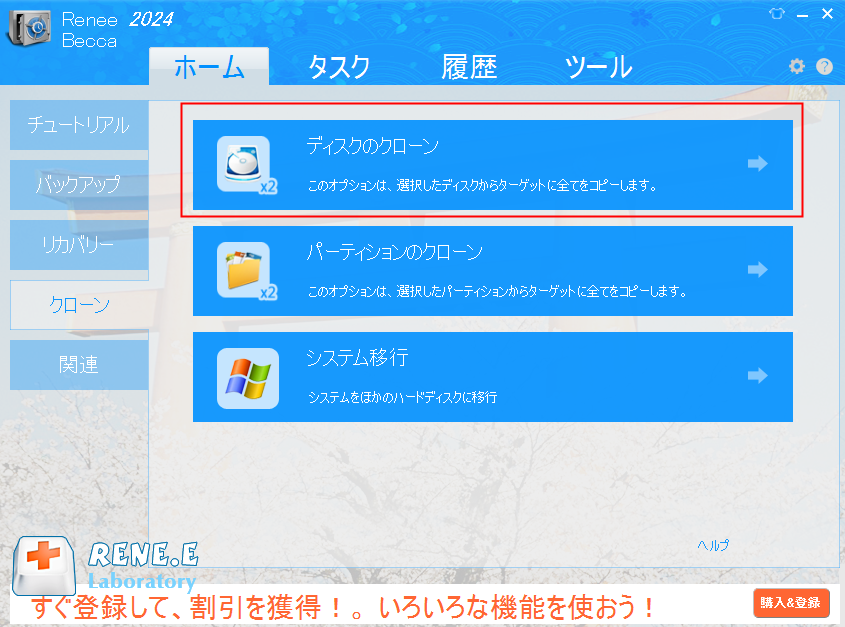
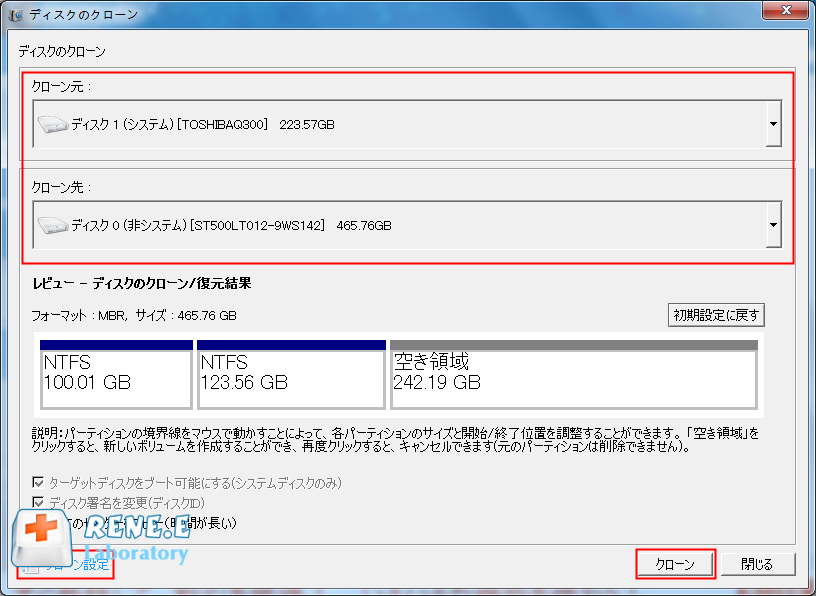
関連記事 :
外付けHDDに Windows 10 をインストールする方法
2023-09-15
Yuki : 外付けHDDに Windows 10 をインストールすると、独自のオペレーティング システムをよりポータブルに使用できるため、頻...
2024-03-15
Satoshi : コンピュータを長期間使用していると、当然ディスクの断片が発生し、それが蓄積するとコンピュータの動作速度に影響を与えるため、コンピ...
Windowsインストールエラー 0x8007025Dの原因と対処法6つ
2023-06-05
Yuki : この記事は、Windowsインストールプロセス中に発生したエラー0x8007025Dの原因と一般的な解決策を紹介します。エラー修...
Windowsで DPC_WATCHDOG_VIOLATION エラーの対策
2024-01-26
Satoshi : DPC_WATCHDOG_VIOLATION は、Windows システムのブルースクリーンエラーの 1 つです。この記事は、こ...




