概要
どんなSSDを選ぶべきか?HDD交換したいが、OSインストールしたくない、元のHDDをSSDにクローンして、換装したい。大容量のHDDから小容量のSSDにクローン可能ですか?SSD換装するときの取り付け方法はわからない。どうやってSSDの性能を引き出せるか?この記事はSSDクローン・換装についての最新情報をまとめました。
一、SSDの規格と選び方

自動4Kアライメント システムをSSDに移行すると、4Kアライメントが自動的に実行され、SSDの性能を引き出す。
GPTとMBR対応 システムを移行する時、自動的にSSDに適切なパーティション方式にする。
NTFSとFAT32対応 さまざまなファイルシステム対応。
速度が速い 先進的なアルゴリズムを利用し、最大3000MB /分の速度を達する。
多機能 システム移行、バックアップ、HDDクローン、クリーンアップ等の機能ある。
自動4Kアライメント 4KアライメントでSSDの性能を引き出...
NTFSとFAT32対応 さまざまなファイルシステム対応。
GPTとMBR対応 自動的にSSDに適切なパーティション方式...
無料体験無料体験 800名のユーザー様に体験をしていただきました!1. SATA規格のSSD

2. M.2規格のSSD

次の一覧表のように、異なるプロトコルやインターフェースによって速度が異なることがわかります。 M.2規格のSSDは、NVMeプロトコルを実行しているときの転送速度が最も速いです。
| SSD規格 | インターフェース | プロトコル | 伝送速度 |
|---|---|---|---|
| SATA規格SSD | SATA | AHCI | 550MB/s |
| M.2規格SSD | SATA | AHCI | 550MB/s |
| M.2規格SSD | PCI-e | NVMe | 3200MB/s |

3. SSDの選び方
また、実際の取り付けから適切なSSDを選択することは、ご使用の機器に応じて判断する必要があります。 SSDを購入するときは、コンピュータのマザーボードがサポートしているインタフェースとチャネルを確認してください。 一般的には、マザーボードがSATAインターフェースのみを対応します。M.2インターフェースをサポートしていない場合は、直接SATAインターフェースを備えたSSDを使用することをお勧めします。

M.2規格のSSDを利用できるかどうかは、M.2スロットの互換性、プロトコルモード、および物理サイズによります。 今の新しいマザーボードは基本的に1つまたは複数のM.2インタフェースを備えておりM.2規格のSSDも利用できます。
M.2スロットの互換性とプロトコルモードについて
現在、ほとんどのM.2 SSDはB&Mキーを直接使用しているため、Bキーの互換性が拡張され、BキースロットとMキースロットの両方を挿入できますが、通常は SATAまたはPCI-e x 2チャンネルのみサポートされています。
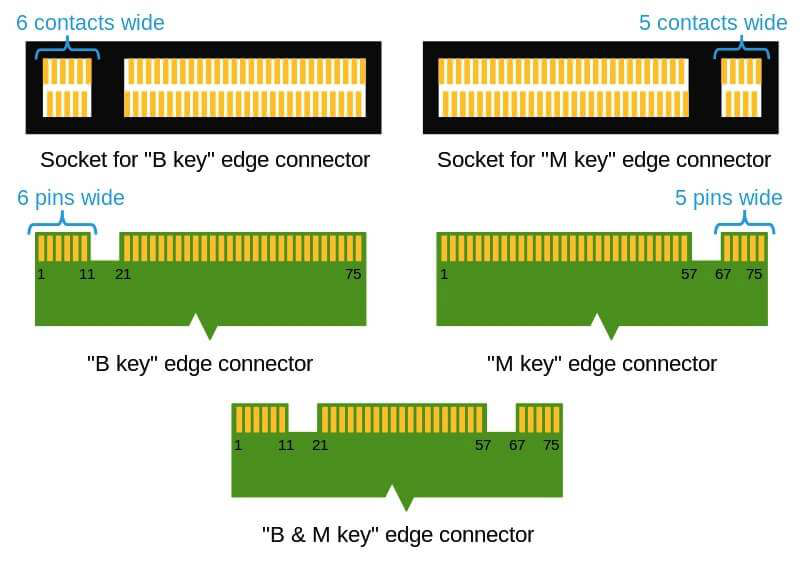

マザーボード上のM.2インターフェースがPCI-eチャンネルのみをサポートしている場合、SATAチャンネルのみをサポートするM.2規格SSDとの互換性はありません。 したがって、M.2規格SSDを購入するときには、お使いのコンピュータのマザーボードにM.2インタフェースがあるかどうか、またSATAおよびPCI-eチャネルをサポートしているかどうかを確認する必要があります。

M.2規格SSDの物理サイズについて
M.2規格SSDにはさまざまなサイズがあり、2230、2242、2260、2280、および22110の各仕様に分類できます。 例としてM.2 2242を取ると、22は幅、つまり22 mm、42は長さ、つまり42 mmを表します。
ほとんどのデスクトップおよびノートパソコンは現在、2242/2260/2280のサイズのM.2 規格SSDをサポートしています。 主流のサイズは2242と2280ですが、より短いM.2 2242は標準の2280スロットに取り付けることができます。 M.2規格SSDのサイズを選択するとき、マザーボードに収納できるサイズに合わせてください。 一般的に、マザーボードのサイズはマークされています。明確なサイズが提供されていない場合は、固定ネジの柱に従ってそれを測定することをお勧めします。
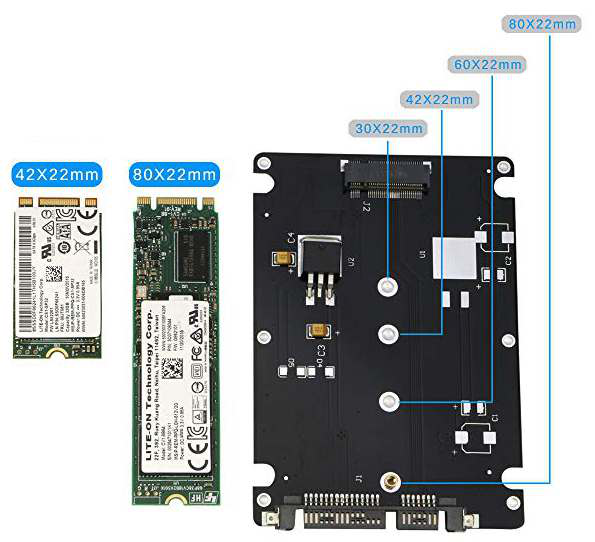


自動4Kアライメント システムをSSDに移行すると、4Kアライメントが自動的に実行され、SSDの性能を引き出す。
GPTとMBR対応 システムを移行する時、自動的にSSDに適切なパーティション方式にする。
NTFSとFAT32対応 さまざまなファイルシステム対応。
速度が速い 先進的なアルゴリズムを利用し、最大3000MB /分の速度を達する。
多機能 システム移行、バックアップ、HDDクローン、クリーンアップ等の機能ある。
自動4Kアライメント 4KアライメントでSSDの性能を引き出...
NTFSとFAT32対応 さまざまなファイルシステム対応。
GPTとMBR対応 自動的にSSDに適切なパーティション方式...
無料体験無料体験 800名のユーザー様に体験をしていただきました!二、SSDの取り付け方法
1. SSD取り付けの下準備と注意事項
| 必要なもの | デスクトップ | ノートパソコン |
|---|---|---|
| 2.5→3.5サイズ変換ブラケット | SATA規格SSDのみ必要 | 必要ない |
| SATA 3.0ケーブル | SATA規格SSDのみ必要 | 必要ない |
| プラスドライバ | 必要 | 必要 |
| ネジ | 必要 | 必要 |
| 静电防止手袋 | 必要 | 必要 |

- 2.5インチから3.5インチサイズ変換ブラケット。2.5インチから3.5インチサイズ変換ブラケットは通常デスクトップで使用されます。ハードドディスクベイが2.5インチの場合、ブラケットは必要ありません。 もちろん、ケースの中には標準の設置場所がないものもありますが、事前に準備することをお勧めします。
- SATA 3.0ケーブル。 SATA 3.0ケーブルはSSDの購入には含まれておらず、通常は別購入が必要です。 購入時に、データラインにSATA 3または6 Gbpsがあるかを確認してください。
- プラスドライバとネジ。 SSDをデスクトップまたはノートパソコンに取り付ける場合は、基本的に、SSDを固定するためにネジとプラスドライバを使用する必要があります。
- 静電防止手袋。SSDを取り付けると、静電気が発生する場合があります。
2. デスクトップでSSDを取り付ける方法
1、SATA規格SSDをデスクトップに取り付ける方法
ステップ2:SATAディスク用の電源ケーブルを見つけ、SSDに電源ケーブルを接続します。

ステップ3:SATAケーブルの片側は、マザーボードのSATA接続端子に接続し、SATAケーブルの片側はSSDに接続します。

ステップ4:2.5インチSSDをブラケットに取り付け、ブラケットをネジで固定します。 デスクトップのブラケットサイズがちょうど2.5インチの場合、ラケットを使用する必要はありません。

ステップ5:サイドパネルを元通りに戻し、ネジ留めれば交換完了です。
2、M.2規格SSDをデスクトップに取り付け方法

ステップ2:M.2 SSDを25度傾け、M.2コネクタに挿入して、ゆっくりと平らにします。

ステップ3:M.2規格SSDをネジで固定します。最後にサイドパネルを元通りに戻し、ネジ留めれば交換完了です。

3.ノートパソコンでSSDを取り付ける方法
1、SATA規格SSDをノートパソコンに取り付ける方法
ステップ2:HDDを取り外します。

ステップ3:SSDをブラケットに固定します。

ステップ4:SSDを取り付けます。(SSDの表裏を間違わないように差し込んでください)

ステップ5:カバーを元通りに戻し、ネジで留めれば交換完了です。
2、M.2規格SSDをノートパソコンに取り付ける方法

ステップ2:M.2 SSDを25度傾け、M.2コネクタに挿入して、ゆっくりと平らにします。

ステップ3:M.2規格SSDをネジで固定します。最後にサイドパネルを元通りに戻し、ネジ留めれば交換完了です。

三、HDDをSSDにクローンする方法

自動4Kアライメント システムをSSDに移行すると、4Kアライメントが自動的に実行され、SSDの性能を引き出す。
GPTとMBR対応 システムを移行する時、自動的にSSDに適切なパーティション方式にする。
NTFSとFAT32対応 さまざまなファイルシステム対応。
速度が速い 先進的なアルゴリズムを利用し、最大3000MB /分の速度を達する。
多機能 システム移行、バックアップ、HDDクローン、クリーンアップ等の機能ある。
自動4Kアライメント 4KアライメントでSSDの性能を引き出...
NTFSとFAT32対応 さまざまなファイルシステム対応。
GPTとMBR対応 自動的にSSDに適切なパーティション方式...
無料体験無料体験 800名のユーザー様に体験をしていただきました!1. SSDクローンフリーソフトのおすすめ
ClonezillaはパーティショニングとHDDクローンフリーソフトで、単一の機能を持っています。 使用の過程では、Ghostなどの仮想インターフェースを操作し、USBメモリまたはCDを使用して起動仮想システムを作成する必要があります。 全体のプロセスはより複雑で面倒であり、操作インターフェースは理解するのが容易ではなく、そしてそれは初心者には友好的ではない。
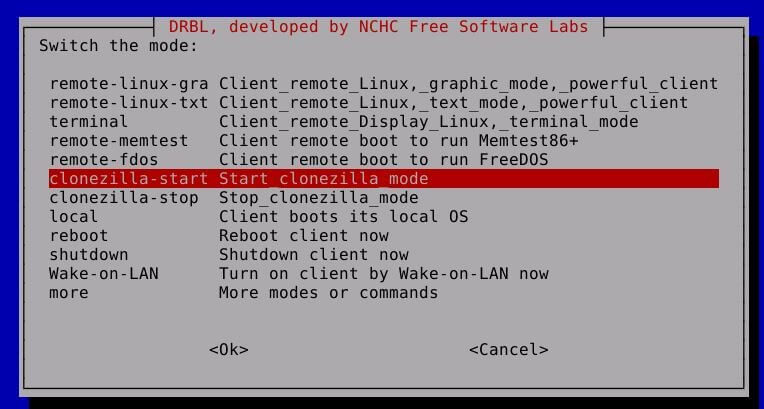
特徴:
- フリーソフト、USBメモリ/CDから起動可能。ディスク/パーティションのバックアップ・リカバリー可能。
- 目標ディスクの容量は元ディスクの容量より大きい必要がある。差分/増分バックアップ機能無し。
こんな方におすすめ:専門知識を持つ人に適しています。
おすすめ度:★★☆☆☆
Renee Beccaは、バックアップ、復元およびHDD/SSDクローン機能を提供し、システム、ハードディスク、パーティションおよびファイルをサポートするプロフェッショナルで信頼できる無料バックアップソフトです。 差分/増分バックアップ機能もあり、操作インターフェースはシンプルであり、操作簡単、プロや素人を問わず全てのユーザーに適しています。
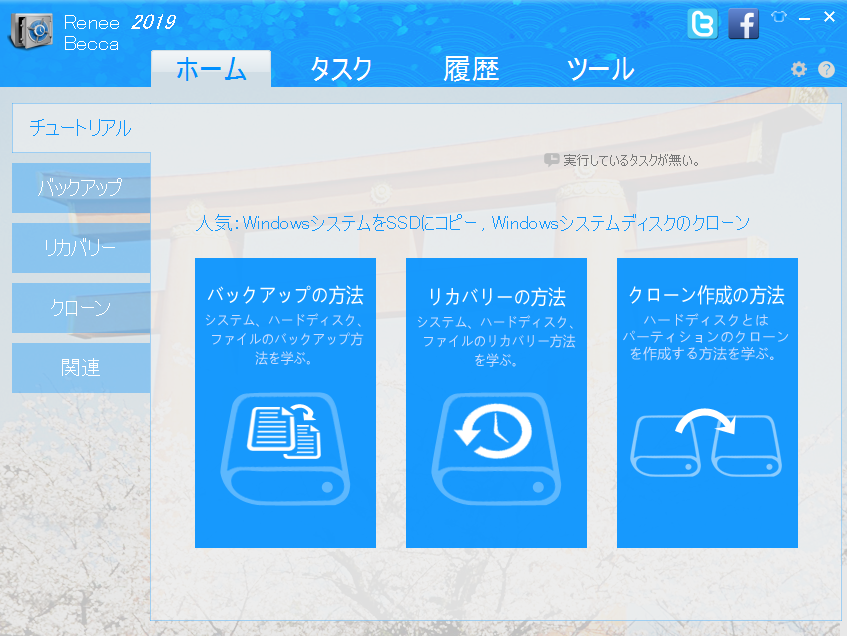
特徴:
- 自動4Kアライメント機能がSSD性能を引き出すには役立ちます。
- ディスク/パーティションの消去機能を提供し、プライバシーを保護できます。
こんな方におすすめ:初心者を含む全ての人
おすすめ度:★★★★★
Drive Image XMLは、パーティションと論理ドライブ用のバックアップとイメージの作成する、信頼性の高いプログラムです。個人版は無料ですが、商用版は有料です。 無料の個人版は家庭用コンピュータでしか使用できず、商用利用はサポートされていません。 Drive Image XMLインターフェースはシンプルでアクセスが簡単で、初心者に適しています。

特徴:
- ファイルの表示と抽出、ドライブのバックアップと復元、および自動バックアップのスケジュール設定も可能。
- パーティションのバックアップに役立ちますが、システムの移行はできません。
こんな方におすすめ:初心者またはプロ
おすすめ度:★★★☆☆
2. SSDクローンソフトの比較
| 機能 | Clonezilla | Drive Image XML | Renee Becca |
|---|---|---|---|
| システムバックアップ・復元 | √ | √ | √ |
| ファイルバックアップ・復元 | √ | ||
| システム移行 | √ | ||
| ディスク/パーティションクローン | √ | √ | |
| バックアップスケジュール | √ | √ | |
| データ消去 | √ |
3. 大容量HDDを小容量SSDにクローンする方法と注意事項
大容量HDDを小容量SSDにクローンする注意事項
- 「Windows」 + 「R」ボタンを押してファイル名を指定して実行ボックスを開き、compmgmt.mscと入力してEnterキーを押します。
- 「コンピューターの管理」で、左側の「ディスク管理」をクリックします。
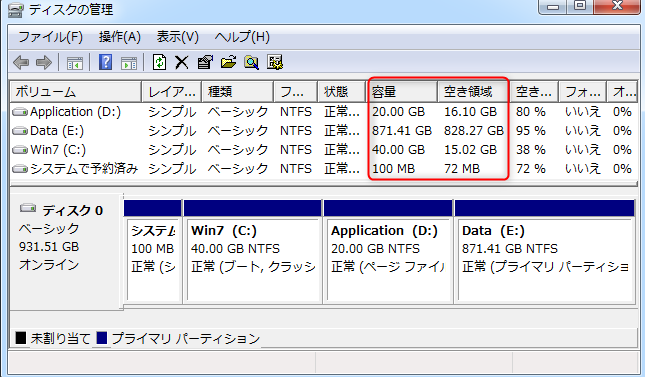
方法1:HDDを丸ごとSSDにクローン
デスクトップコンピュータの場合、SSDをインストールした後は、通常、同じデバイスに直接SSDクローンできます。 ノートパソコンの場合は、SSDにクローンした後、PCに取り付ける必要があります。
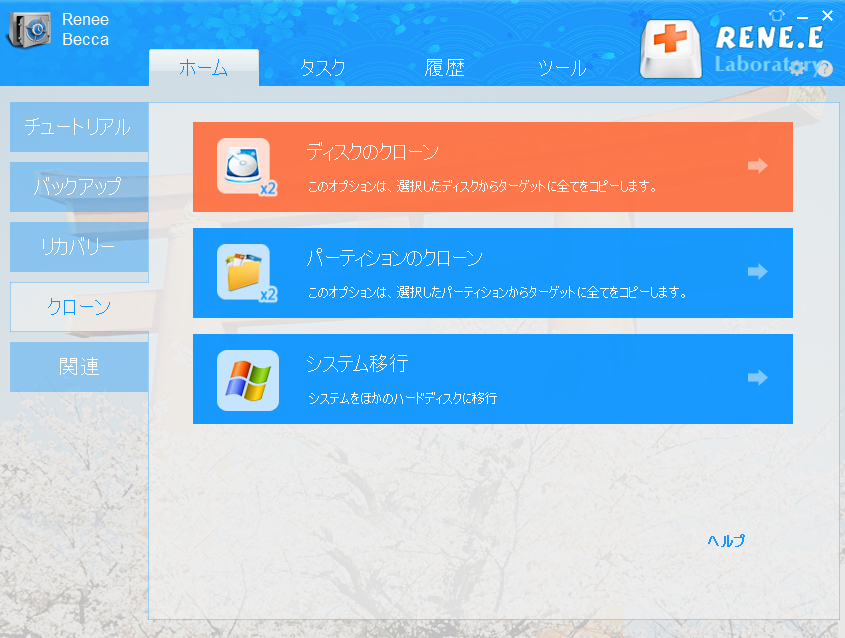
ステップ2:クローン元とうローン先を選択します。

ステップ3:クローン完了後、BIOSでSSDを起動順の一番にします。
正常に起動できるなら、HDDをフォーマットして続けて利用できます。
方法2:HDDのシステムパーティションをSSDに移行
デスクトップコンピュータの場合、SSDをインストールした後は、通常、同じデバイスに直接SSDクローンできます。 ノートパソコンの場合は、SSDにクローンした後、PCに取り付ける必要があります。
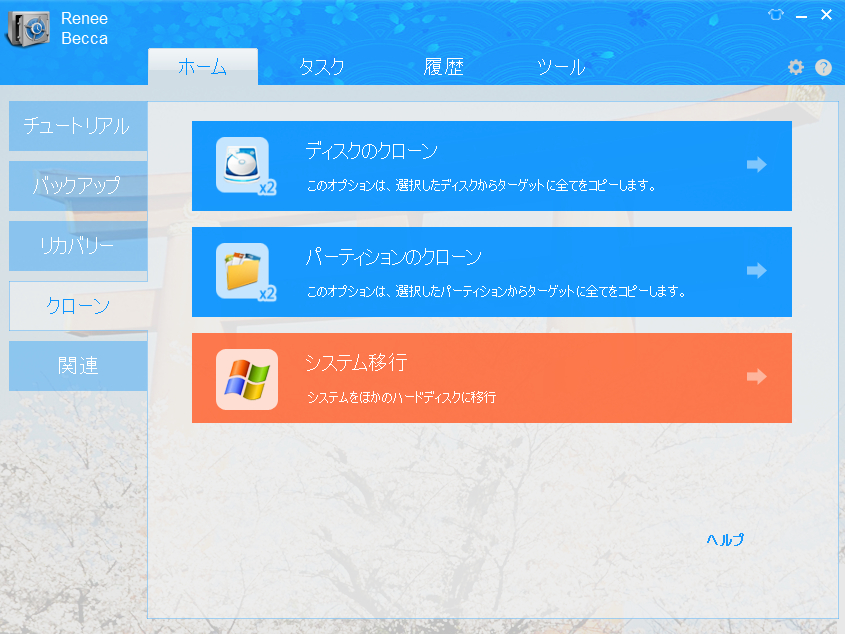
ステップ2 :クローン先とクローン元を選択します。
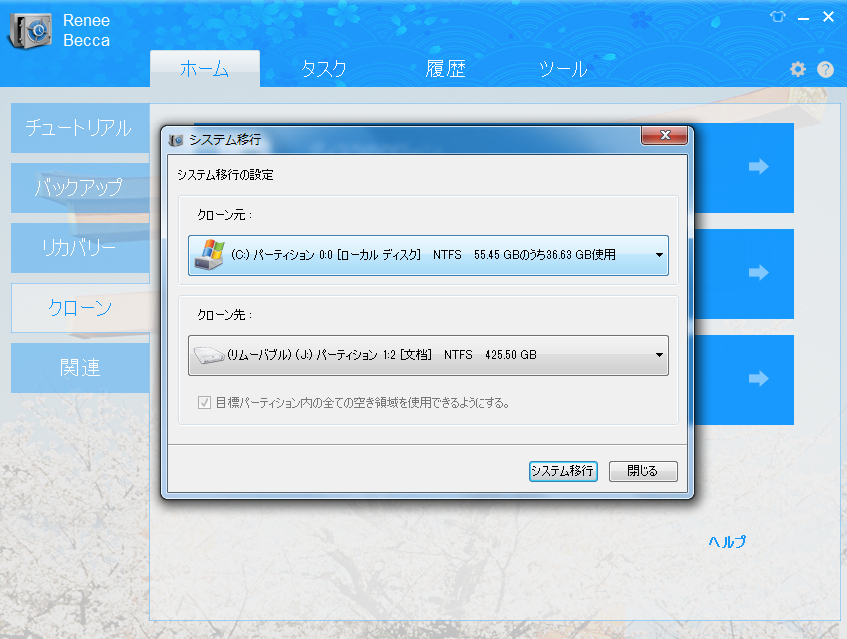
ステップ3 :クローン完了後、BIOSでSSDを起動順の一番にします。
正常に起動できるなら、HDDをフォーマットして続けて利用できます。
四、SSD最適化する方法
1. BIOSで起動順番を変更する
- コンピュータを起動する画面が表示されたら、ホットキーを押し続けてBIOS設定(通常はF2、F8、F12、Del)に入ります。 お使いのコンピュータのメーカーに応じて、BIOSに入るための対応するホットキーを入手することができます。
- BIOSに入ったら、矢印キーを使ってBootタブを選択し、SSDを最初の起動ディスクとして設定します。
- F10キーを押して設定を保存し、コンピュータを再起動します。
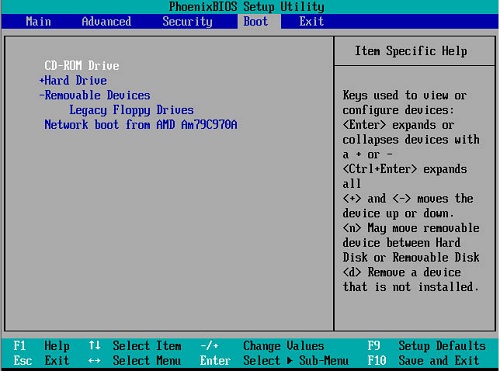
2. BIOSで起動モードを設定
- コンピュータを起動する画面が表示されたら、ホットキーを押し続けてBIOS設定(通常はF2、F8、F12、Del)を入力します。 お使いのコンピュータのブランドに応じて、BIOSに入るための対応するホットキーを入手することができます。
- 矢印キーを使ってBootタブを選択し、次にUEFI / BIOS Boot Modeを選択してEnterを押します。 次に、使用しているSSDに基づいて、ブートモードLegacyまたはUEFIを選択します。
- F10キーを押して設定を保存してから、コンピュータを再起動します。
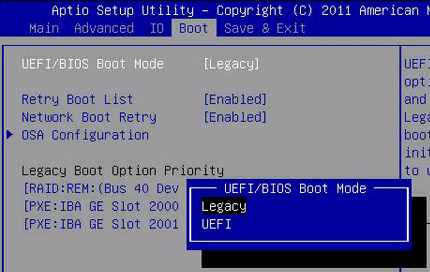
3. AHCIモードを設定
① 「Windows」+「R」ボタンを同時に押してファイル名を指定して実行ボックスを開き、「regedit」と入力して「Enter」キーを押します。
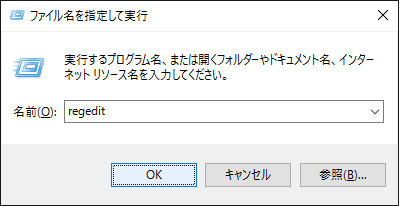
② レジストリエディタが表示されたら、次の場所を探します。 HKEY_LOCAL_MACHINE\SYSTEM\CurrentControlSet\Services\iaStorV
③ iaStorVファイルを展開し、StartOverrideファイルを右クリックして「削除」をクリックします。
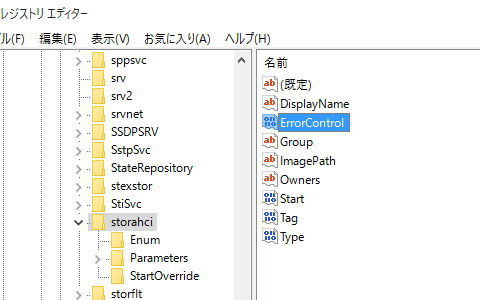
④ テキストファイルを新規作成し、次の内容をコピーして、ファイル名をAHCI.batにして保存します。
reg delete “HKEY_LOCAL_MACHINE\SYSTEM\CurrentControlSet\Services\storahci\” /v StartOverride /f
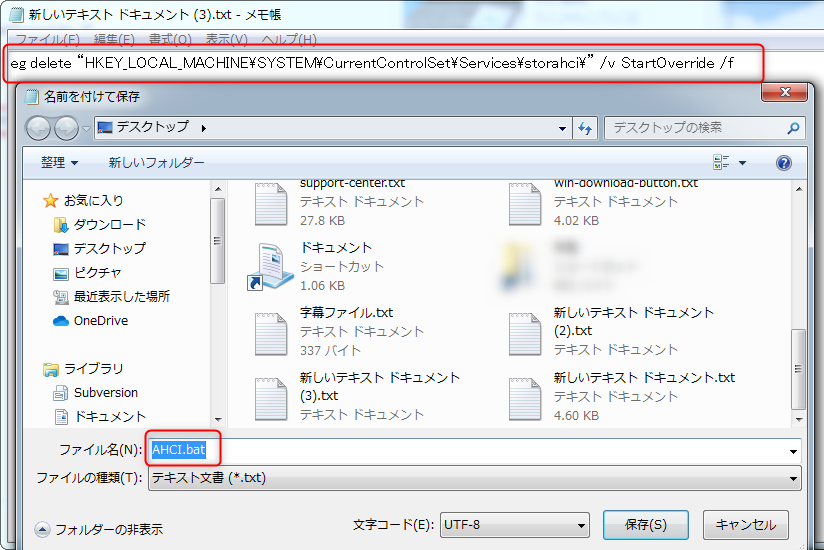
⑤ 保存したAHCI.batファイルを右クリックして、[管理者として実行]を選択します。
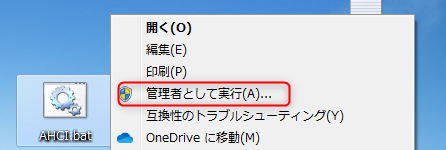
⑥ プロンプトで「Yes」を入力し、「Enter」キーを押します。
⑦ コンピュータを再起動してBIOSセットアップに入ります。 次に、右矢印ボタンを押して「メイン」タブを選択し、次に矢印ボタンを押して「SATAモード」を選択し、Enterを押します。 最後に、AHCIモードを選択してEnterを押します。F10キーを押して設定を保存して終了します。
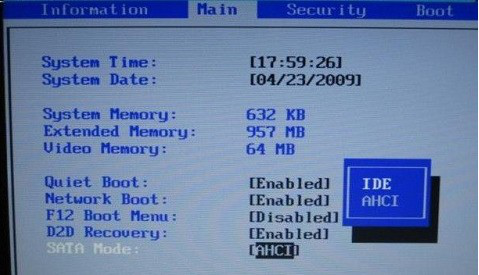
4. TRIM機能をオンにする
① 検索ボックスで「cmd」を検索し、[コマンドプロンプト]を右クリックして[管理者として実行]を選択します。

② 「fsutil behavior query DisableDeleteNotify」を入力し、「Enter」キーを押します。「DisableDeleteNotify = 0」が表示されたら、TRIMが有効になりました。
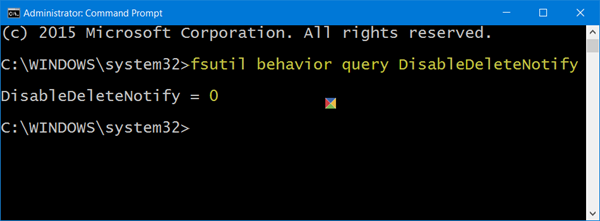
5. SSDクローン後起動できないときの対策
HDDがSSDにクローンされた後に起動できない場合は、クローンSSDからWindowsが起動しない原因・対処法5つを参照して、起動の問題をトラブルシューティングおよび解決することができます。 起動時に0xc000000f、0xc000014C、0xc0000001、0xc0000034、0xc0000098などのエラーメッセージが表示される場合は、通常、クローンソフトがWindowsの起動情報BCDファイルを設定していないことが原因です。 Renee Beccaはクローンするときは自動的にパーティションフォーマットを一致させ、ハードディスクのクローンを作成する際に関連する起動情報を設定します。このような問題は発生しません。
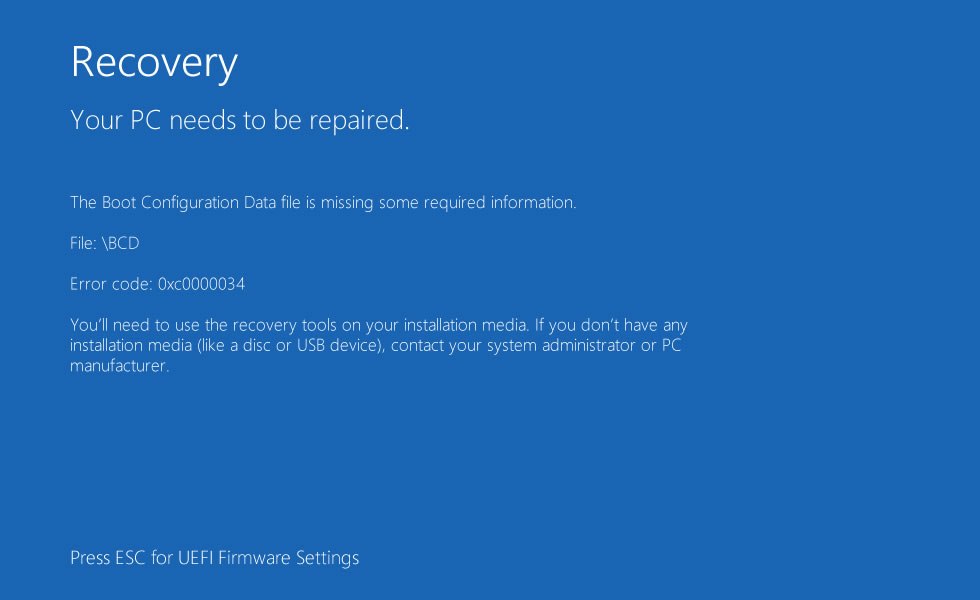
関連記事 :
2024-04-01
Imori : SDカードのデータを消去したい場合、通常はSDカードをフォーマットします。クイックフォーマットの後、データが上書きされない限り、...
2019-07-30
Ayu : ニンテンドー3DS自体のストレージ容量は2 GBしかないため、多くのユーザーはSD カードを購入して容量不足の問題を解決するしか...
2019-07-30
Satoshi : SDカード容量が足りないため、新しいSDカードを購入し、SDカードを交換するときは、元のSDカードからデータを新しいSDカードに...
2019-06-12
Yuki : コンピュータをしばらく使用した後、Cドライブの容量はどんどん小さくなっています。 不要なファイルを削除しても、Cドライブの空き容...
何かご不明な点がございますか?







