概要
新しく取り付けたSSDをフォーマットする必要があるのはなぜですか、またどのようにSSDをフォーマットしますか? この記事は、SSDのフォーマットについて知っておくべきことや注意事項を紹介し、新しくインストールされたSSDをWindows 7/10およびMacOSでフォーマットする方法について説明します。
一、新しくインストールされたSSDをフォーマットする理由
また、新しいSSDをパーティションに分割してフォーマットすると、SSDのパフォーマンスを最大限に活用し、オペレーティングシステムを使いやすくなります。
二、SSDのフォーマットについて知っておくべきことと注意事項
MBRとGPTの違い
MBR(Master Boot Record)は、マスターブートレコードとも呼ばれ、従来のパーティションテーブルです。 MBRパーティションテーブルは通常、最大で4つのパーティションしかサポートしません。さらにパーティションが必要な場合は、プライマリパーティションの1つを「拡張パーティション」として使用し、その中に論理パーティションを作成する必要があります。 さらに、MBRパーティションテーブルでは、パーティションの最大容量が2TBを超えることはできません。
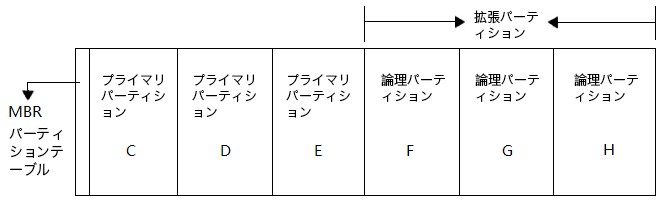
GPT(Globally Unique Identifier Partition Table)は、GUIDパーティションテーブルとも呼ばれ、新世代のパーティション分割スキームです。 GPTは128のパーティションをサポートし、追加の拡張パーティションを作成する必要はありません。さらに、GPTはパーティションテーブルのデータバックアップをディスクの最後に保持し、この情報の巡回冗長検査コード(CRC)を格納して、データの整合性をチェックし、データ復元を保証します。
- コンピュータのマザーボードが旧式のBIOSマザーボードである場合、新旧両方のシステムがMBRと互換性があるため、MBRパーティションスキームを使用することを勧めます。
- コンピューターが最新のUEFIマザーボードをサポートしている場合は、GPTパーティションスキームを使用することを勧めます。 (注意:すべての32ビットWindowsバージョンはGPTパーティションと互換性がありません)
- MBRモードは、2TBを超える容量の大容量ハードディスクをサポートしていません。ハードディスク容量が2TBを超える場合は、GPTパーティションを直接使用することを勧めます。
ファイルシステム(FAT、NTFS、APFS、Mac OS拡張)の選択方法
ディスクをMBRまたはGPTでパーティション作成した後、それを使用するには、パーティションにファイルシステムを作成する必要があります。 FATおよびNTFSファイルシステムはMicrosoftによって開発された専用システムですが、APFSおよびMac OS拡張はApple専用のファイルシステムです。
- Windowsシステムでは、ほとんどのコンピューターのハードドライブは現在NTFSを使用しており、パフォーマンスの高いNTFSファイルシステムを使用することを勧めます。FATは4GBを超える単一のファイルを保存できないためです。また、ファイルの削除後に新しいデータが書き込まれると、FATは書き込み前にファイルを完全なフラグメントに編成しません。長期間使用すると、データは徐々に分散し、読み取りと書き込みの速度が低下します。
- Macの場合、Mac OS拡張はmacOS 10.12以前に含まれているファイルシステムですが、APFSはSSDを搭載したMacコンピューターのデフォルトのファイルシステムです。 APFSは強力な暗号化、スペース共有、ディスクスナップショットなどの機能を備えており、新しいMacのSSDと互換性があります。システムで表示される互換性のある形式に従って選択することを勧めます。内蔵ディスクのフォーマットがAPFSの場合、このフォーマットをMac OS拡張フォーマットに変更しないでください。
パーティション構成とファイルシステムを大まかに理解した後、Windows 7/10とMacOSで新しくインストールしたSSDのフォーマット方法を説明します。

自動4Kアライメント システムをSSDに移行すると、4Kアライメントが自動的に実行され、SSDの性能を引き出す。
GPTとMBR対応 システムを移行する時、自動的にSSDに適切なパーティション方式にする。
NTFSとFAT32対応 さまざまなファイルシステム対応。
速度が速い 先進的なアルゴリズムを利用し、最大3000MB /分の速度を達する。
多機能 システム移行、バックアップ、HDDクローン、クリーンアップ等の機能ある。
自動4Kアライメント 4KアライメントでSSDの性能を引き出...
NTFSとFAT32対応 さまざまなファイルシステム対応。
GPTとMBR対応 自動的にSSDに適切なパーティション方式...
無料体験無料体験 800名のユーザー様に体験をしていただきました!三、新しくインストールされたSSDをフォーマットする方法
1.古いHDDのデータを新しくインストールされたSSDに複製(フォーマット+データ移行)
新しいSSDはパーティション作成と4Kアライメントを行う必要があります。それから新しくインストールされたSSDデータを移行します。手順全体は非常に複雑です。実際、SSDクローンツールRenee Beccaを利用すると、この面倒なタスクをいくつかの簡単な手順で完了できます。データ移行の前にターゲットディスクをパーティション化でき、自動4Kアライメント機能により、システムを新しいSSDに直接移行できるため、貴重な時間を節約できます。
1.ソフトのメインインターフェイスで「クローン」-「システム移行」をクリックします。
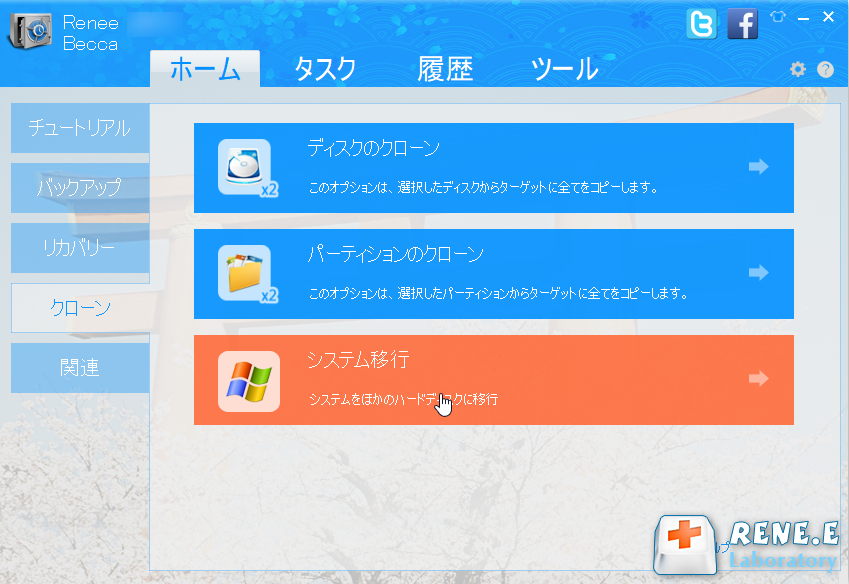
2.クローン元の場所とターゲットSSDの場所を選択します。
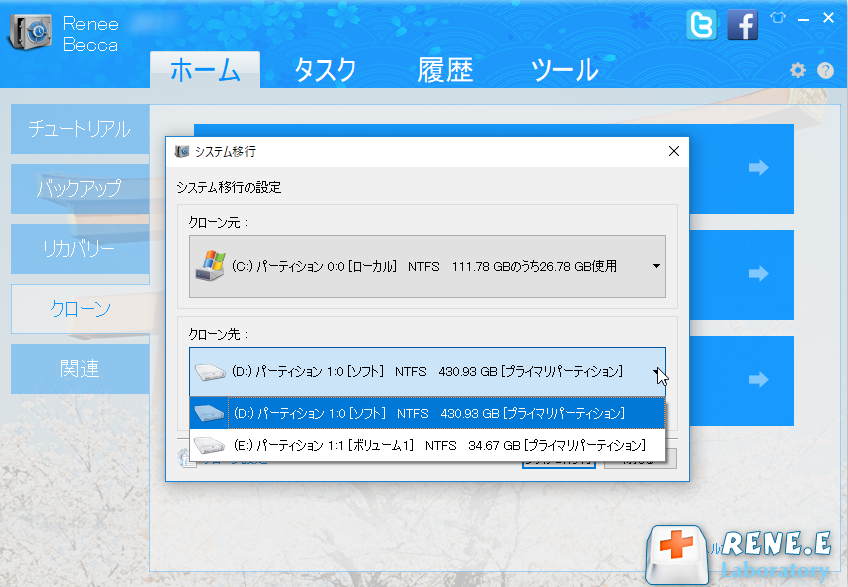
3.移行が完了したら、ハードディスクを交換します。
- 次回の起動時に、BIOSでSSDを起動ディスクとして設定します。 SSDが正常に起動できる場合は、HDDで元のシステムパーティションをフォーマットし、ディスク領域を引き続き使用できます。
- または、コンピュータがシャットダウンした後、元のHDDハードディスクを取り外し、コンピュータを再起動します。 次に、HDDをコンピューターに接続し、フォーマットします。
- ノートパソコンをSSDに交換する場合は、ディスクを交換する前に電源を取り外してください。
2.Windows 7/10で新しくインストールしたSSDをフォーマット
①検索ボックスに「compmgmt.msc」と入力し、「Enter」キーを押せば「コンピュータの管理」を開きます。または、デスクトップの「このコンピュータ」アイコンを右クリックして、「管理」を選択します。
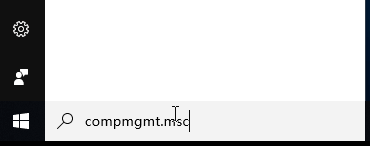
②「コンピュータの管理」を開いた後、「ディスクの管理」をクリックします。新しいSSDが「初期化されていません」と表示されます。ディスクを右クリックし、「ディスクの初期化」を選択します。

③パーティションスタイルMBRまたはGPTを選択し、[OK]をクリックします。
適切なパーティションテーブルを選択するには、MBRとGPTの違いを参照してください。
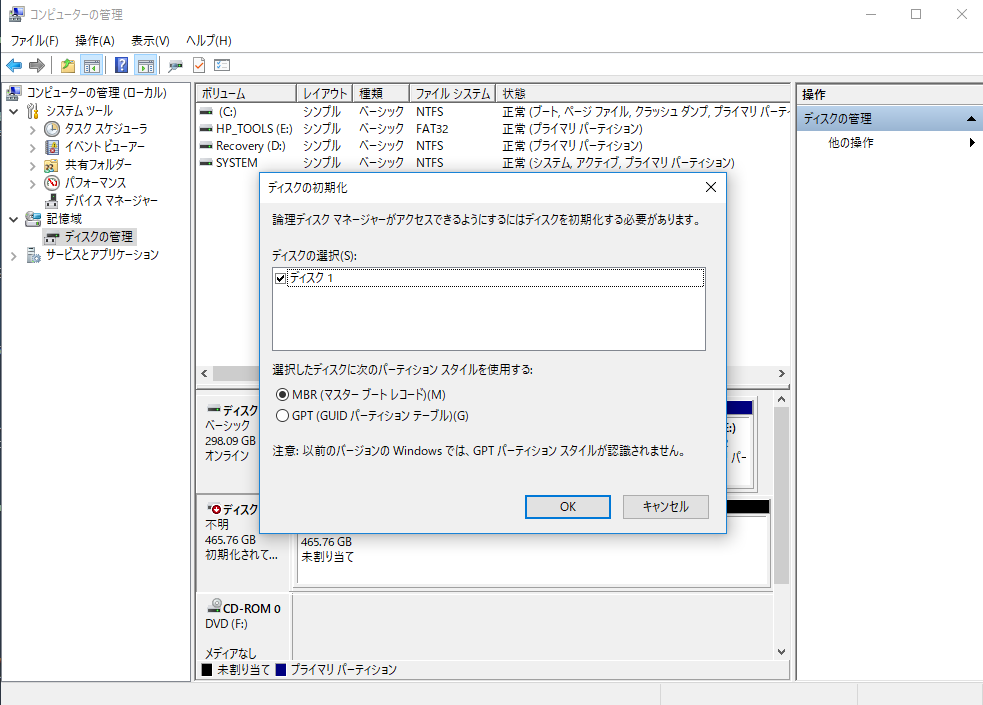
④ディスクの初期化後、ディスクの状態は「オンライン」になります。未割り当て領域を右クリックし、「新しいボリューム」を選択します。

⑤新しいシンプルボリュームウィザードで、ボリュームのサイズを指定し、「次へ」をクリックします。
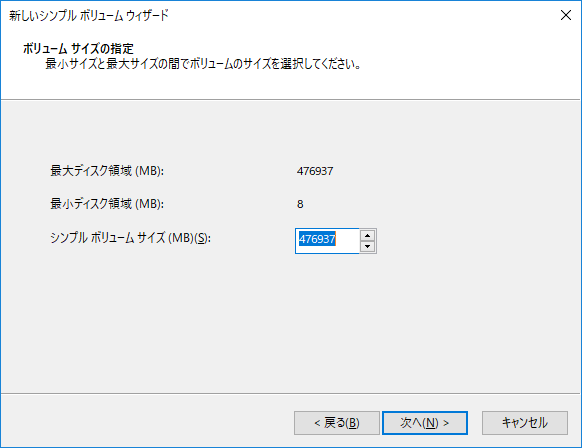
⑥パーティションのドライブ文字を選択し、「次へ」をクリックします。
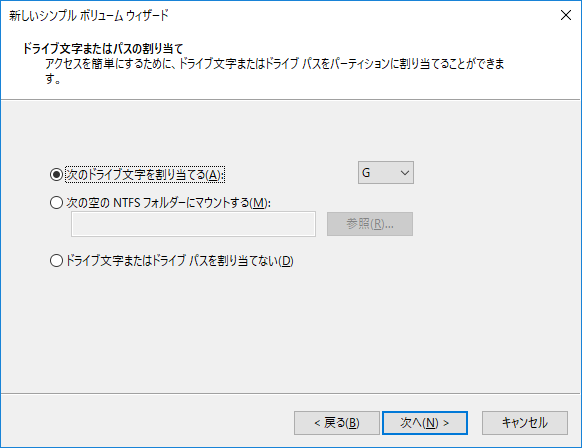
⑦ファイルシステムをNTFSとして選択し、「アロケーションユニットサイズ」でデ既定値を選択し、「ボリュームラベル」でボリュームを設定します。次に、「クイックフォーマットを実行する」を選択し、「次へ」をクリックします。
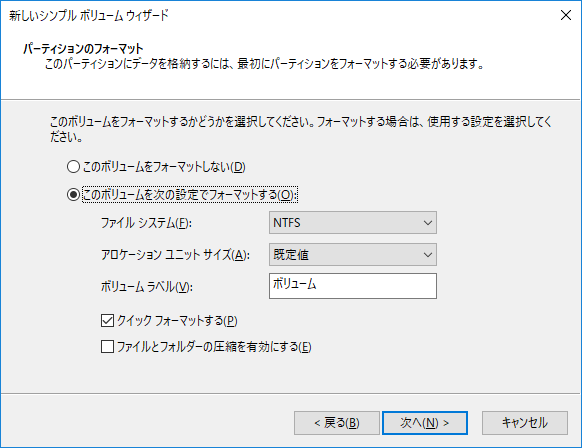
3.Macで新しくインストールしたSSDをフォーマット
①アプリケーション>ユーティリティ>ディスクユーティリティの順にクリックします。
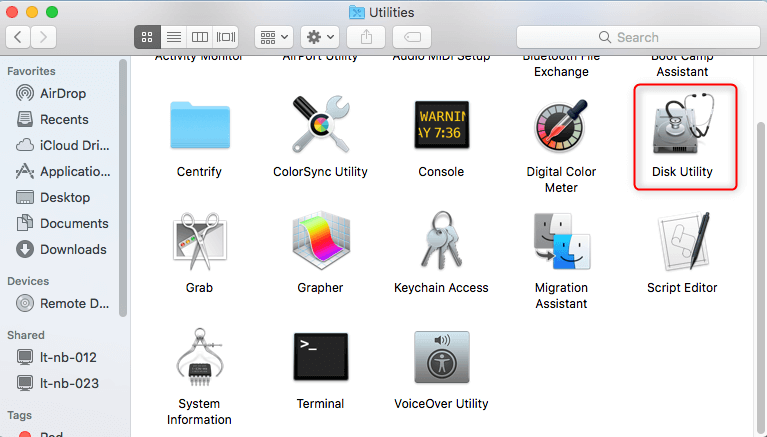
②左側の新しいディスクを選択し、右側の[パーティション]タブをクリックします。
[パーティションレイアウト]ドロップダウンメニューで、1つのパーティションを選択します。
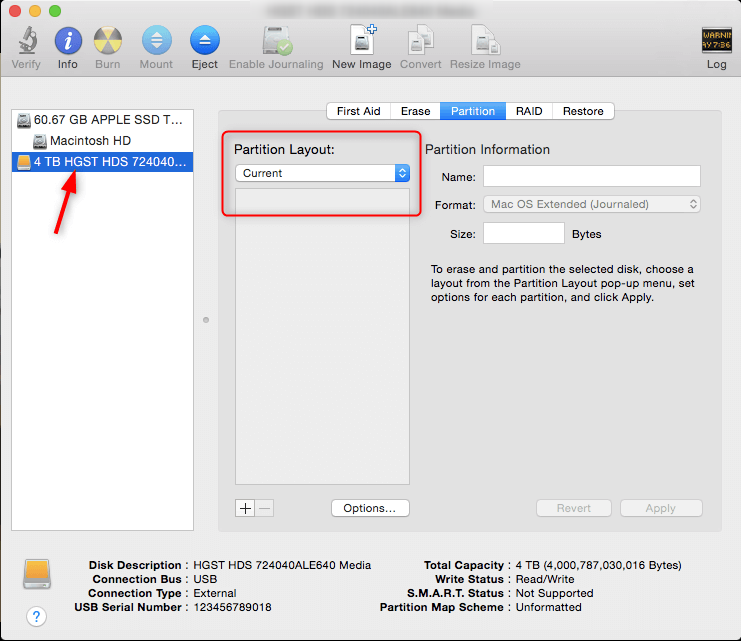
③ポップアップオプションウィンドウで、[GUIDパーティションテーブル]を選択し、[OK]をクリックします。
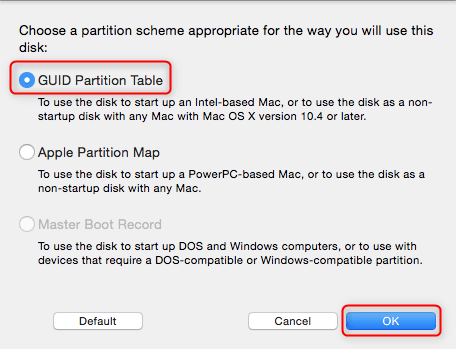
④パーティションを入力し、その他のオプションを入力して、[適用]をクリックします。
- パーティションに「名前」で、名前を入力します。
- [フォーマット]ドロップダウンメニューからファイルシステムを選択します。 デフォルトでは、互換性のあるフォーマットが表示され、通常はデフォルトのオプションである「Mac OS拡張(ジャーナリング)」のままにします。
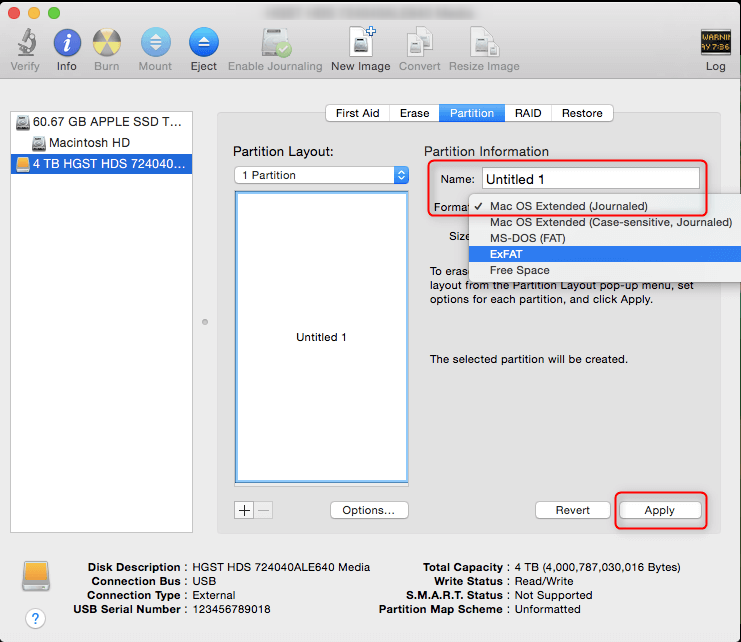
⑤「パーティション」をクリックします。 ハードディスクはパーティション化され、フォーマットされます。
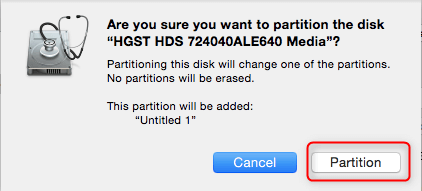
関連記事 :
完全まとめ!Windows10の再インストール方法・注意事項
2022-06-15
Imori : Windowsシステムを再インストールすると、ほとんどの問題を解決できますが、他の方法で問題を解決できない場合は、システムを再イ...
4Kネイティブ (4Kn) のHDDとは?512セクタHDDとの違いは?
2021-07-08
Ayu : ディスク関連の知識では、512および4Knという言葉がよく見られますが、512ディスクと4Knディスクとは何ですか? それらの違...
2020-03-05
Yuki : ゲームの読み取り時間を短縮することは、すべてのXBOX ONE S / Xプレイヤーが欲しいものです。 実際、外付けSSDをホス...
2022-06-15
Satoshi : タスクマネージャーは、Windowsに組み込まれたシステムモニターで、コンピューターのハードウェア状態の概要と、そこで実行されて...
何かご不明な点がございますか?







