概要
ニンテンドー3DS自体のストレージ容量は2 GBしかないため、多くのユーザーはSD カードを購入して容量不足の問題を解決するしかありません。本文は旧い3DSのSDカードにあるデータを新しいSDカードに移行する方法を詳しく紹介します。
3DSシリーズは現在四つの品番あります。それは2012年発売された大きいディスプレイ3DS LL、2014年10月発売された NEW 3DS と NEW 3DS LL/XLです。もし今までのデータを残したままケーム機をグレードアップしたいなら、SDカードのデータを移行するだけでは効きません。それは3DSのほとんどのデータはゲーム機主体とバンドルしているから、ダウンロードしたアプリケーションも新しいゲーム機に移動しなければなりません。
では、これからは3DS本体データ移行の方法を詳しく説明します( 3DS データを NEW 3DS XLに移行することを例として説明する)。
3DS本体データ移行のやり方
- ネット接続の安定さを確保してください。3DSデータ移行の時は任天堂IDの認証が必要です。
- 二つのゲーム機の電量が十分だと確保してください。できれば、二つとも電源入れたままで移行してください。
- 3DS 本体のシステムを最新バージョンにアップデートしなければなりません。
- 旧い品番のゲーム機のデータは新しい品番へ移行は可能ですが、逆移行はできません。
- 移行する時、旧いゲーム機主体にあるデータが全部削除され、新しいゲーム機に元々あるデータも上書きされます。
- もし二つのゲーム機が同時に同じ任天堂IDに登録したら、移行はできません。
- 容量不足で移行できないことを防ぐため、同じ容量或いは大容量のSDカードを用意してください。もし新しいSDカードの容量が旧いSDカードより小さいなら、移行は自動中止になります。
注意:3DSデータ移行はまず、本体の更新が必要です。移行先3DSも、移行元3DSも更新する必要があります。設定画面から「本体の更新」をタップして更新してください。

1、3DSのHomeメニューに入って、ネット接続を待ちます。「本体設定」-「その他の設定」- 「ソフトとデータの引っ越し」をタップし、ネット接続を待ちます。インターネット接続後注意事項を確認して、「同意する」をタップします。


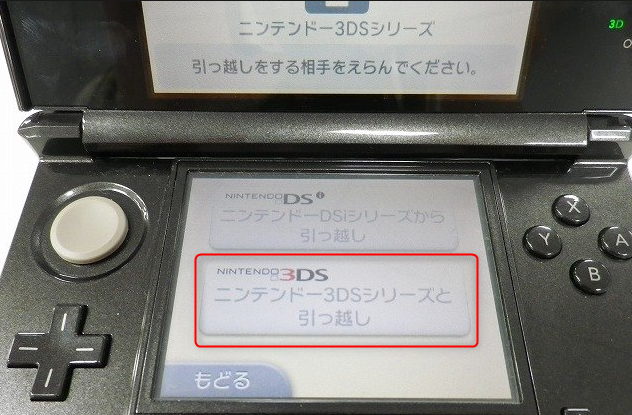

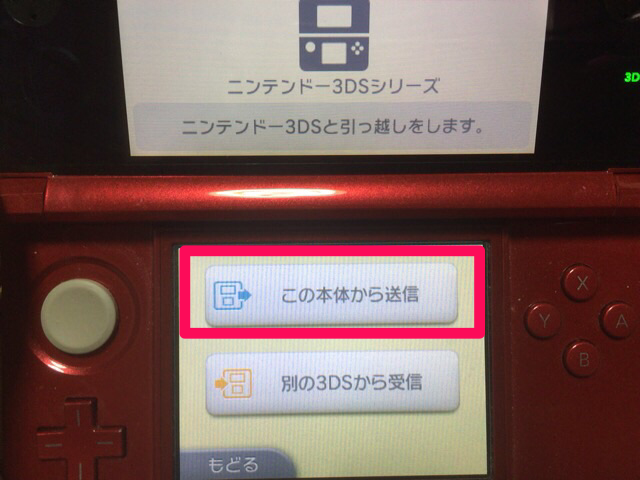
※「通信でぜんぶ移動」と「通信で容量の小さいmicroSDカードに移動」を選択した場合、時間が長いが、3dsからSDカードを抜き出す必要がありません。
「パソコンを使って移動」を選択した場合、3dsからSDカードを抜き出してパソコンを利用して移行する必要があるが、このほうが速いです。
移行完了したら、電源を入れて、移行前と同じように遊べます。
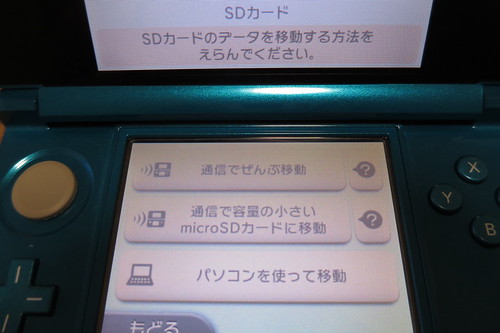
3DS SDカードデータ移行のやり方(SDカード交換)
前述で 3DS の中にゲーム機本体とバンドルしたデータとアプリをNEW 3DS XLに移行する方法を紹介しましたが、では、データバックアップソフトRenee Beccaを利用して旧い3DSのSDカードにあるデータを新しいSDカードへ移行する方法を説明します。

初心者向け 誰も簡単に操作でき、最大3000MB/分の速度で高速処理可能。
多機能 システム移行、バックアップ、HDDクローン、クリーンアップ等の機能ある。
バックアップ方式 差分/増分バックアップで、時間とスペース節約。
先進技術 VSS技術を利用し、操作しながらバックアップ可能。
動作環境 Windows 10,8.1,8,7,Vista,XP対応。
初心者向け 誰も簡単に操作でき、最大3000MB/分の速度で...
多機能 システム移行、バックアップ、HDDクローン、クリーン...
差分/増分バックアップで、時間とスペース節約。
無料体験無料体験 800名のユーザー様に体験をしていただきました!Renee BeccaはWindows 10 / 8.1 / 8 / 7 / Vista / XP、 Server 2003 / 2008 / 2012 等の環境も対応できます。
② SDカードをPCに接続し、「バックアップ」-「ディスク/パーティションのバックアップ」を選択します。
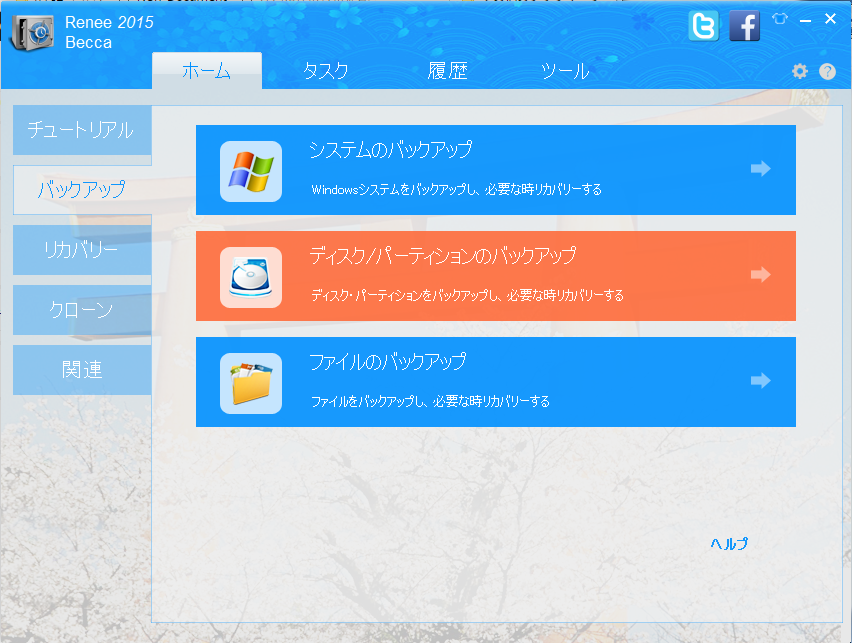
③ バックアップ元とバックアップ先を指定し、「今すぐバックアップ」ボタンをクリックします。
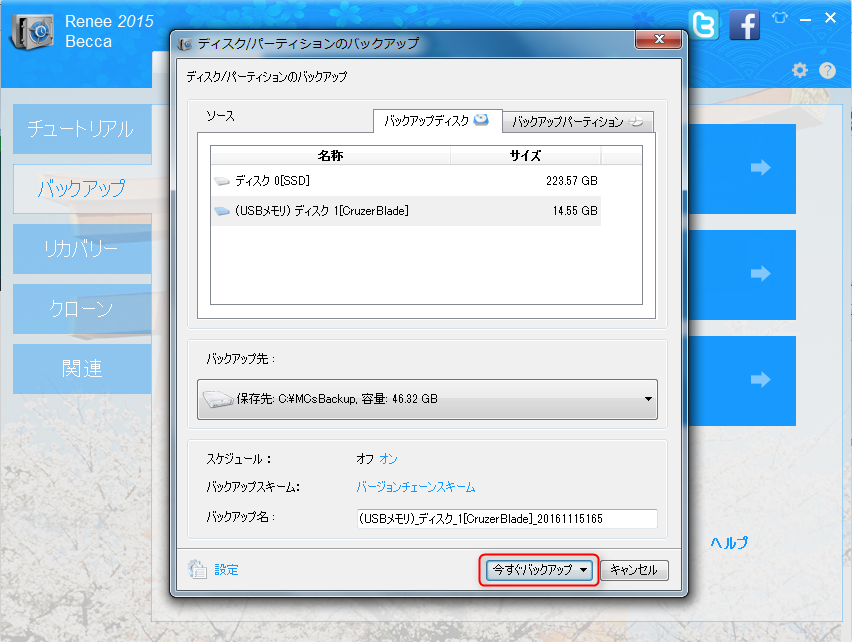
④ 「タスク」で作成したバックアップファイルを探し出し、「リカバリー」ボタンをクリックします
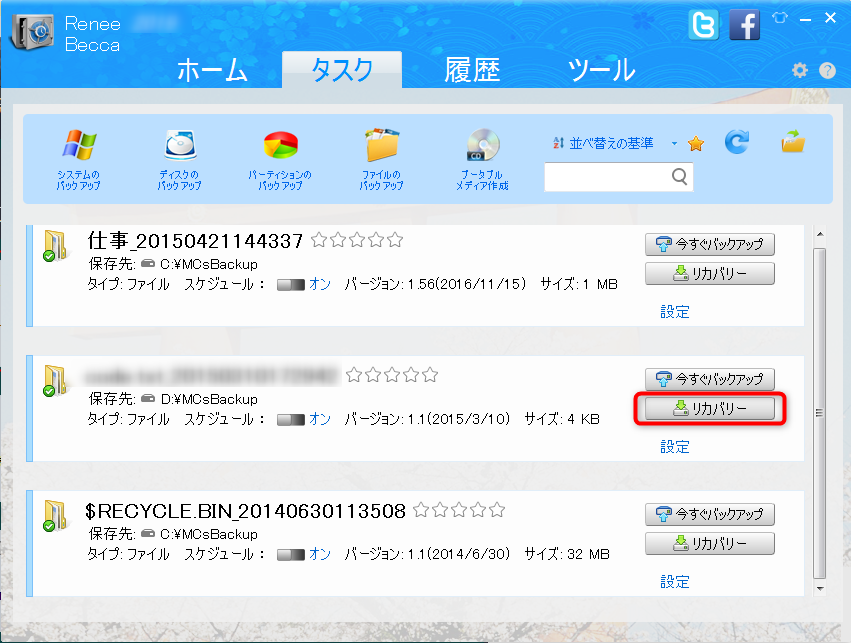
⑤ 復元先を指定し、「今すぐリカバリー」ボタンをクリックし、復元します。
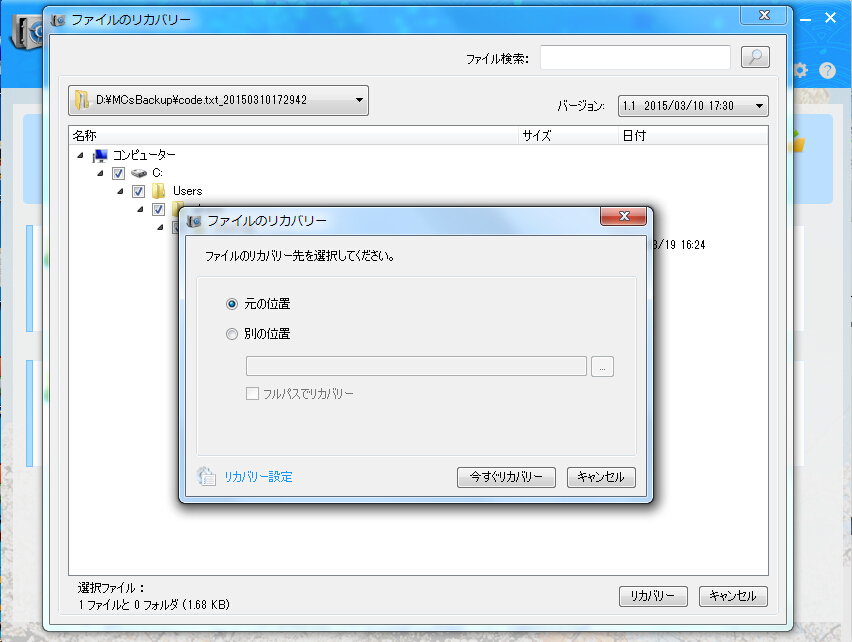
関連記事 :
2024-04-01
Ayu : スマホ/カメラなどのSDカード破損、容量不足などの場合、SDカードの交換が必要です。元のデータを新しいSDカードに移動/コピーす...
解決済み:デバイスが移行されませんでした・0xc0000719エラー
2019-05-24
Imori : 多くのユーザーは、Windows 10にアップグレードした後、USBメモリまたは他のデバイスをコンピュータに接続すると、開くこと...
2019-07-30
Satoshi : SDカード容量が足りないため、新しいSDカードを購入し、SDカードを交換するときは、元のSDカードからデータを新しいSDカードに...
2019-06-12
Yuki : コンピュータをしばらく使用した後、Cドライブの容量はどんどん小さくなっています。 不要なファイルを削除しても、Cドライブの空き容...
何かご不明な点がございますか?







