概要
ハードディスクの交換やシステムの移行などの場合、BIOS に入って起動順序を変更する必要がある場合があります (つまり、USBメモリや CD などの指定されたハードディスク/パーティションから起動)。次に、メーカーごとのBIOS画面の起動方法、起動順位の変更方法をまとめました。

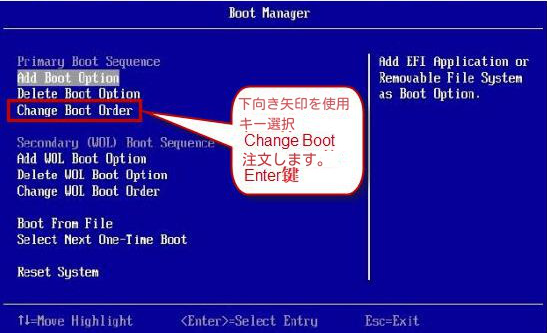
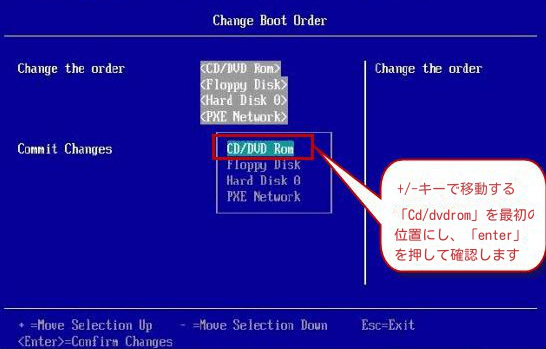

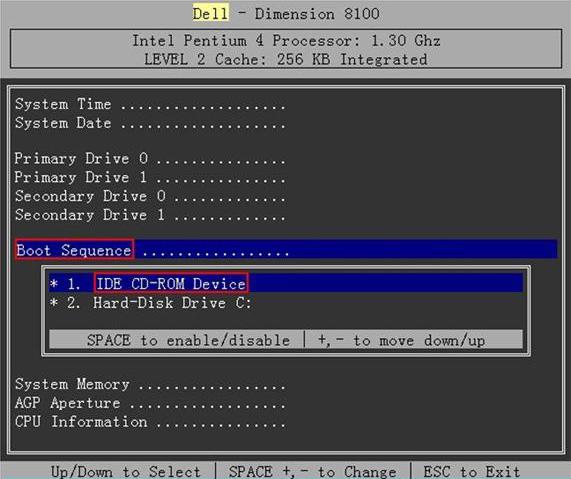
1. 左右の矢印キーを使用して [Boot] メニューを選択し、起動順位を変更します。
2. キーボードの F10 を押して保存し、BIOS を終了してください。
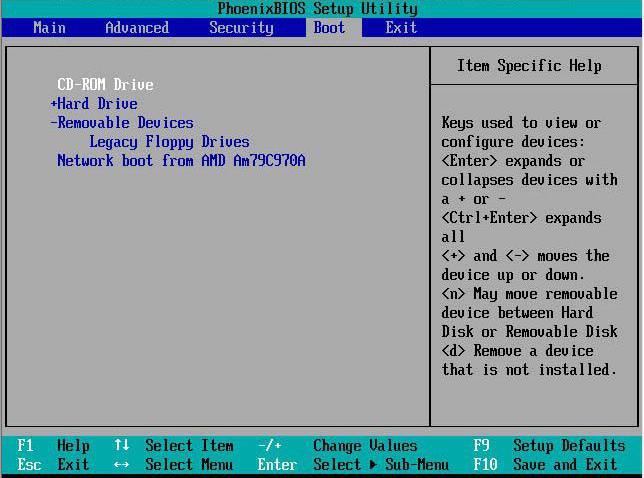
1. 左右の矢印を使用して「Startup」メニューを選択し、上下の矢印を使用して「Primary Boot Sequence」を選択し、「Enter」キーを押します。
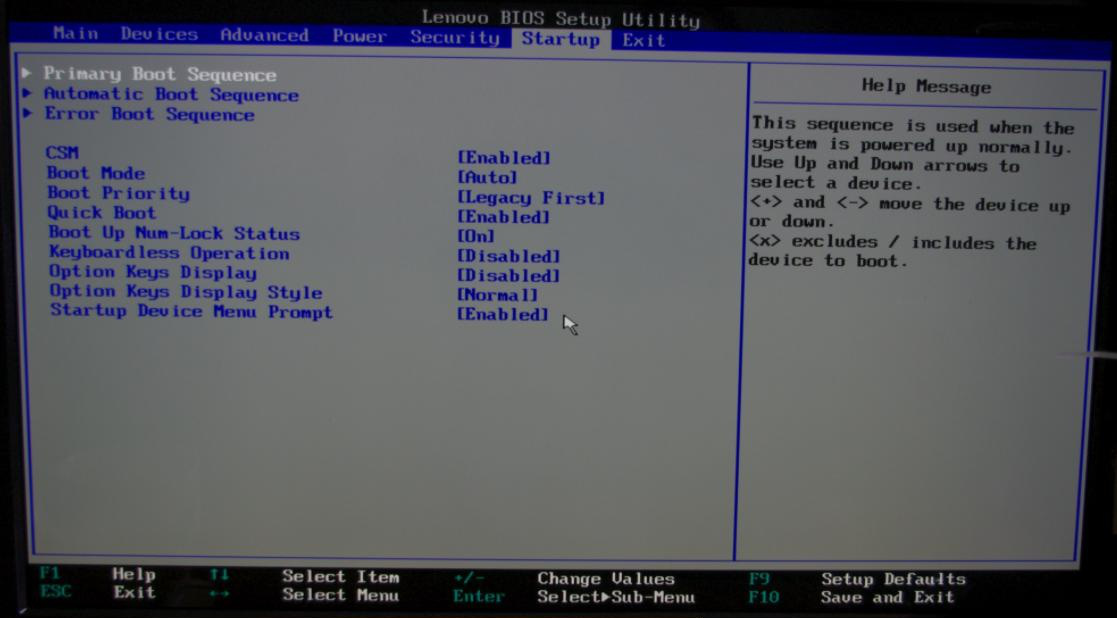
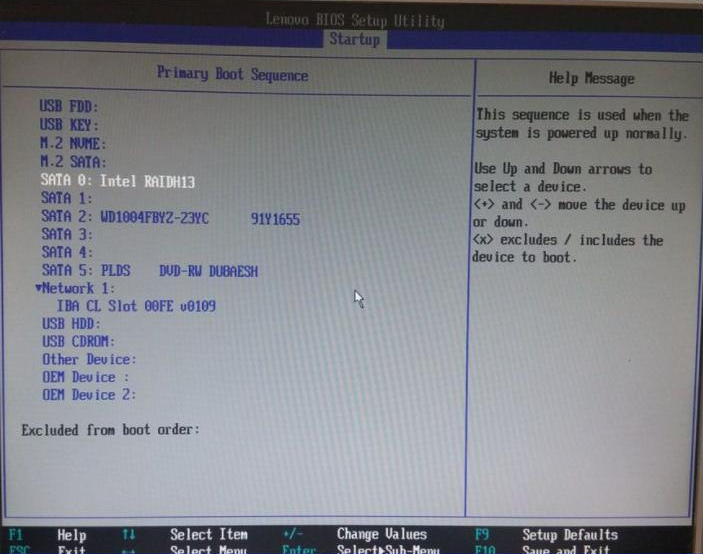
USB から起動: 起動順位で対応する USB メモリを選択します。
3. F10 を押して BIOS を保存し、終了します。
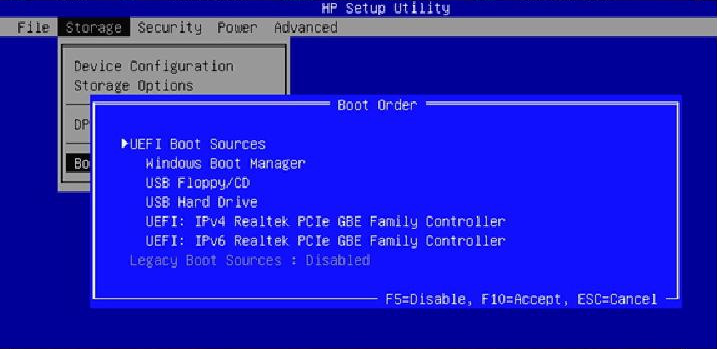
1. Boot Configuration の「External Device Boot」のステータスを「Enabled」に変更します。
2. [Boot Priority] で、↑↓ 矢印を使用して [External Device] を選択し、F5 ボタンを押して一番上の起動順位に移動します。
3. F10 をクリックして BIOS を保存し、終了します。
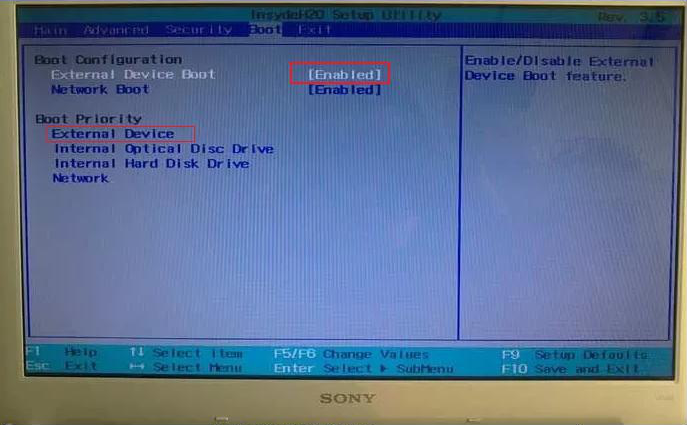
1. 左右の矢印キーを使用して「Boot」メニューを選択します。
2. 起動デバイスの優先順位で最初の起動デバイスを CDROM または USB メモリに設定します。
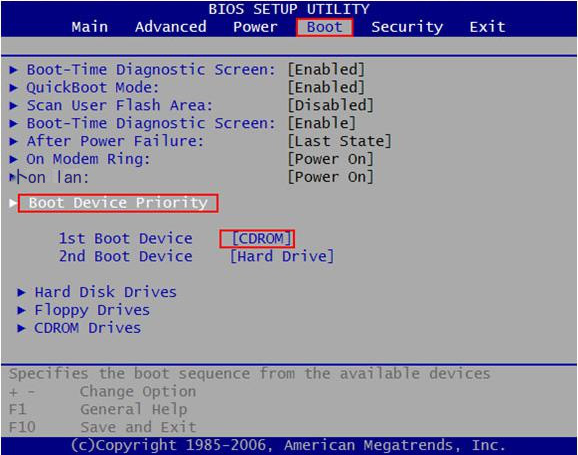
1. 左右の矢印キーを使用して「Boot」メニューを選択します。
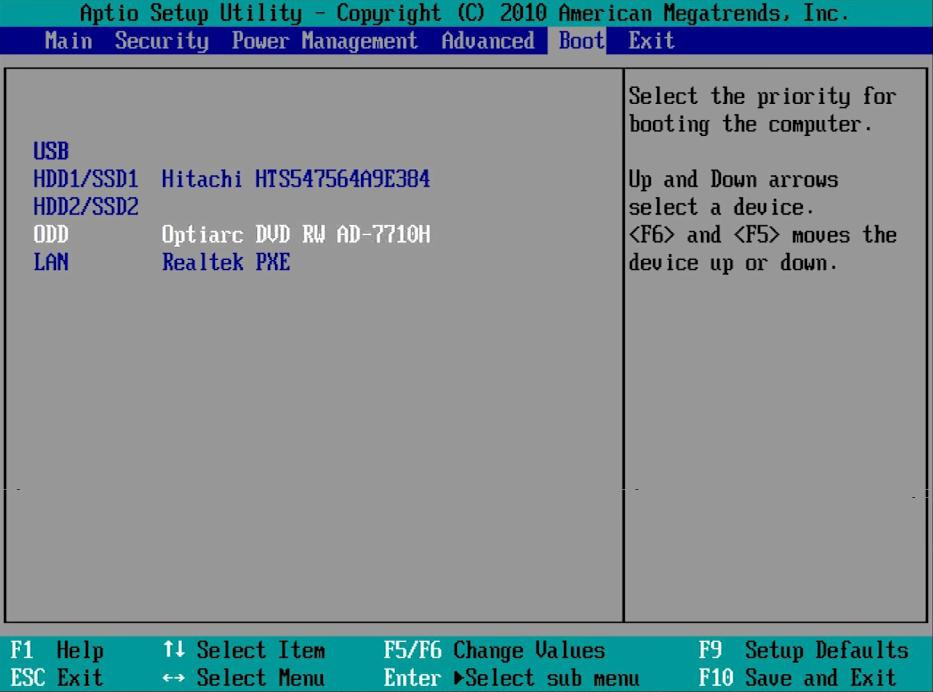
2. [Secure Boot] > [Boot Option Priorities] でBoot Option #1を設定し、USB メモリまたは CD-ROM を選択します。
3. BIOS を保存して終了します。
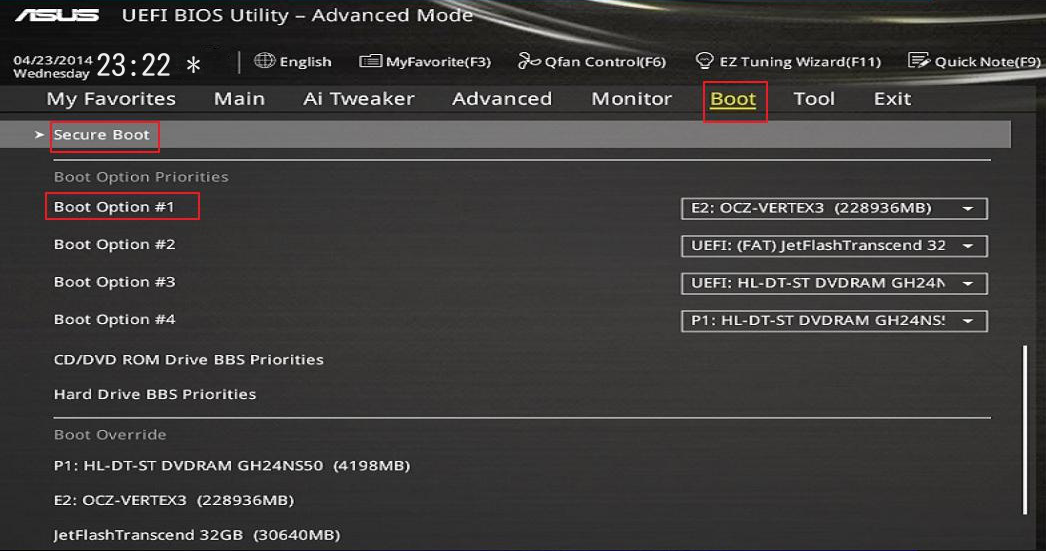
1. 左右の矢印キーを使用して、「Boot Options」メニューを選択します。
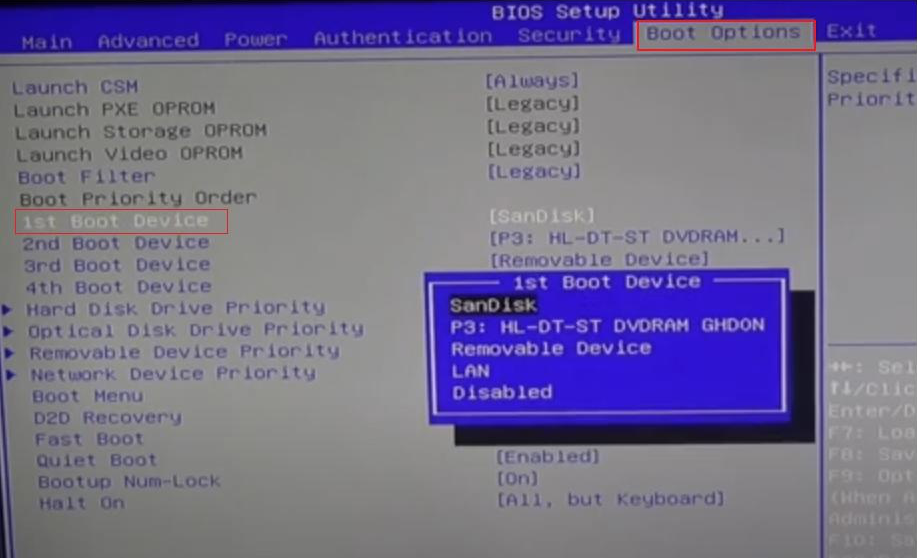
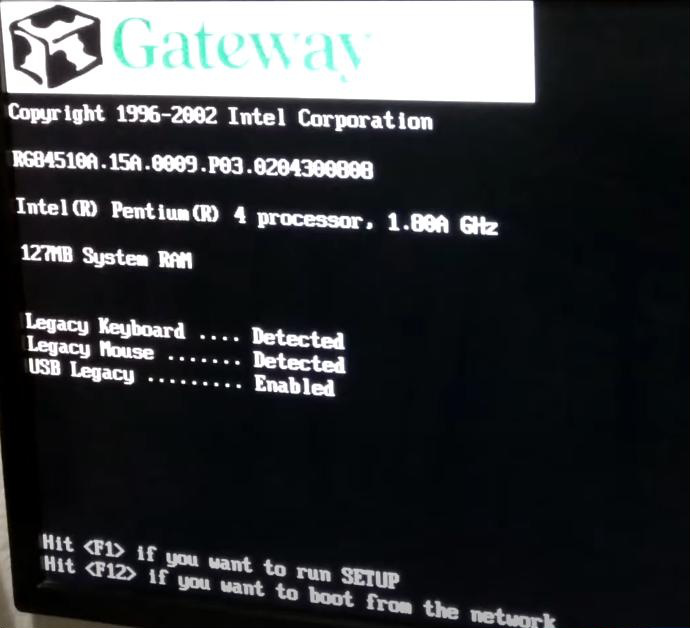
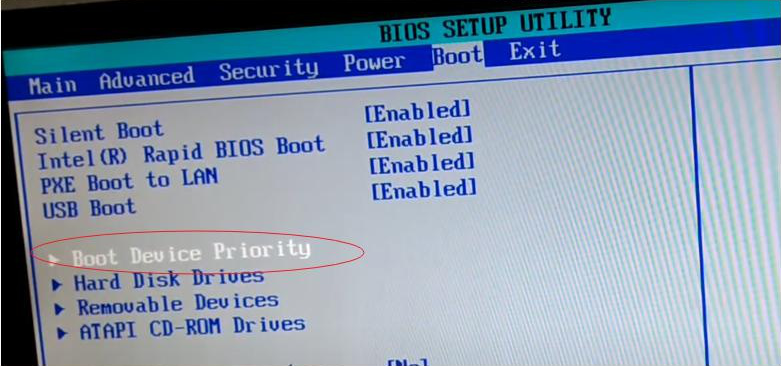
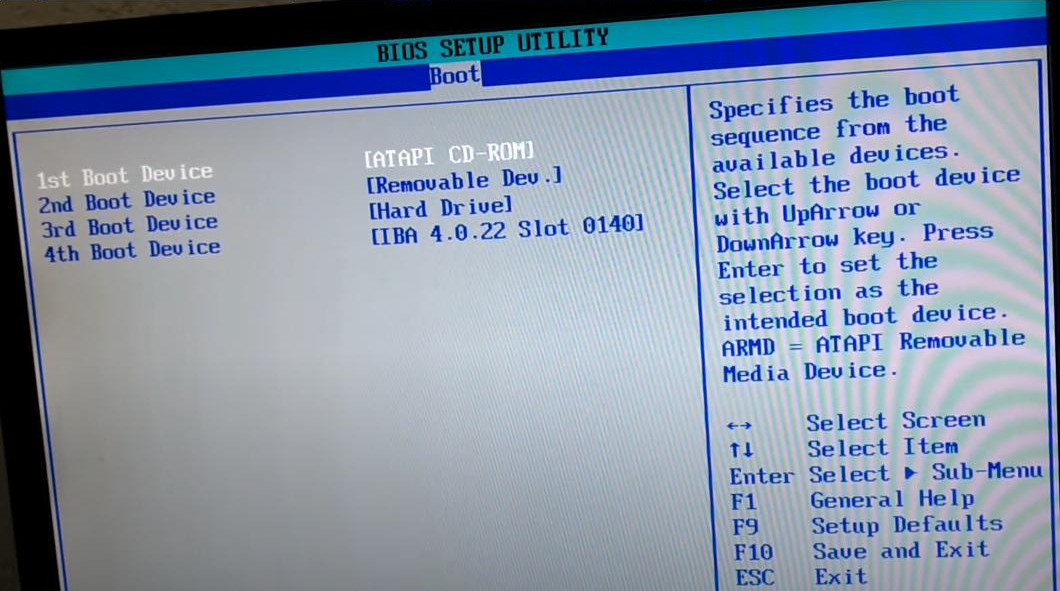
- BIOS ブート デバイス リストに USB オプションがない場合、デバイスは USB からのブートをサポートしていない可能性があります。この問題を解決するには、USB 上のファイルを CD/DVD に移行し、BIOS で最初のブート項目を USB から CD/DVD に変更してください。
- BIOS を終了する前に設定を保存してください。保存と終了に関する画面の指示に注意してください。この手順はオペレーティング システムとマザーボードによって異なります。
HP | 起動キー |
HP Compaq デスクトップ PC (2006 以降 (Windows Vista または Windows 7)) | BIOS Setup Utility画面が開くまで、「F10」キーを 1 秒ごとに 1 回押します。 |
| HP Compaq デスクトップ PC (2006 年より前にインストールされた (Windows XP 以前))。 | BIOS Setup Utility画面が開くまで、「F1」キーを 1 秒ごとに 1 回押します。 |
| HP ノートパソコン: | BIOS Setup Utility画面が開くまで「F10」を繰り返し押すか、「F1」を押してヘルプを表示します。 |
Dell | 起動キー |
| Dell | 画面上の最初のテキストまたは Dell ロゴが表示されたら、「Entering Setup」というメッセージが表示されるまで「F2」を押します。注意: 一部の古い Dell コンピュータでは、「F2」の代わりにほかのキーを使用してシステム セットアップを開始します。 · Ctr + Alt + Enter · Delete · Fn + F1 (ノートパソコンのみ) · Fn + Esc (ノートパソコンのみ) |
| Dell 400 | F1、F3 |
| Dell 4400 | F12 |
| Dell XPS、Dell Inspiron、Dell Vostro、Dell Dimension、Dell Precision、Dell Optiplex | F2 |
| Dell Latitude | Fn + F1 |
Lenovo(レノボ) | 起動キー |
| Lenovo(レノボ) | F2 |
ThinkPad | 起動キー |
| T60/p、T61/p、X60/s、X61、X61 タブレット、Z60m/t、Z61e/m/p/t、リザーブ、T400、T400s、T410、T410i、T410s、T410si、T500、T510i、X200、X200s 、X200si、X200 タブレット、X201、X201i、X201s、X201 タブレット、X300、X301、W500、W510、W700、W700ds、W701、W701ds、R51e、R60/e/i、R61/e/i 以降のモデル。 | 「通常の起動を中断するには、ThinkVantage ボタンを押してください」というメッセージが表示されたら、「ThinkVantage」ボタンを押して ThinkVantage Productivity Center に入り、「Start setup utility」を選択して BIOS を開きます。 |
| R40、R40e、R50/e/p、R51、R52、G40、G41、T40/p、T41/p、T42/p、T43/p、X40、X41、X41 タブレット | 「通常の起動を中断するには、IBM にアクセス ボタンを押してください」というメッセージが表示されたら、「IBM にアクセス」ボタンを押して ThinkVantage Productivity Center に入り、「セットアップ ユーティリティの開始」を選択して BIOS セットアップ ユーティリティを開きます。 |
| i シリーズ 1200、i シリーズ 1300、i シリーズ 1400、i シリーズ 1500、i シリーズ 172x、240 シリーズ、390 シリーズ、570 シリーズ、A20、A21、A22、A30、A31、R30、R31、R32、 S30、S31、X20、X21、X22、X23、X24、X30、X31、T20、T21、T22、T23、T30、トランスノート | F1 |
| 310、315、310E/ED、315ED | 電源を入れた後、ThinkPad ロゴが表示されているときに F2 を押したままにして、BIOS ユーティリティに入ります。 |
| 365X/XD、360、355シリーズ、380、385シリーズ、560シリーズ、600シリーズ、701C/CS、75xシリーズ、76xシリーズ、770シリーズ | デバイスの電源をオフにし、F1 キーを押したままデバイスの電源をオンにします。 「Easy Setup」が表示されるまで F1 を押し続けます。 注意: TP 701 では、Fn + F1 キーを押して BIOS の設定領域にアクセスすることもできます。 |
| 365C/CS、365CD/CSD、65E/ED | DOS プロンプトで CTRL+Alt+F11 を押してセットアップに入ります (Windows では DOS セッションではなく、DOS モードである必要があります)。 |
| 500、510 | DOS プロンプトで CTRL+Alt+F3 を押して設定を入力します (Windows では DOS セッションではなく、DOS モードである必要があります)。 |
| 700/C、720/C | メモリカウント後にカーソルが画面の右上隅に移動したら、CTRL+ALT+INS を押します。 |
| 710T、730T | コンピューターの電源を入れている間、サスペンド/レジューム スイッチを押し続けます。 |
Acer(エイサー) | 起動キー |
| アスパイア、ベリトン、パワー、エクステンサ、フェラーリ、トラベルメイト、アルトス | 「Del」または「F2」 |
| エイサーアルトス 600 | Ctrl + Alt + Esc |
| Older Acer | 「F1」または「Ctrl+Alt+Esc」 |
Gateway(ゲートウェイ) | 起動キー |
| DX、FX、ワン、GM、GT、GX、プロフィール、アストロ | F1 |
| 古いコンピュータ | F2 |
東芝 | 起動キー |
| Portégé, Satellite, Tecra, Equium | 「F1」または「Esc」 |
| Toshiba Equium | F12 |
富士通 | 起動キー |
| LifeBook、Esprimo、Amilo、タブレット、DeskPower | F2 |
NEC | 起動キー |
| PowerMate、Versa、W シリーズ | F2 |
Sharp(シャープ) | 起動キー |
| Notebook Laptops、Actius Ultra Light | F2 |
Shuttle | 起動キー |
| Glamour G シリーズ、Prima P2 シリーズ、ワークステーション、D'vo、X Mini XPC、監視 | 「F2」または「Del」 |
マザーボードメーカー | 起動キー |
| ALR Advanced Logic Research、 Inc.® PC / PCI | F2 |
| AMD BIOS | F1 |
Award | DEL、CTRL+ALT+ESC |
AMI | DEL または ESC |
Phoenix | F2 または CTRL+ALT+ESC、CTRL+ALT+S、CTRL+ALT+INS |
データ ソース: https://www.asunsoft.com/bios/how-to-enter-your-bios-setup-via-bios-key.html、詳細情報が必要な場合は、コンピューターのサプライヤーの公式 Web サイトにアクセスしてください。 | |

多機能 パスワードリセット、データ移行、データ復旧、管理者アカウント作成、データ抹消など複数の実用的な機能が搭載。
汎用性高いノートPC、デスクトップ、Surface対応。NEC,Dell,富士通,東芝,Lenovo,SONY,ASUS,Acer,IBM, パナソニック対応
動作環境 Windows 11, 10, 8.1, 8, 7, Vista and XP (32bit/64bit) で実行可能。
操作簡単 日本語インタフェースがあり、分かりやすく、サポートも提供。
無料体験可能 無料体験版で問題解決できるか確認可能。
多機能 パスワード削除、データ移行、管理者作成、データ抹消。
汎用性高い ノートパソコンもデスクトップも対応。
無料体験可能 無料体験版で問題解決できるか確認可能。
関連記事 :
2023-10-10
Yuki : BIOS パスワードを忘れた場合、または以前の BIOS 設定を復元したい場合は、BIOS を初期化して現在の問題を解決できます...
【HPタブレット】BIOS画面の出し方及び起動順位の変更方法
2018-04-17
Ayu : HPタブレットにはキーボードがないため、特定のキーの押しでBIOS画面を呼び出すことができません。では、起動順位を変更するにはど...
LenovoパソコンでBIOS画面で起動順番を設定できない時の対策
2020-07-29
Yuki : パソコンパスワード忘れて、専用ソフトを利用してパスワードを削除する時、BIOS画面で起動順番を変更する必要があります。BIOS画...
2020-10-26
Yuki : BIOSパスワードが忘れたら、もしくは中古のパソコンを購入し、BIOSパスワードが分からない場合、BIOS設定画面にアクセスする...




