概要
この記事は、Windowsインストールプロセス中に発生したエラー0x8007025Dの原因と一般的な解決策を紹介します。エラー修復プロセス中のデータ損失を防ぐため、データバックアップ方法も紹介します。
目次
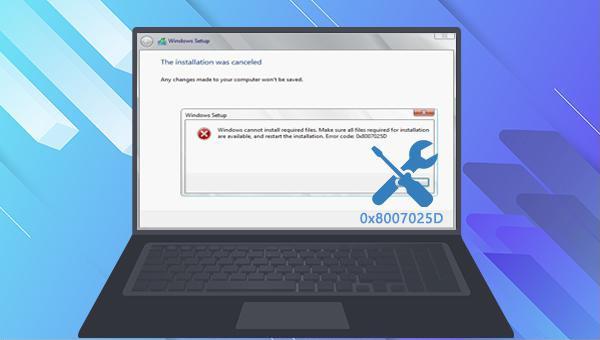

初心者向け 誰も簡単に操作でき、最大3000MB/分の速度で高速処理可能。
多機能 システム移行、バックアップ、HDDクローン、クリーンアップ等の機能ある。
バックアップ方式 差分/増分バックアップで、時間とスペース節約。
先進技術 VSS技術を利用し、操作しながらバックアップ可能。
動作環境 Windows 10,8.1,8,7,Vista,XP対応。
初心者向け 誰も簡単に操作でき、最大3000MB/分の速度で...
多機能 システム移行、バックアップ、HDDクローン、クリーン...
差分/増分バックアップで、時間とスペース節約。
無料体験無料体験 800名のユーザー様に体験をしていただきました!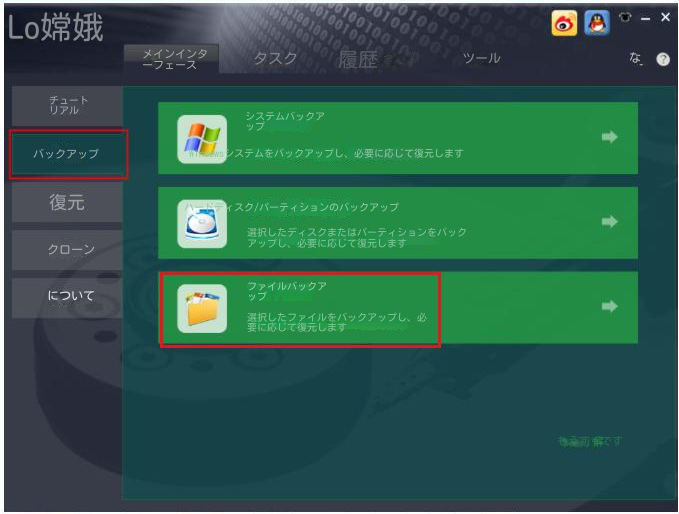
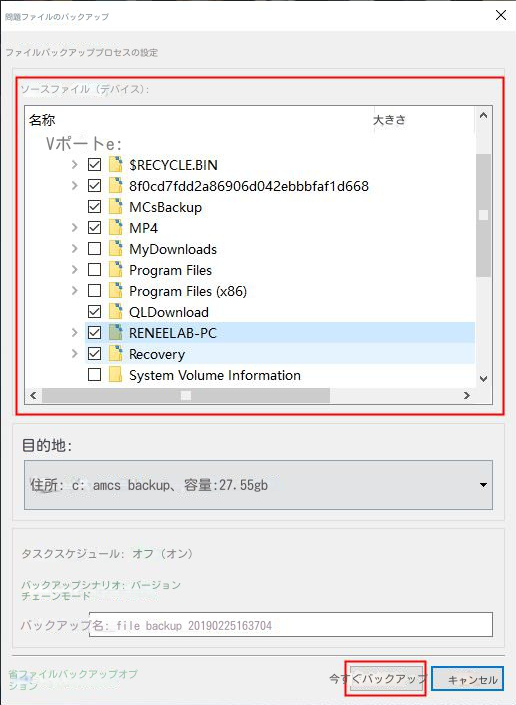
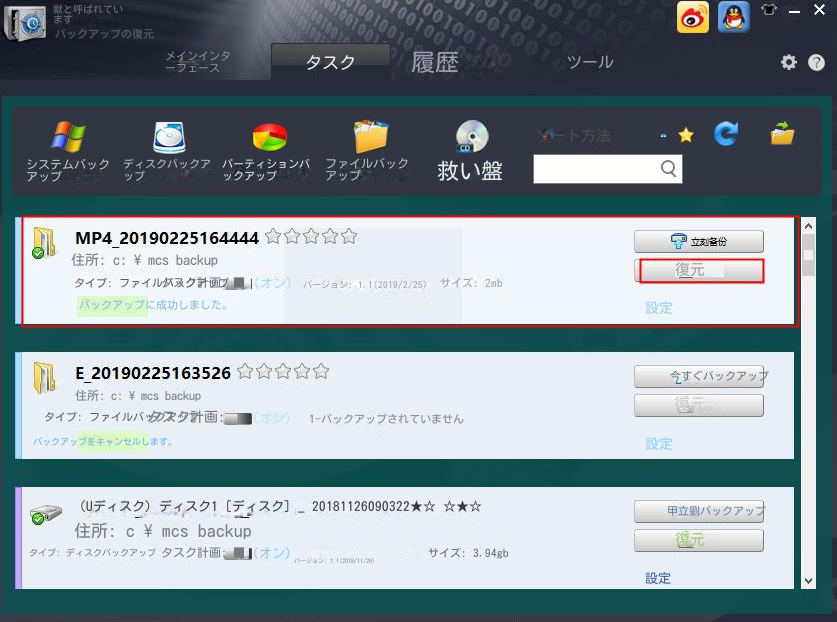
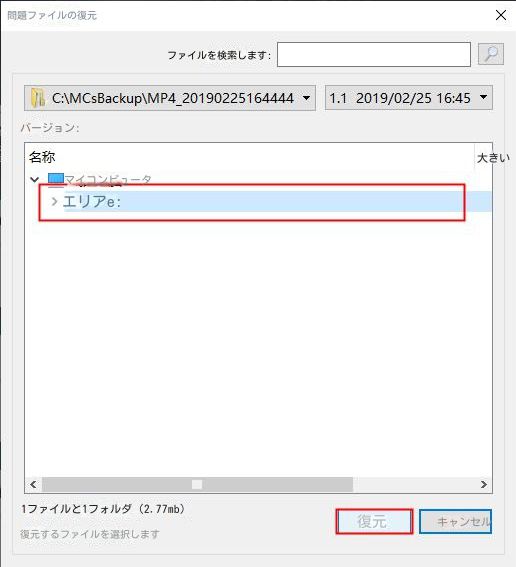
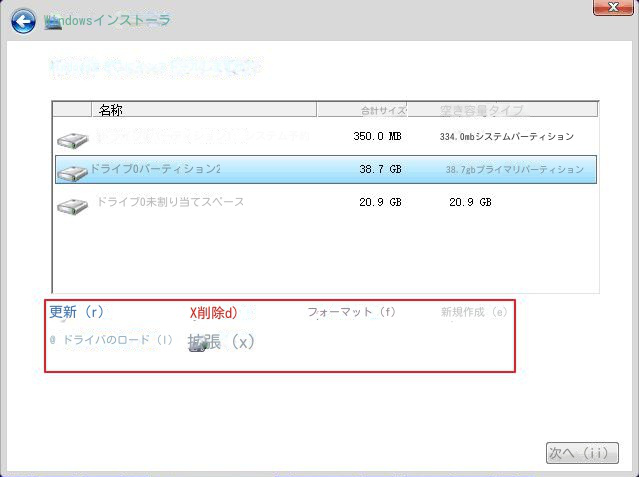
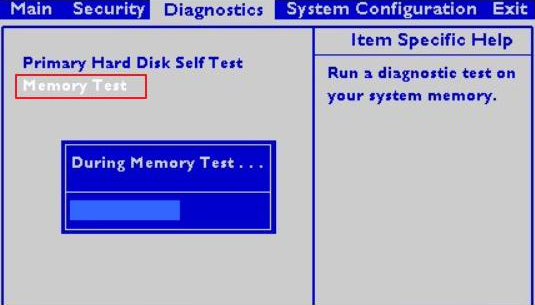
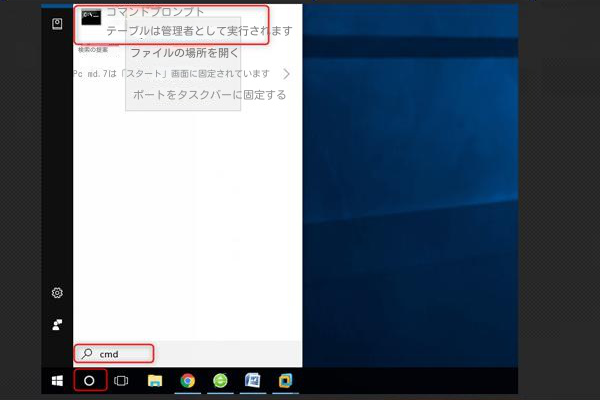
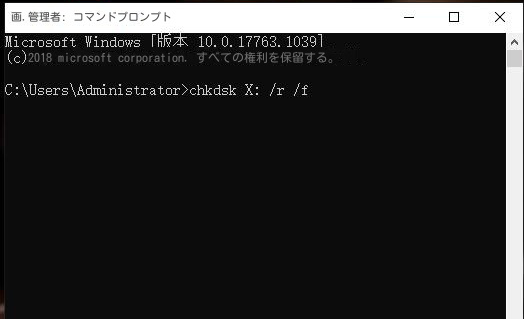
関連記事 :
Windows 10のdwm.exeエラーの原因と対処法5つ
2023-06-28
Ayu : この記事では、Windows 10 システムで発生する dwm.exe エラーの原因と、一般的に使用されるさまざまな解決策も説明...
2023-06-12
Yuki : Windows ストアにログインできず、ダウンロードできず、エラー 0x800704CF が発生する場合があります。どうすれば解...
データを失わずにMicrosoft Edge をアンインストールする方法
2023-09-28
Satoshi : Microsoft Edge は、 Microsoft オペレーティング システムのデフォルトのブラウザであり、気に入らない場合...
「msvcp140.dll が見つからない」エラーの原因と解決策
2023-10-23
Imori : DLL ファイルが存在しないか破損している場合、対応するアプリケーションの動作が不安定になったり、まったく動作しなくなる可能性が...




