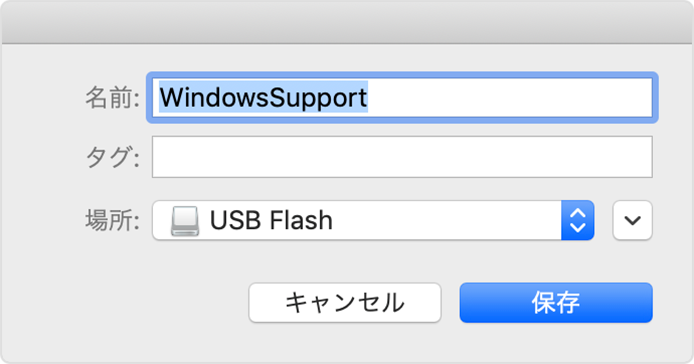概要
外付けHDDに Windows 10 をインストールすると、独自のオペレーティング システムをよりポータブルに使用できるため、頻繁に旅行する人や勤務位置が固定されていない人に非常に適しています。この記事では、外付けHDDに Windows 10 をインストールする方法を紹介します。
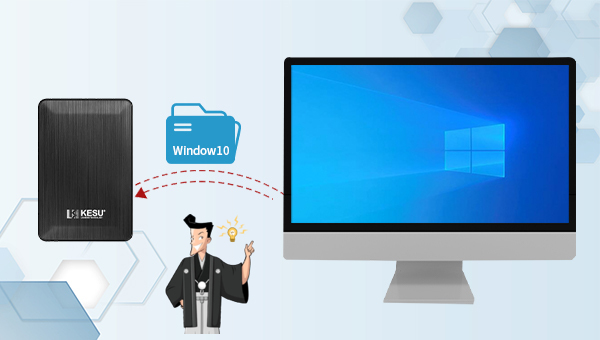
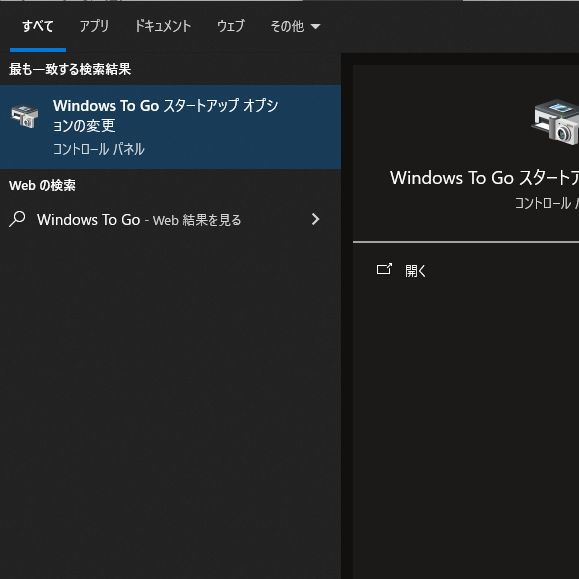
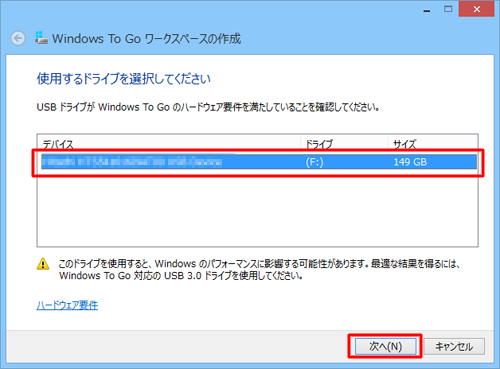
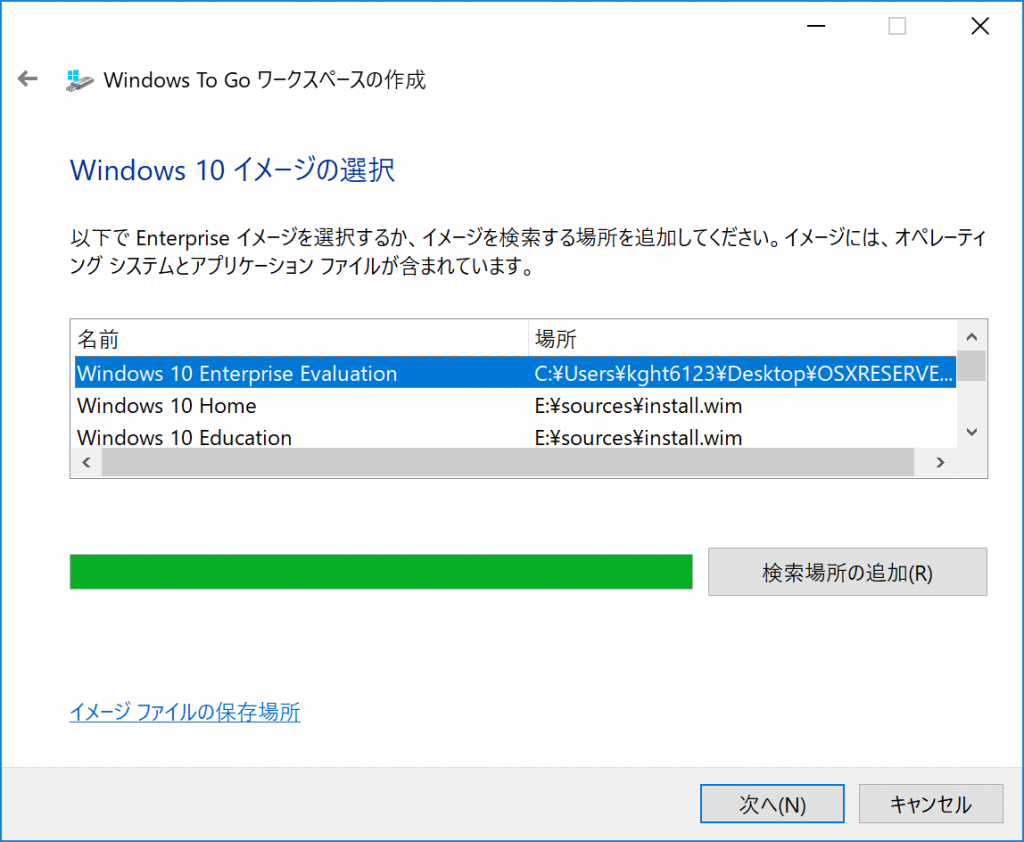
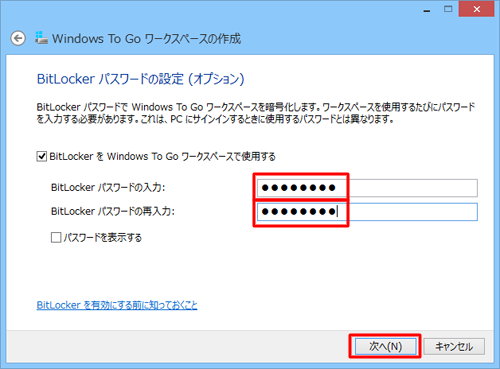
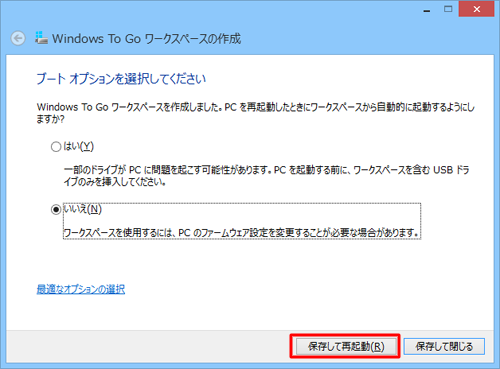

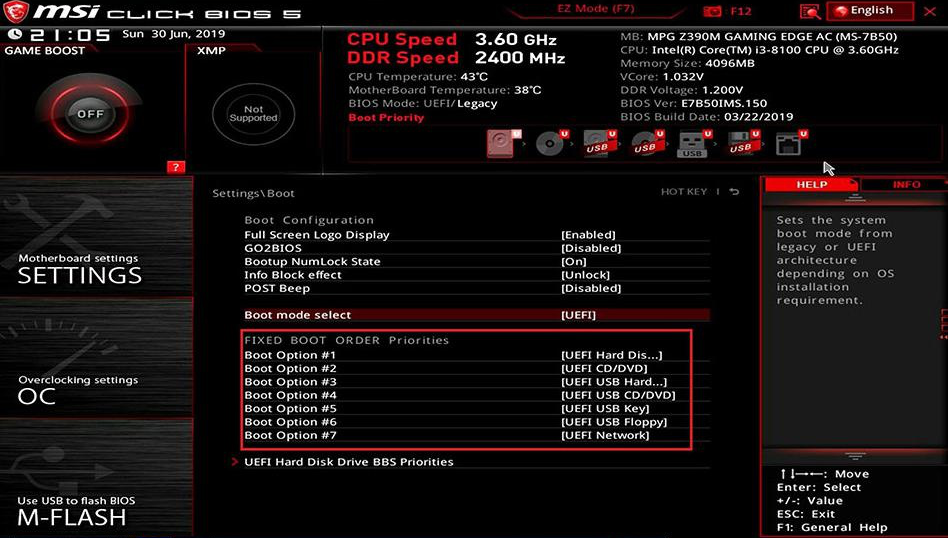
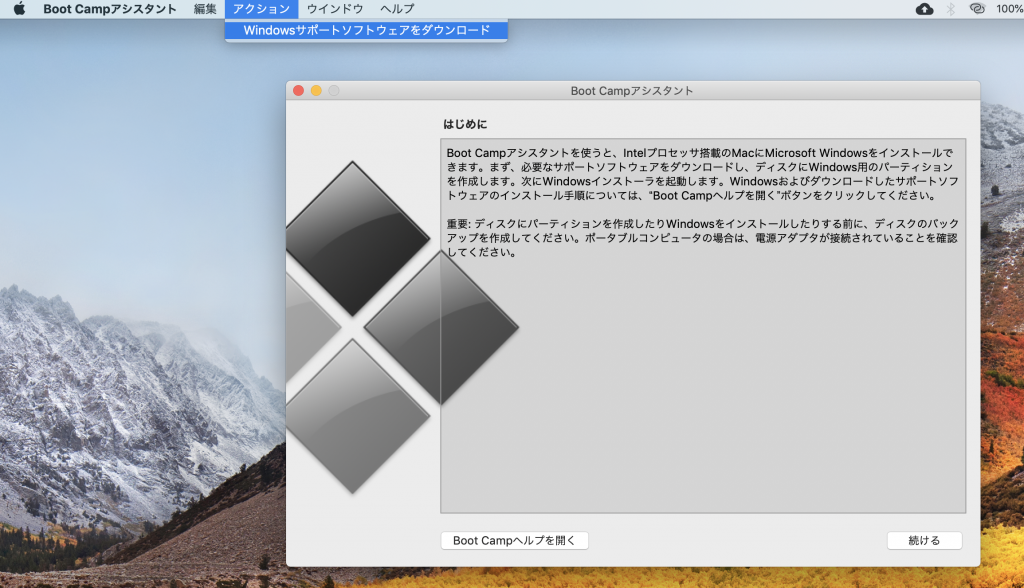
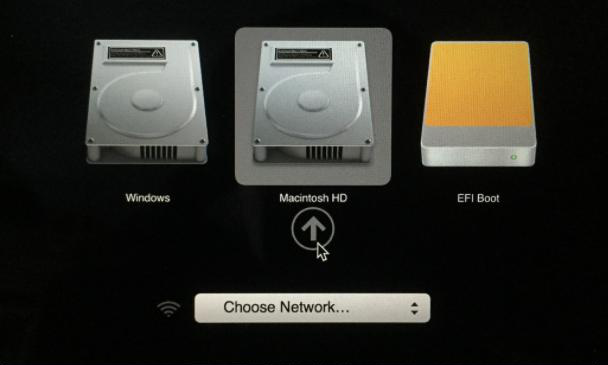

初心者向け 誰も簡単に操作でき、最大3000MB/分の速度で高速処理可能。
多機能 システム移行、バックアップ、HDDクローン、クリーンアップ等の機能ある。
バックアップ方式 差分/増分バックアップで、時間とスペース節約。
先進技術 VSS技術を利用し、操作しながらバックアップ可能。
動作環境 Windows 10,8.1,8,7,Vista,XP対応。
初心者向け 誰も簡単に操作でき、最大3000MB/分の速度で...
多機能 システム移行、バックアップ、HDDクローン、クリーン...
差分/増分バックアップで、時間とスペース節約。
無料体験無料体験 800名のユーザー様に体験をしていただきました!
ステップ 2: バックアップ先と元を選択します。通常、ソースはデフォルトでシステム パーティションを選択し、バックアップ先はシステム バックアップを保存する場所を選択できます。ここでは、外付けHDDを選択します。

定期的なバックアップが必要な場合は、[スケジュール]を有効にして、毎日/毎週/毎月の定期的なバックアップと、バックアップを自動的に開始する時間を設定できます。バージョンチェーンスキーム、単一バージョンスキーム、完全モード、増分モード、差分モード5つのバックアップスキームがあり、いずれかを選択してバックアップを実行できます。

ステップ 3: 設定完了後、「今すぐバックアップ」をクリックします。
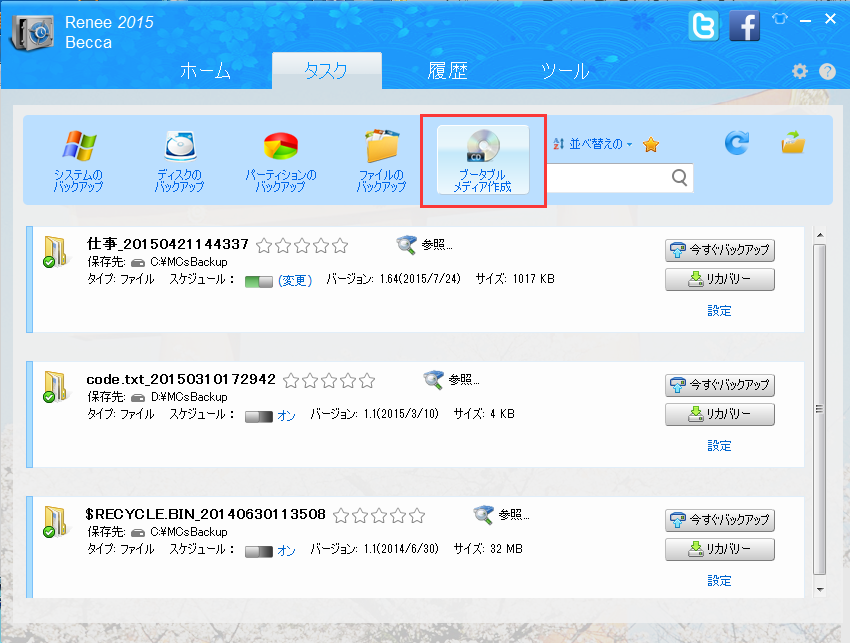
ステップ2:「選択」ボタンをクリックし、「次へ」ボタンをクリックします。
基本版はブータブルCD/DVDのみ作成できます。プロ版はブータブルCD/DVDもUSBも作成できます。
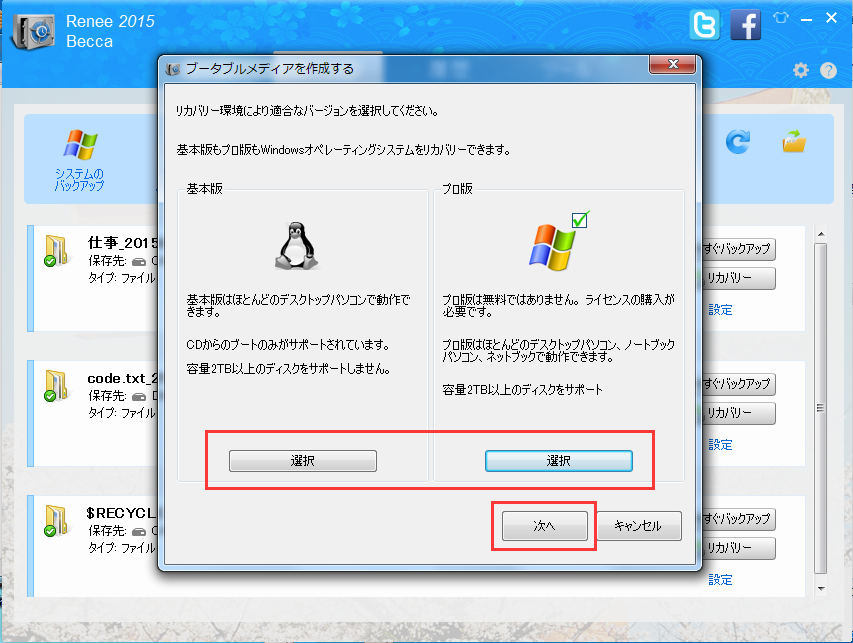
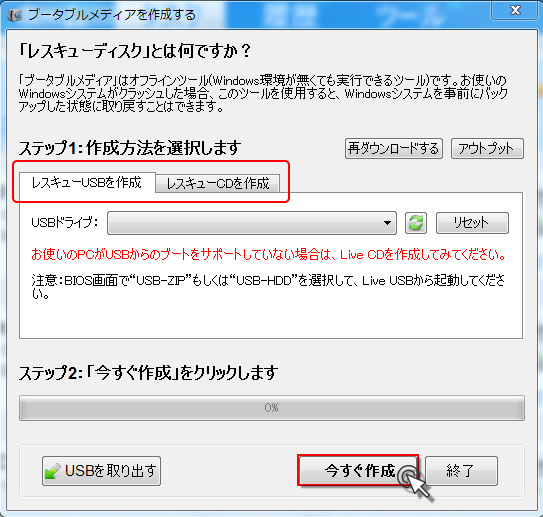
ステップ3:起動メディアを復元(リストア)したいパソコンの挿入し、BIOS画面に入り、起動設備の順番に起動メディアを一番にします。

ステップ4:イメージバックアップからパソコンを復元(リストア)します。
起動メディアから起動したら、次の画面が表示されます。復元(リカバリー元)と復元先(リカバリー先)を指定し、「リカバリー」ボタンをクリックします。
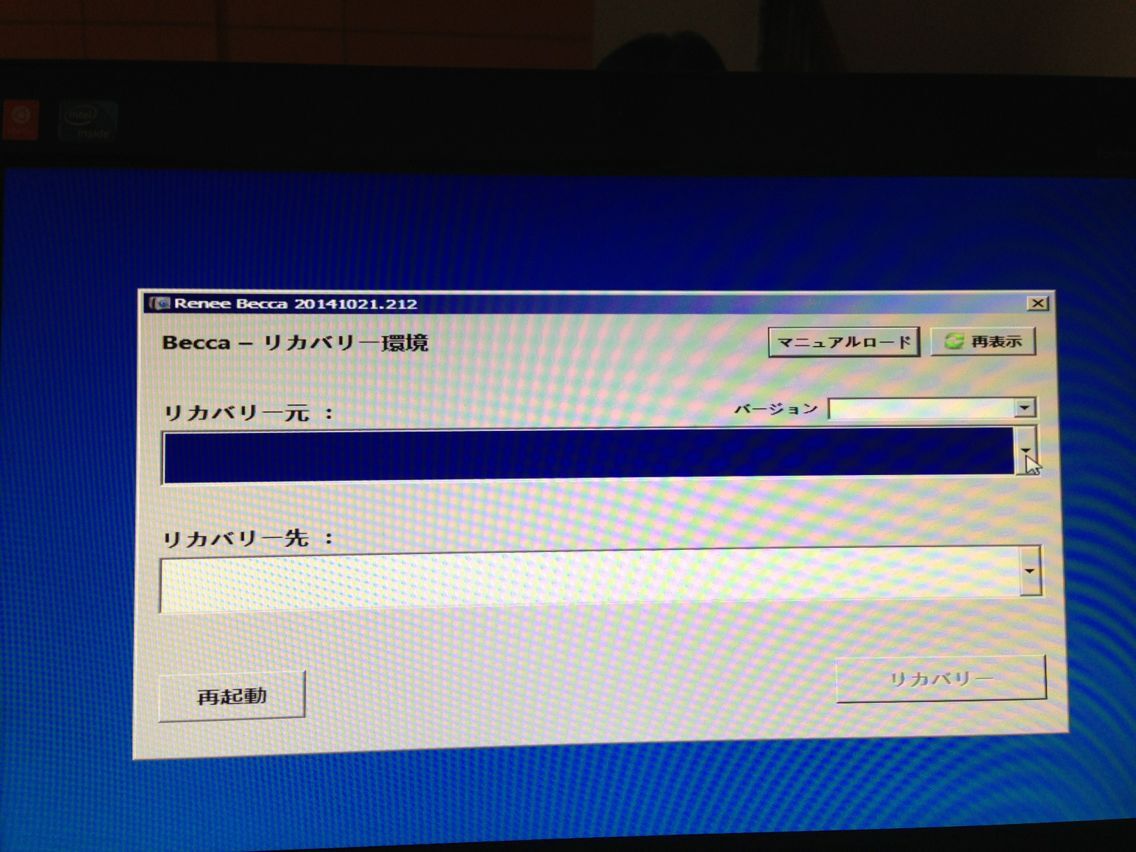
関連記事 :
Windows10からWindows7へ戻す・データバックアップ方法
2022-06-13
Yuki : Windows7からWindows10へアップグレードした後、慣れないや互換性などの問題で、Windows10からWindows...
【増分バックアップ】フリーソフトでも性能十分!無料便利なデータバックアップ術
2018-06-12
Yuki : バックアップの際には、変更ファイルのみの書き換えることで時間を短縮出来ないかと思います。このようなバックアップ方法は無いでしょう...
2018-06-12
Imori : あの頃データをバックアップしておけば良いのに、まさか自分がこんな事故に・・・そうなる前にデータバックアップをとっておきましょう!...
UNEXPECTED KERNEL MODE TRAPエラーを解決する方法
2023-07-04
Yuki : 「UNEXPECTED KERNEL MODE TRAP」というエラーコードが出た場合、オペレーティングシステムの使用ができなく...