概要
Windowsコンピュータのユーザーは多く、重要なファイルはハードディスクパーティションに保存されるが、障害に備えてバックアップを取ることを勧めます。
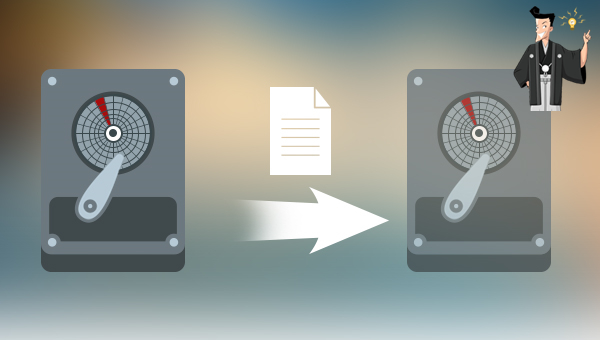

自動4Kアライメント システムをSSDに移行すると、4Kアライメントが自動的に実行され、SSDのパフォーマンスを向上させる。
GPTとMBR対応 システムを移行する時、自動的にSSDに適切なパーティション方式にする。
NTFSとFAT32対応 さまざまなファイルシステム対応。
速度が速い 先進的なアルゴリズムを利用し、最大3000MB /分の速度を達する。
多機能 システム移行、バックアップ、HDDクローン、クリーンアップ等の機能ある。
自動4Kアライメント SSDのパフォーマンスを向上させる。
GPTとMBR対応 自動的にSSDに適切なパーティション方式...
NTFSとFAT32対応 さまざまなファイルシステム対応。




- バージョンチェーンスキーム:5つの差分バックアップバージョンが保存され、新しいバックアップバージョンを作成後自動的に最も古い差分バックアップバージョンが削除されます。
- 単一バージョンスキーム:最新バックアップバージョンのみが保存され、バックアップの完了後前のバージョンが自動的に削除されます。
- 完全モード:完全バックアップを作成します。
- 増分モード:前回のバックアップより増えたもののみバックアップするということです。初回バックアップは完全のバックアップをします。増分バックアップについて>>
- 差分モード:毎回バックアップする時は初回バックアップと比較し、差の分のみをバックアップすることです。初回バックアップは完全のバックアップをします。差分バックアップについて>>
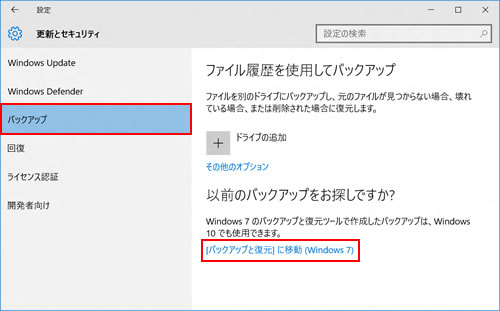
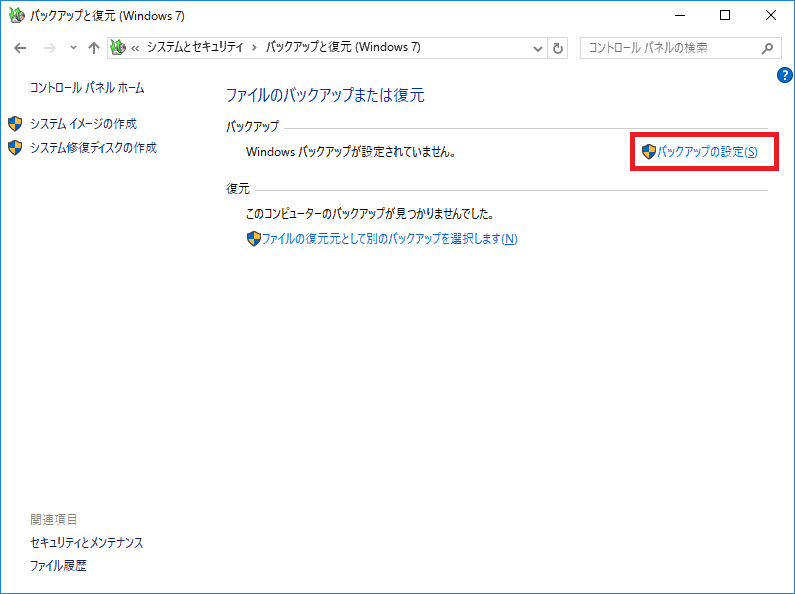
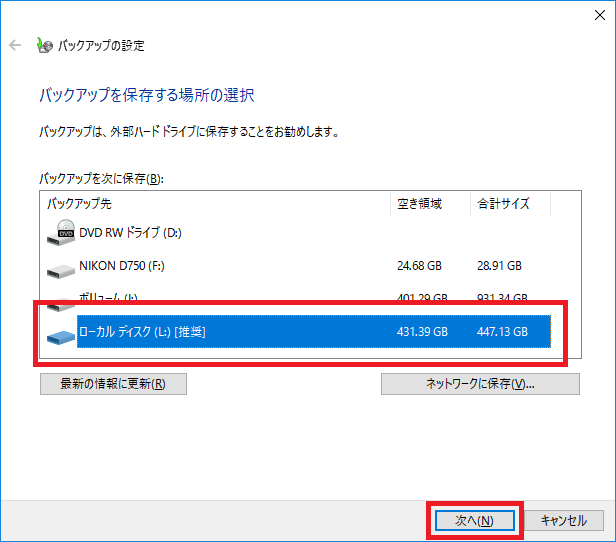
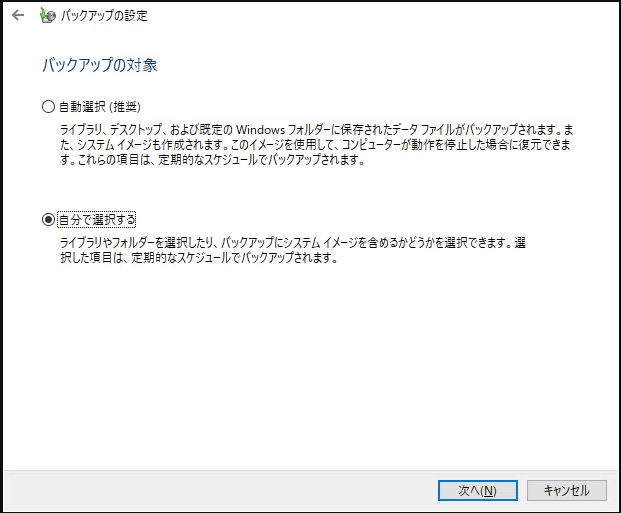
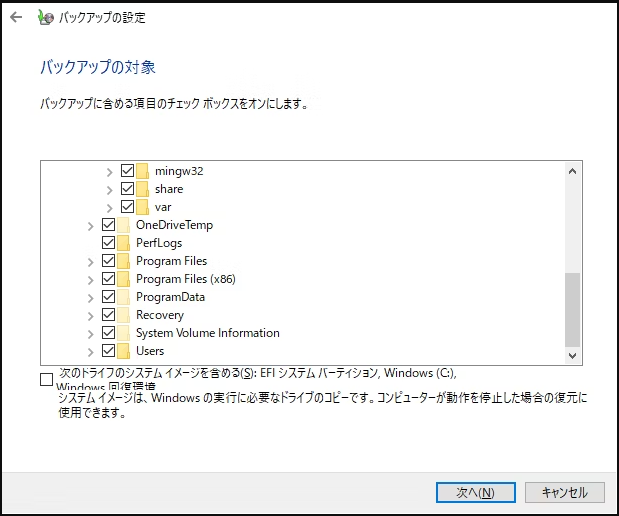
設定を保存してバックアップを実行」でパーティションのバックアップを開始します。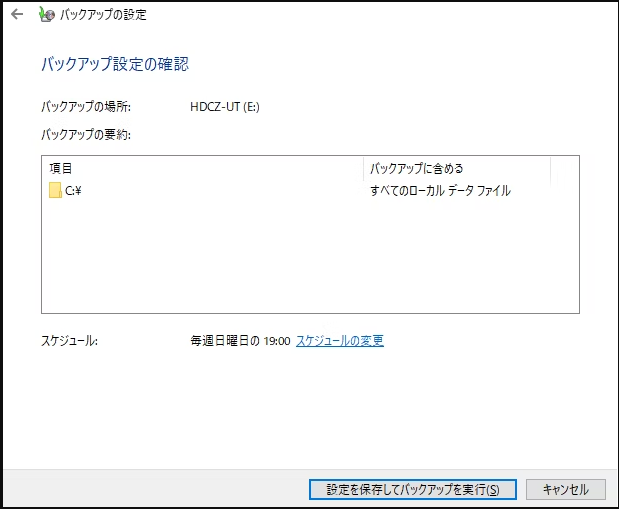
関連記事 :
Windows 10で削除されたパーティションを復元する方法
2024-01-12
Satoshi : Windows 10 でHDDのパーティションを誤って削除してしまった場合、パーティションを復元するにはどうすればよいですか?こ...
2024-01-05
Ayu : この記事では、USBメモリパーティションを削除する方法を詳しく紹介します。パーティションを削除した後に重要なファイルが失われた場...
2024-04-01
Yuki : SDカードのパーティションが消えたり、削除された場合に復元する方法を紹介します。推奨する方法を使用して重要なデータを復元しましょ...
2024-02-18
Yuki : ハードディスクを長期間使用していると、特定のパーティションの容量が十分ではないことがわかります。パーティションのマージを使用して...




