Windows 10で削除されたパーティションを復元する方法
- ホーム
- サポート
- データ復元・復旧・復活
- Windows 10で削除されたパーティションを復元する方法
概要
Windows 10 でHDDのパーティションを誤って削除してしまった場合、パーティションを復元するにはどうすればよいですか?この記事では、パーティションを復元する方法を紹介します。
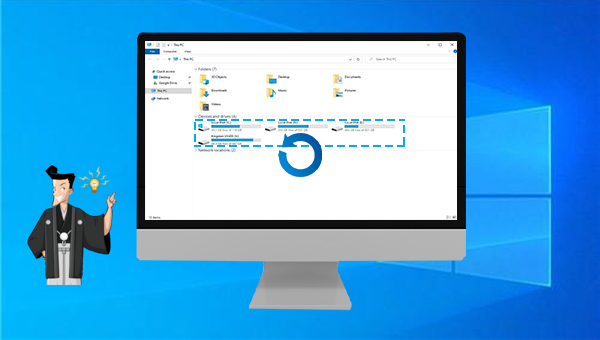
- 特定のパーティションをクリーンアップすると、他のパーティションが誤って削除されてしまいます。
- 停電によりパーティションにアクセスできなくなる場合があります。
- 一部を使用するdiskpartコマンド、すべてのパーティションとボリュームが消去されます。
- ハードディスク上のデータ破損によりパーティションテーブルが破損し、パーティションが消失した場合。
- ハードディスク パーティションに不良セクタがある場合、システムがハードディスク パーティションを認識できない可能性があります。使ってみることができますchkdskコマンドでハードディスクを修復します。

操作簡単 ウィザード形式で初心者も自力で復元可能。
100%安全 読み取り専用モードでデバイスをスキャンし、データをお見つけ出すだけで、データへの修正等の操作は一切ありません。
500以上種類のデータ復元対応 音楽、動画、地図、ワード、ドキュメント、PDF、メール、写真等よく利用されるファイルを復元可能。
プレビュー機能付き スキャン中もプレビュー可能、目標データが出たら、スキャンを中止でき、高速に復元可能。
無料確認可能 無料体験版でデータを見つけ出し、データを復元できるか確認可能。
操作簡単 ウィザード形式で初心者も自力で復元可能。
100%安全 読み取り専用モード復元、データへの修正等の操作...
500以上種類のデータ復元対応 音楽、動画、メール、写真等復...
注意:データ上書きを防ぐため、復元したいHDDにソフトをインストールしないでください。

復元モードの紹介:
- クイックパーティションスキャン – ファイルタイプを指定することで素早く削除したデータを復元します。
- パーティションの完全スキャン – パーティションを丸ごとスキャンし、削除したファイルを復元します。
- ディスクの完全スキャン – ディスクをまんべんなくスキャンし、すべてのファイルを救出します。
- ミラーリング作成 – データの損失を防止するためにディスクをバックアップします。
② スキャン対象を選択し、「次へ」をクリックします。

③ スキャンが完了したら、欲しいファイルを見つけ出し、チェックを入れて、「復元」ボタンをクリックします。


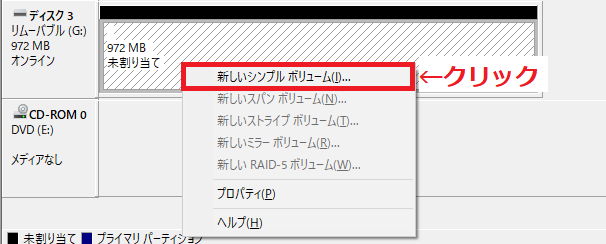
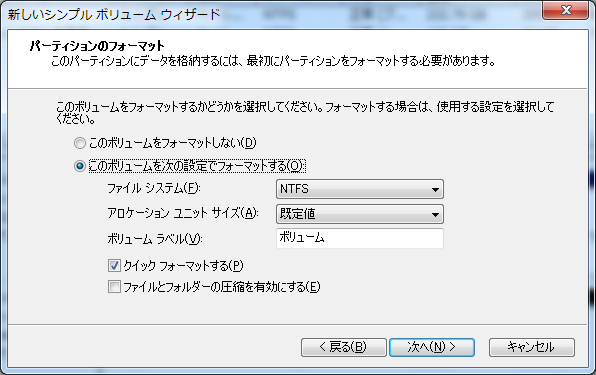

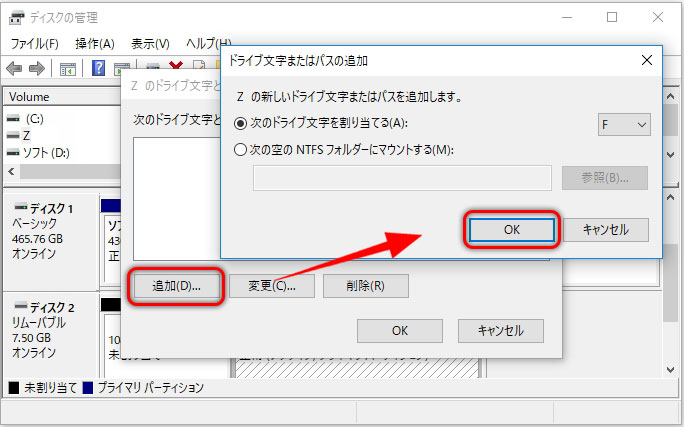
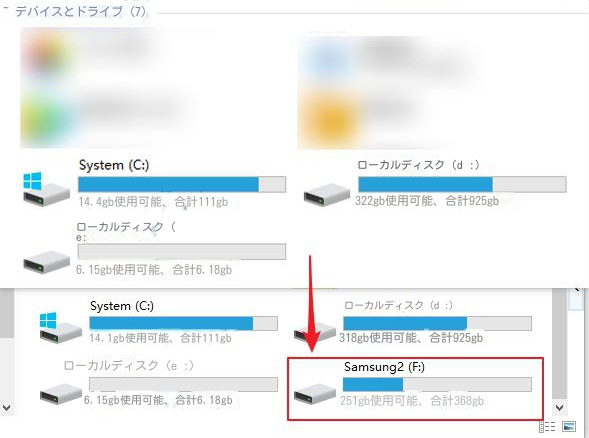

- diskpart
- list volume(コンピュータ内のすべてのボリューム/パーティションをリストします)
- select volume 7(7 はドライブ文字を追加する必要があるパーティション番号を意味し、容量に応じて判断し、それに応じて変更できます)
- assign letter=M(ドライブ文字 M を追加します。M は他の未使用の英語文字に置き換えることができます)
- exit(終了)
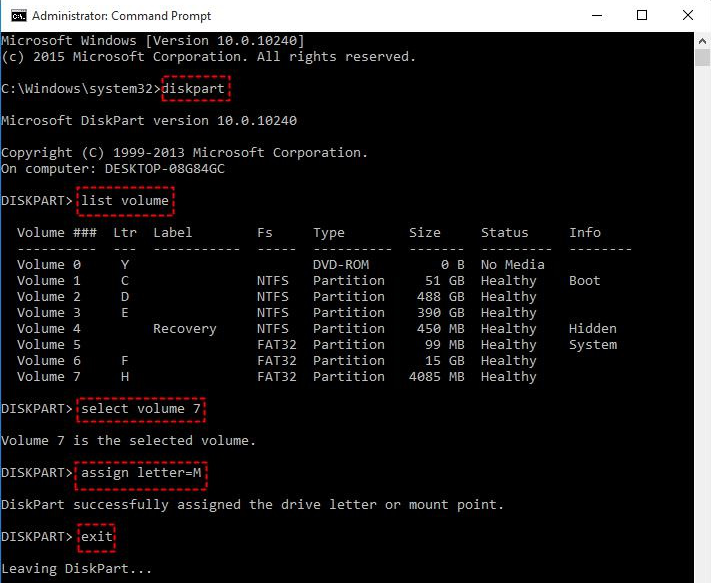
関連記事 :
2023-08-28
Ayu : USBメモリが未割り当てのときに、データを復元してUSBメモリを正常に使用できるようにするにはどうすればよいでしょうか?この記事...
2024-03-28
Satoshi : HDDは消耗品であり、データ紛失を避けるために定期的なバックアップが不可欠です。万が一データを誤って消去してしまった際には、デー...
2024-04-01
Imori : USBメモリを強制的に取り外すとデータが破損または消失する可能性があります。次に、「このデバイスは現在使用中です」エラーの原因と...




