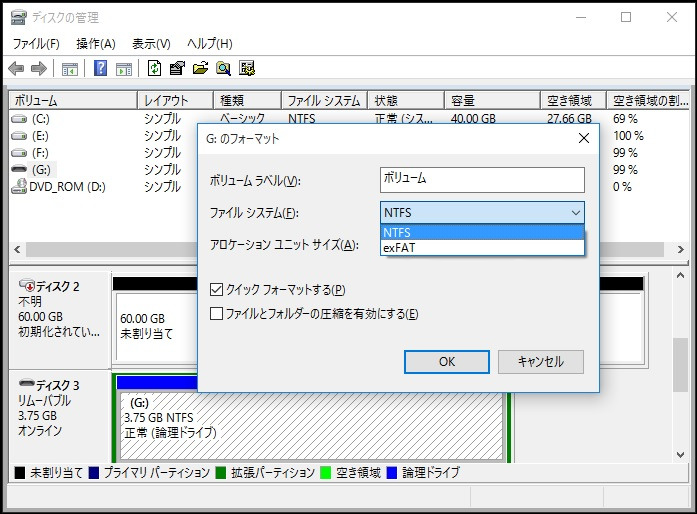外付けHDDのフリーズ問題を解決する方法
- ホーム
- サポート
- データ復元・復旧・復活
- 外付けHDDのフリーズ問題を解決する方法
概要
外付けHDDは便利だが故障しやすい。次に外付けHDDフリーズの問題を解決する方法について紹介します。

- 外付けHDDを安全に取り外さないと不良セクタが発生した。
- 突然の停電によりコンピュータやモバイルのハードディスクが故障した。
- ウイルス攻撃。

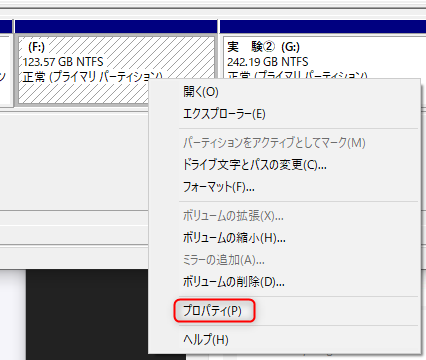
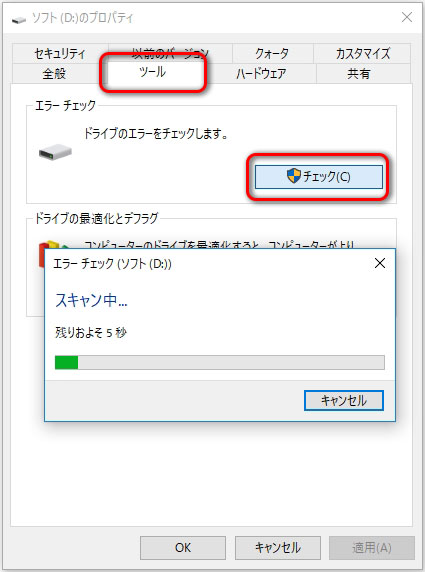

F: 外付けHDD パーティションのドライブ文字を指します。
/f はディスク上のエラーを修正します。
/r は不良セクタを見つけて、読み取り可能な情報を復元します。
/x は、必要に応じてボリュームを強制的にマウント解除することを意味し、ドライブに対して開いているハンドルはすべて無効になります。
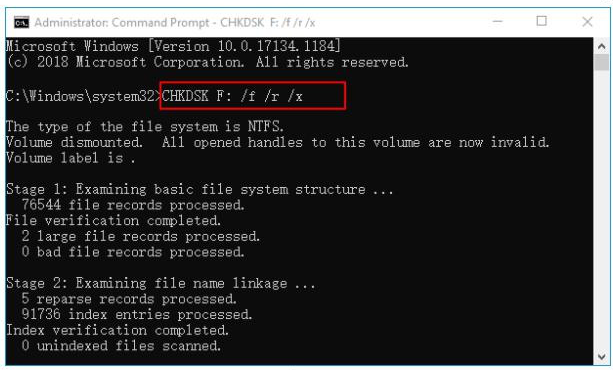



操作簡単 ウィザード形式で初心者も自力で復元可能。
100%安全 読み取り専用モードでデバイスをスキャンし、データをお見つけ出すだけで、データへの修正等の操作は一切ありません。
500以上種類のデータ復元対応 音楽、動画、地図、ワード、ドキュメント、PDF、メール、写真等よく利用されるファイルを復元可能。
プレビュー機能付き スキャン中もプレビュー可能、目標データが出たら、スキャンを中止でき、高速に復元可能。
多OS支持Windows 11, 10,8.1,8,7,Vista,XP,2000及びMac OS X10.6,10.7,10.8
操作簡単 ウィザード形式で初心者も自力で復元可能。
100%安全 読み取り専用モード復元、データへの修正等の操作...
500以上種類のデータ復元対応 音楽、動画、メール、写真等復...
無料体験無料体験無料体験 122653名のユーザー様に体験をしていただきました!注意:データ上書きを防ぐため、復元したいHDDにソフトをインストールしないでください。ファイルが削除され、削除後時間が長く経ってない場合は、[クイックパーティションスキャン]を使用し、フォーマットによりファイルが失われたり、ファイル消失後長い時間が経った場合、または外付けディスクのデータを復元する必要がある場合は、[パーティションの完全スキャン]または[ディスクの完全スキャン]機能を使用してください。

復元モードの紹介:
- クイックパーティションスキャン:ファイルタイプを指定することで素早く削除したデータを復元します。
- パーティションの完全スキャン:パーティションを丸ごとスキャンし、削除したファイルを復元します。
- ディスクの完全スキャン:ディスクをまんべんなくスキャンし、すべてのファイルを救出します。
- ミラーリング作成:データの損失を防止するためにディスクをバックアップします。
② スキャン対象を選択し、「次へ」をクリックします。

③ スキャンが完了したら、欲しいファイルを見つけ出し、チェックを入れて、「復元」ボタンをクリックします。

関連記事 :
2024-01-10
Satoshi : 外付けHDDの接続切断を繰り返す障害に悩まされたら、重要なデータをバックアップした上で、簡単な修復方法を試してみると良い。
2024-02-27
Imori : Seagate HDDが故障すると、デバイス内の重要なデータが失われる可能性があります。不必要な損失を避けるために、HDDを復元...
2024-03-25
Imori : モバイルハードディスクは大容量で扱いやすいが、時にはデータを誤って削除することがある。そんな時のために、データを簡単に復元する方...