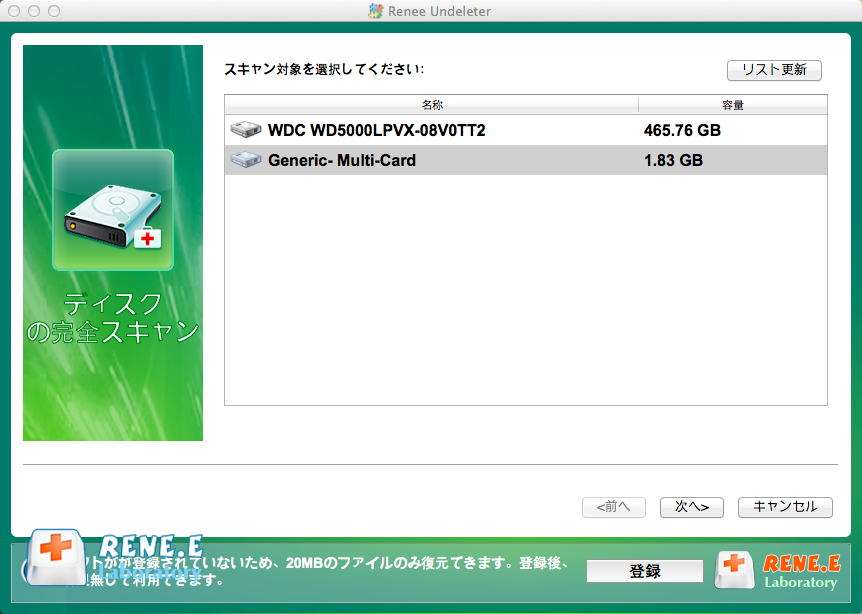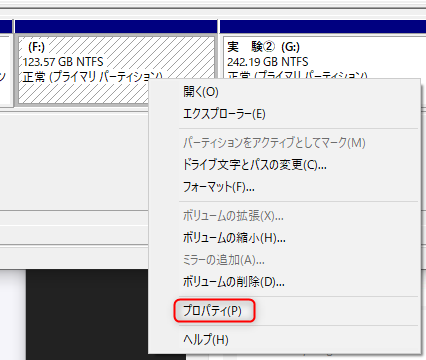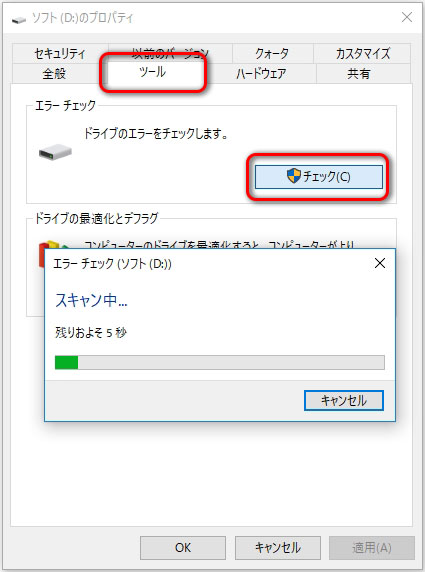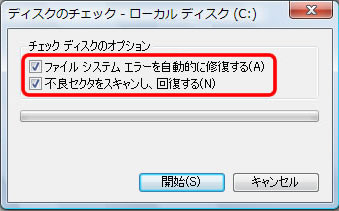外付けHDDのデータを復旧する方法
- ホーム
- サポート
- データ復元・復旧・復活
- 外付けHDDのデータを復旧する方法
概要
モバイルハードディスクは大容量で扱いやすいが、時にはデータを誤って削除することがある。そんな時のために、データを簡単に復元する方法をご紹介しましょう。
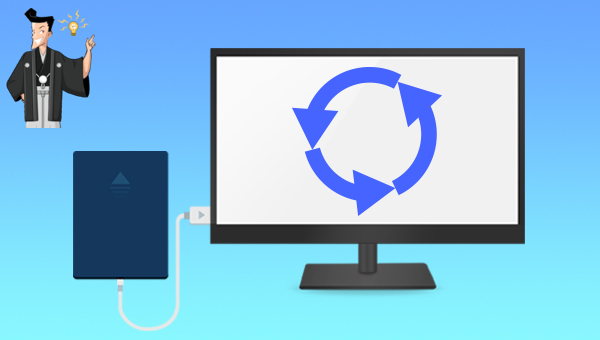


操作簡単 ウィザード形式で初心者も自力で復元可能。
100%安全 読み取り専用モードでデバイスをスキャンし、データをお見つけ出すだけで、データへの修正等の操作は一切ありません。
500以上種類のデータ復元対応 音楽、動画、地図、ワード、ドキュメント、PDF、メール、写真等よく利用されるファイルを復元可能。
プレビュー機能付き スキャン中もプレビュー可能、目標データが出たら、スキャンを中止でき、高速に復元可能。
無料確認可能 無料体験版でデータを見つけ出し、データを復元できるか確認可能。
操作簡単 ウィザード形式で初心者も自力で復元可能。
100%安全 読み取り専用モード復元、データへの修正等の操作...
500以上種類のデータ復元対応 音楽、動画、メール、写真等復...
ディスクの完全スキャン] オプションを選択します。クイックパーティションスキャン – 誤削除やごみ箱の空きにより失われたファイルを迅速に復旧。
パーティションの完全スキャン – アクセス不能やフォーマットされたパーティションからファイルを素早く回復。
ディスクの完全スキャン – パーティション情報を分析し、全体をフルスキャンしてデータを取得。
ミラ-リング作成 – 現状のパーティションをミラーイメージとして作成し、バックアップが可能。
cmd」を直接検索し、「管理者として実行」を選択してコマンド プロンプト ツールを開きます。「chkdsk G: /f」(G はハードディスクのディスク番号を指します) を入力し、「Enter」キーを押してエラーを修復します。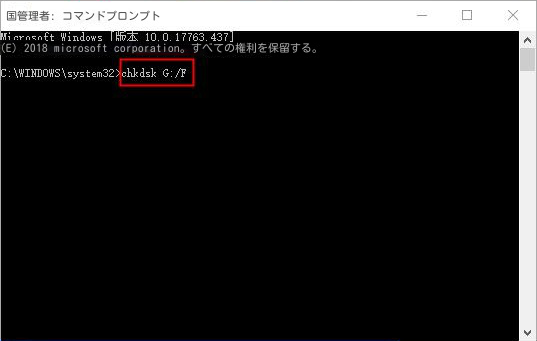
chkdsk G: /f」で問題が解決しない場合、「chkdsk G: /r」を試してください。「/r」オプションは不良セクタを検出し、読み取り可能な情報を回復します。また、「/f」の機能も含まれており、物理ディスクエラーを追加で分析します。diskmgmt.mscと入力し、「OK」をクリックしてディスク管理を開きます。関連記事 :
簡単解決!HP SMART HDD エラー301の原因と対処法5つ
2023-07-19
Imori : この記事では、HP パソコンを使用しているときに SMART HDD エラー 301について、考えられる原因と具体的な対処法を紹...
2024-02-20
Yuki : 長期間使用したHDDやパソコンを交換する場合、個人情報が漏洩しないようにHDDのデータを完全に消去するにはどうすればよいでしょう...
2023-03-27
Imori : HDDの空き容量を増やしたり、HDDの障害を解決したりするために、HDDをフォーマットすることがあります。 フォーマット操作を行...
2024-04-01
Satoshi : HDDをフォーマットするには、事前にデータをバックアップする必要があります。この記事は、Windows 10でHDDをフォーマッ...