概要
この記事では、HP パソコンを使用しているときに SMART HDD エラー 301について、考えられる原因と具体的な対処法を紹介します。
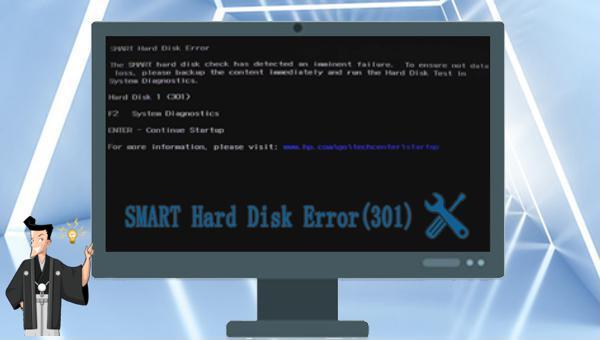
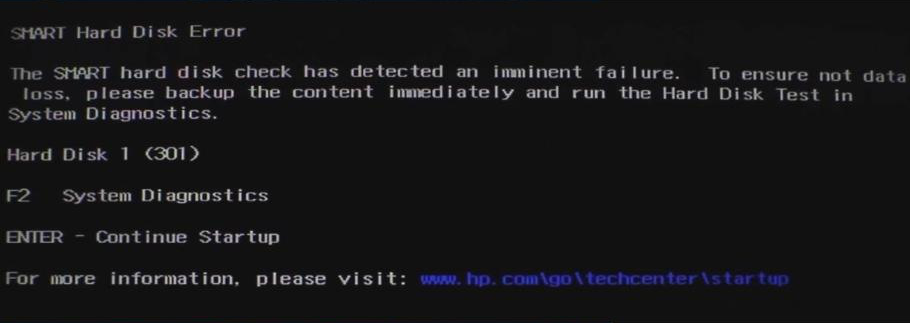
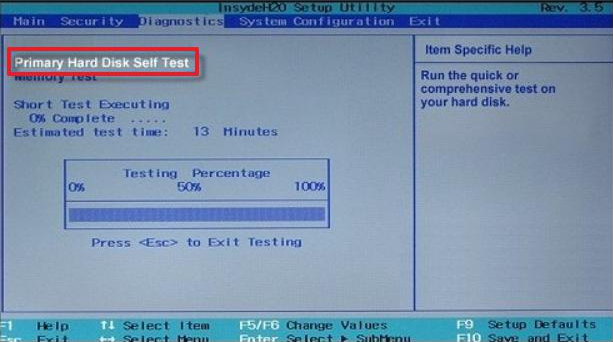

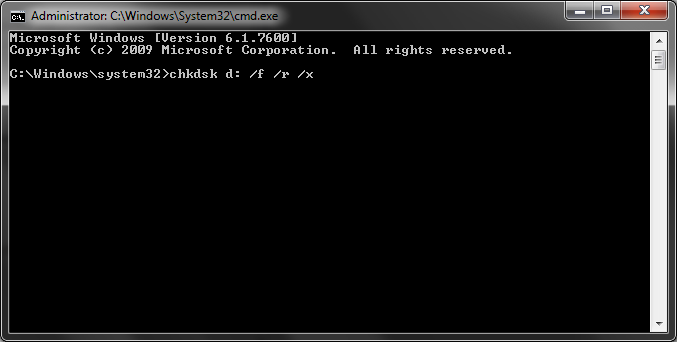
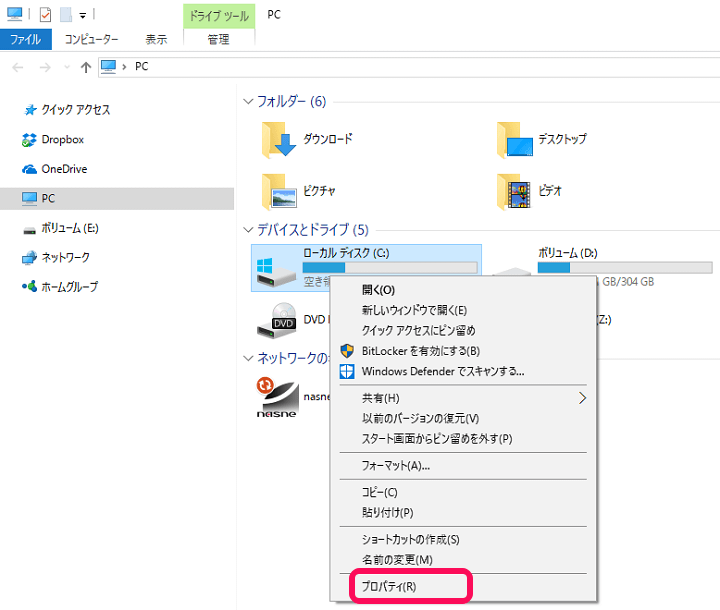
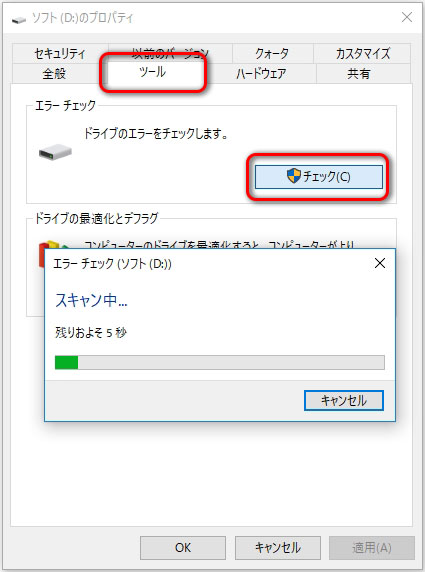


操作簡単 簡単な操作で任意ファイルを救出。
データ移行 Windowsが起動しなくても簡単にデータ移行。
データプレビュー データ救出する前に、ファイルプレビュー可能。
多機能 Windows起動せずに、パスワード削除、データ移行、管理者作成、データ抹可能。
互換性 Windows 10/8.1/8/7/Vista/XP対応。
操作簡単 初心者も自力でデータ救出可能。
多機能 パスワード削除、データ移行、管理者作成可能。
データプレビュー 救出する前に、ファイルプレビュー可能。
無料体験無料体験 88625名のユーザー様に体験をしていただきました!Tips:ソフトをインストール後、インターフェースからISOファイルをダウンロードする必要があります。

2.USB / CD(容量200MB以上)を挿入して、「USBを作成」または「CDを作成」を選択し、作成が完了するまで待ちます。

3.起動ディスクをPCに挿入します。電源を入れたらすぐに「F2」キーを押し、BIOS画面に入ります。
※パソコンメーカーによって押すボタンが異なります。取扱書を参照してください。もしくは、こちらを参照してください。(BIOS画面に入る方法)
BIOS画面に入り、「Boot」または「起動デバイス」のタブで、「CD-ROM Dirve」/「USB」/「Removable Device」のような項目があります。起動ディスクを一番上に設定してください。

Step 2: パソコンを起動したら、ハードディスクをバックアップします。
起動ディスクからコンピュータを正常に起動すると、機能インターフェイスに入り、ハードディスクのバックアップ/クローンを作成する [データのバックアップ] 機能、ハード ディスクの一部を転送する [Data Transfer] 機能、またはハードディスク内のデータを他のハードディスクに復元する機能 [Undeleter] を選択できます。
1.起動可能な USB フラッシュドライブからコンピュータを起動し、アプリケーションプログラムに入った後、「データバックアップ」オプションを選択します。このオプションは、ハードディスクを他のハードディスクに完全に複製することと同じであるため、バックアップ ファイルを保存するためのハードディスク容量を大きくする必要があります。

2.「ソース」リストでファイルをバックアップするハードディスクを選択し、「目的地」リストでファイルを保存するハードディスクを選択し、最後に「クローン」をクリックしてクローン作成が完了するまで待ち、ファイルを正常にバックアップします。

Step 3: ハードディスクのデータがバックアップされた後、ハードディスクを交換できます。
- 新しいハードディスクを選択するときは、コンピュータがサポートするハードディスク モデルに注意する必要があります。このモデルは、ハードディスク インターフェイス、ハードディスクの速度、容量、サイズなどのパラメータから確認できます。
- プラスドライバーやゴム手袋など、取り付けに必要な工具を用意してください。
- ハードディスクを交換する場合は、電源を切ってください。
- ハードディスクの分解と取り付けの方法がわからない場合は、インターネットでお使いのコンピューターのモデルに対応するハードディスクの分解ビデオを検索して学習してください。
関連記事 :
Windows10エラーprocess1 initialization failedの対処法5つ
2023-06-13
Ayu : この記事では、Windows ブルースクリーンエラーProcess1 Initialization Failedの実用的な解決策...
Windows10でNETIO.SYSブルースクリーンエラーの対策5つ
2023-07-03
Yuki : Windows10でのnetio.sys ブルースクリーンエラー は、Windows コンピューターの BSoD (ブルー スク...
Windows10でcritical_structure_corruptionエラーの対策5つ
2023-08-21
Satoshi : この記事では、Windows 10のブルースクリーンエラーcritical_structure_corruptionの原因と解決...
2023-07-31
Imori : ブルースクリーンエラーには多くの種類がありますが、この記事ではpfn_list_corruptブルースクリーンエラー原因と解決策...




