概要
この記事では、Windows ブルースクリーンエラーProcess1 Initialization Failedの実用的な解決策を紹介します。また、重要なデータが失われるのが心配な場合は、この記事のデータのバックアップと移行方法を参照することもできます。
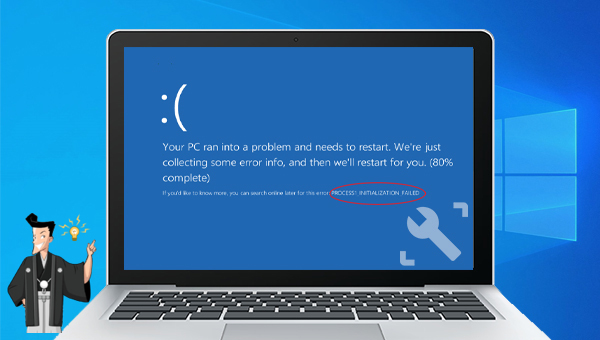
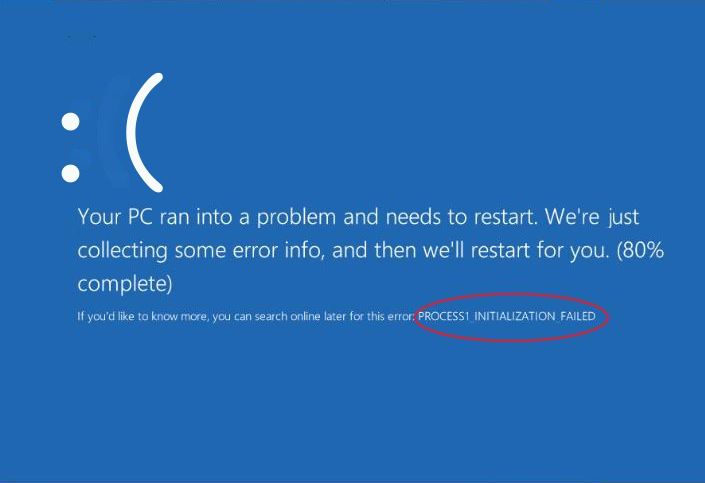




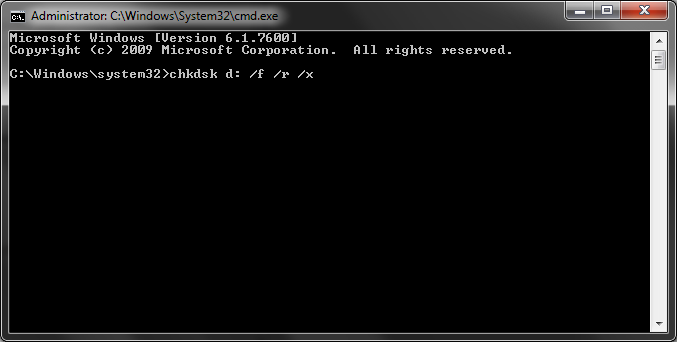

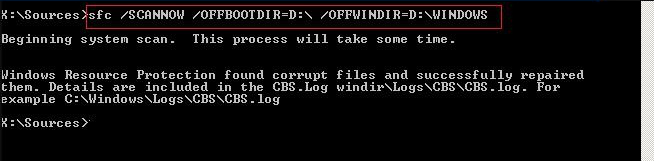
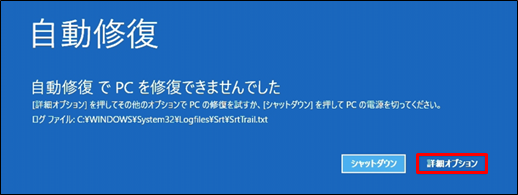

![復元ポイントの一覧から希望するポイントを選択し、 [ 次へ ] をクリックします。](https://www.reneelab.jp/wp-content/uploads/sites/5/2020/03/win10-recovery.png)

操作簡単 簡単な操作で任意ファイルを救出。
データ移行 Windowsが起動しなくても簡単にデータ移行。
データプレビュー データ救出する前に、ファイルプレビュー可能。
多機能 Windows起動せずに、パスワード削除、データ移行、管理者作成、データ抹可能。
互換性 Windows 10/8.1/8/7/Vista/XP対応。
操作簡単 初心者も自力でデータ救出可能。
多機能 パスワード削除、データ移行、管理者作成可能。
データプレビュー 救出する前に、ファイルプレビュー可能。
無料体験無料体験 88625名のユーザー様に体験をしていただきました!Tips:ソフトをインストール後、インターフェースからISOファイルをダウンロードする必要があります。
② USB / CDを挿入して、「USB/ CDを作成」を選択し、作成が完了するまで待ちます。 次に、データ転送したいのコンピューターにUSB / CDを接続します。

③ コンピューターを再起動し、BIOS / UEFIで起動順序を変更して、CDまたはUSBから起動します。 (BIOSで起動順序を変更する方法については、USBまたはCD/DVDからコンピューターを起動する方法を参照してください)。 ブート順番を変更したら、F10キーを押して変更を保存し、コンピューターを再起動します。

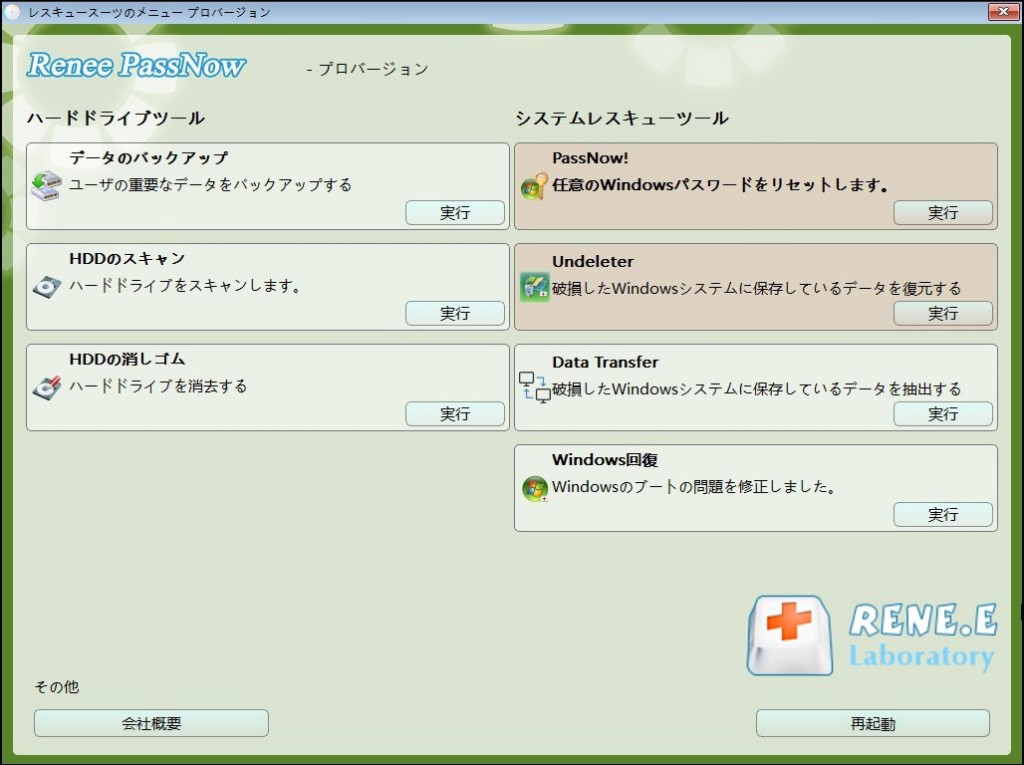
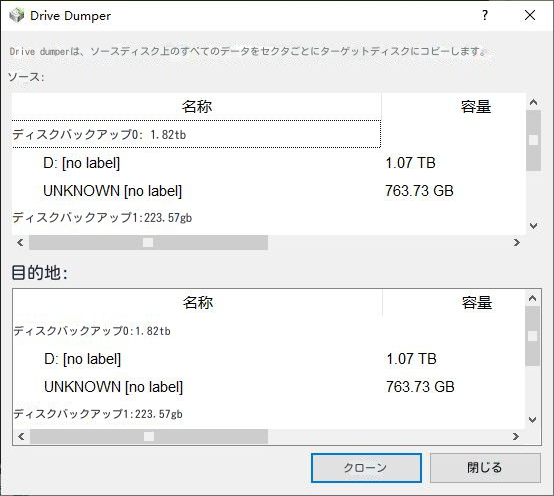
関連記事 :
system_thread_Exception_not_handledエラーの原因と対策
2024-01-15
Ayu : この記事では、Windows システムのブルー スクリーン エラー「system_thread_Exception_not_ha...
Windows10でNETIO.SYSブルースクリーンエラーの対策5つ
2023-07-03
Yuki : Windows10でのnetio.sys ブルースクリーンエラー は、Windows コンピューターの BSoD (ブルー スク...
Windows10でcritical_structure_corruptionエラーの対策5つ
2023-08-21
Satoshi : この記事では、Windows 10のブルースクリーンエラーcritical_structure_corruptionの原因と解決...
2023-07-31
Imori : ブルースクリーンエラーには多くの種類がありますが、この記事ではpfn_list_corruptブルースクリーンエラー原因と解決策...




