概要
Windows 10 のエクスプローラーが頻繁にフリーズ、クラッシュ、再起動を繰り返すという問題の原因と対応する解決策を紹介します。また、予期せぬシステム障害によるデータの損失を避けるために、コンピューター内の重要なデータを毎日バックアップすることをすすめます。
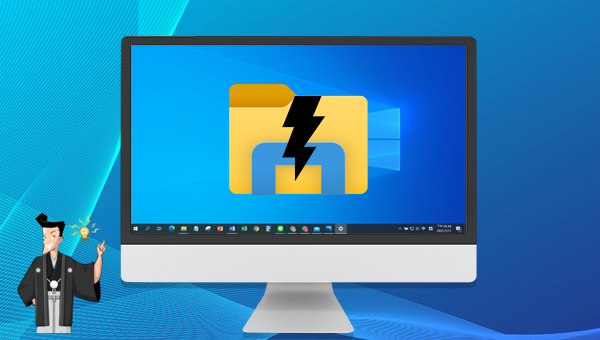
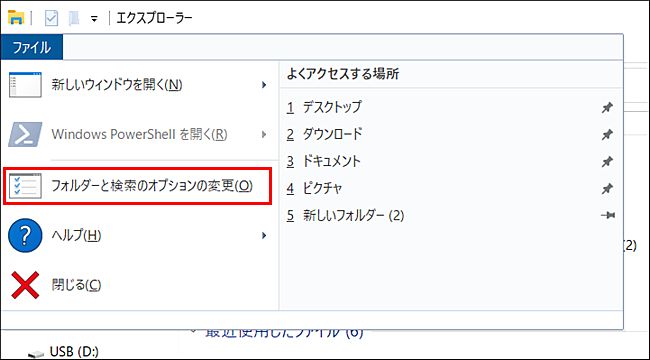
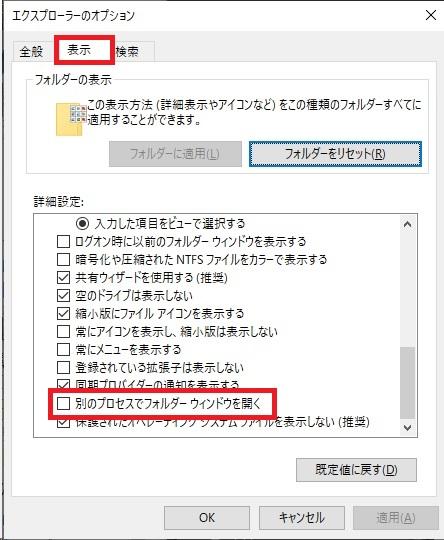
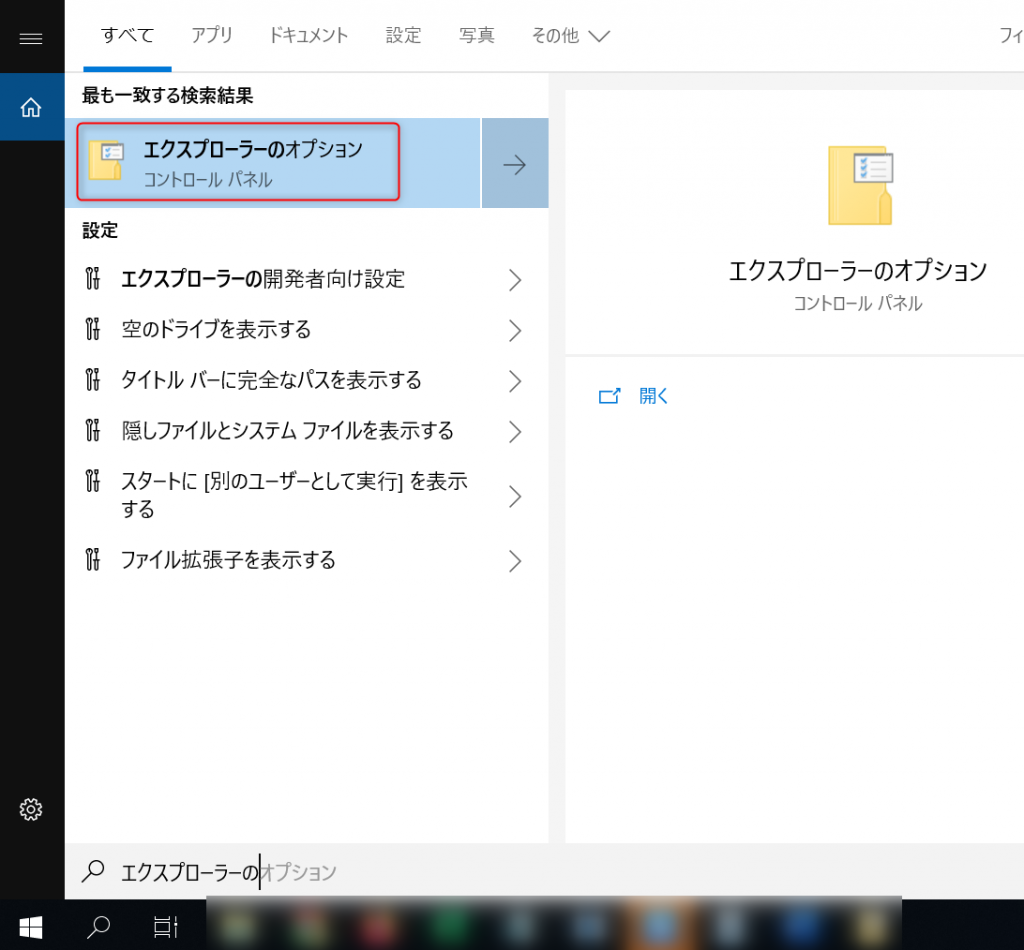
![[全般] タブ バーで、[プライバシー] 領域の [消去]](https://www.reneelab.jp/wp-content/uploads/sites/5/2023/05/exploer-option-clear.png)

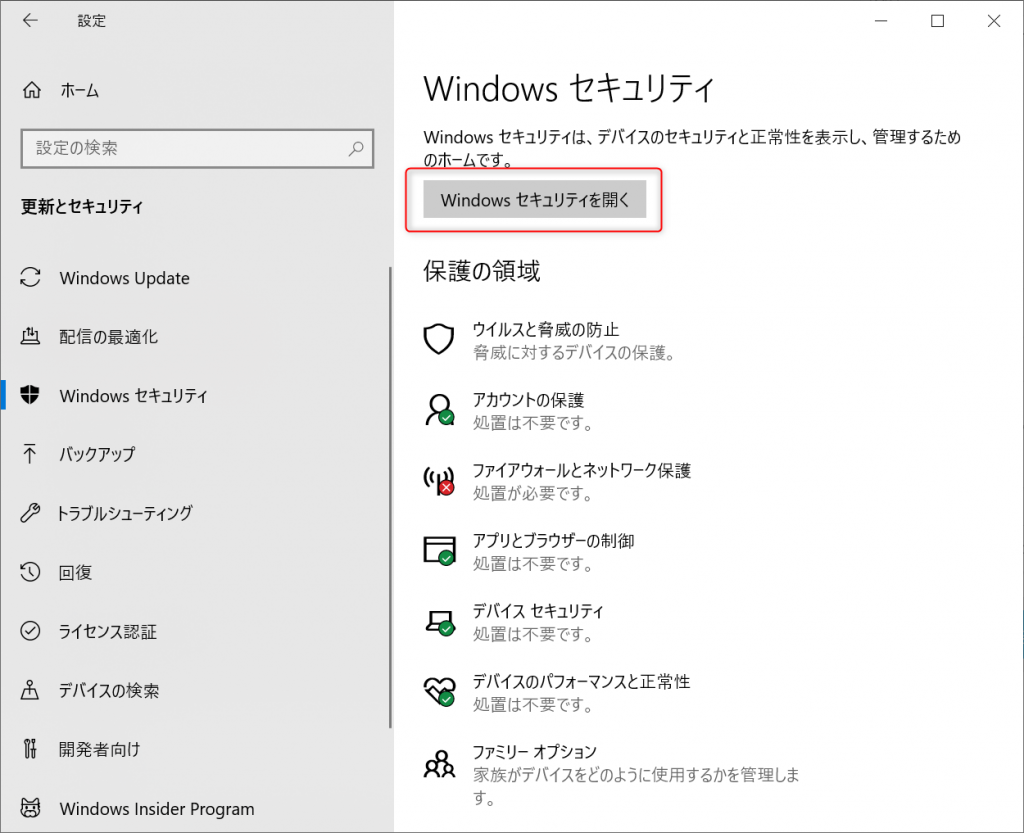
![[ウイルスと脅威の防止] を選択し、[クイック スキャン] をクリックします](https://www.reneelab.jp/wp-content/uploads/sites/5/2023/05/quick-scan-1024x769.png)
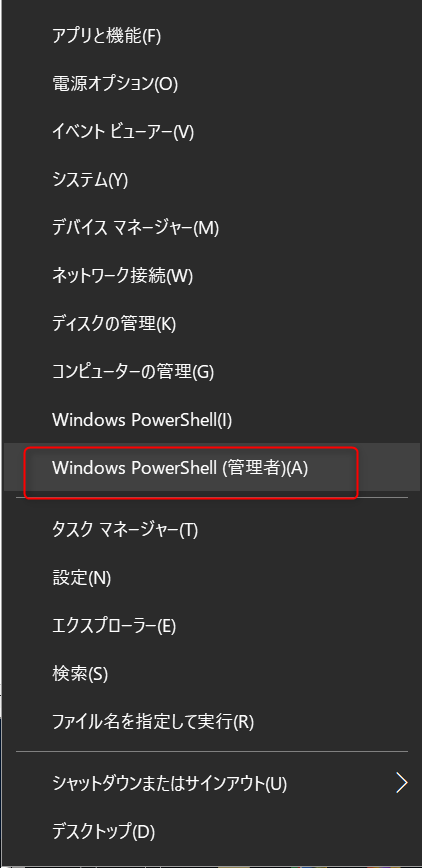
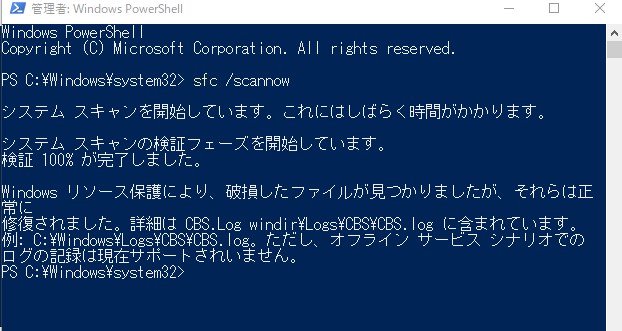



初心者向け 誰も簡単に操作でき、最大3000MB/分の速度で高速処理可能。
多機能 システム移行、バックアップ、HDDクローン、クリーンアップ等の機能ある。
バックアップ方式 差分/増分バックアップで、時間とスペース節約。
先進技術 VSS技術を利用し、操作しながらバックアップ可能。
動作環境 Windows 10,8.1,8,7,Vista,XP対応。
初心者向け 誰も簡単に操作でき、最大3000MB/分の速度で...
多機能 システム移行、バックアップ、HDDクローン、クリーン...
差分/増分バックアップで、時間とスペース節約。
無料体験無料体験 800名のユーザー様に体験をしていただきました!ステップ 1: Renee Becca をコンピュータにダウンロード、インストールして実行し、メイン インターフェイスの [バックアップ] 列で [ファイルのバックアップ] オプションを選択します。ディスク全体またはパーティションのデータをバックアップする必要がある場合は、「ディスク/パーティションのバックアップ」を選択できます。

ステップ 2: 次に、「ソース ファイル (デバイス)」でバックアップするファイルを選択し、「保存先」でバックアップ データを保存するハードディスク パーティションを選択します。次に、「今すぐバックアップ」をクリックしてバックアップを開始します。
ヒント: 定期的なバックアップが必要な場合は、「スケジュール」をクリックして、必要に応じて毎日/毎週/毎月のバックアップを自動的に開始する時間を設定できます。次に、「バックアップ スキーム」 – 「スキーム タイプ」で、個人のニーズに応じて適切なバックアップ スキーム モードを選択します。Renee Becca には、バージョンチェーン モード、単一バージョンスキーム、完全モード、増分モードと差分モードの 5 つのバックアップ スキームから選択できます。

ステップ 3: すべてのバックアップ タスクの進行状況が「タスク」列で確認できます。バックアップが完了したら、必要に応じて「リカバリー」ボタンをクリックして、指定したハードディスクにファイルを復元できます。
ステップ 4: ファイルを復元する場所を選択し、「今すぐリカバリ」ボタンをクリックします。

関連記事 :
2023-07-04
Ayu : Windows Updateサービスは、セキュリティ更新プログラムと最新機能を提供します。しかし、アップデートプロセスは完璧では...
2024-02-20
Yuki : 長期間使用したHDDやパソコンを交換する場合、個人情報が漏洩しないようにHDDのデータを完全に消去するにはどうすればよいでしょう...
2023-08-21
Satoshi : Windows の更新時に NET HELPMSG 2182 エラー が発生することがあります。NET HELPMSG 2182...
2024-01-04
Imori : Windowsアップデートはシンプルで迅速なプロセスですが、アップグレード中にはエラーが発生することがあります。この記事では、ア...




