HDDデータ復旧の専門家が教える!RAW HDD復旧方法
- ホーム
- サポート
- データ復元・復旧・復活
- HDDデータ復旧の専門家が教える!RAW HDD復旧方法
概要
HDDがRAWと表示されてもデータを失うことはありません。専門的なデータ復旧ツールを使用して、HDD内のデータを復旧する方法を説明します。
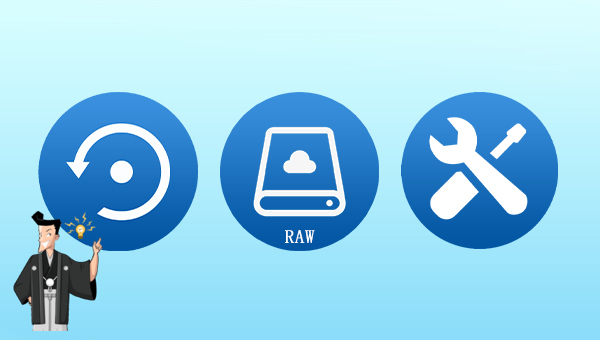
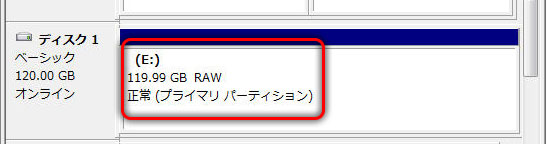
- HDDがウイルスに感染している、または悪意のあるソフトウェアによって攻撃された。
- 外付けHDDが安全に取り出されませんでした。
- HDDに不良セクタがあります。
- HDDのファイルシステムが破損しています。
- システムの再インストールまたはアップグレードに失敗しました。
- パーティションテーブルが破損しています。

操作簡単 ウィザード形式で初心者も自力で復元可能。
100%安全 読み取り専用モードでデバイスをスキャンし、データをお見つけ出すだけで、データへの修正等の操作は一切ありません。
500以上種類のデータ復元対応 音楽、動画、地図、ワード、ドキュメント、PDF、メール、写真等よく利用されるファイルを復元可能。
プレビュー機能付き スキャン中もプレビュー可能、目標データが出たら、スキャンを中止でき、高速に復元可能。
多OS支持Windows 11, 10,8.1,8,7,Vista,XP,2000及びMac OS X10.6,10.7,10.8
操作簡単 ウィザード形式で初心者も自力で復元可能。
100%安全 読み取り専用モード復元、データへの修正等の操作...
500以上種類のデータ復元対応 音楽、動画、メール、写真等復...
無料体験無料体験無料体験 122653名のユーザー様に体験をしていただきました!注意:データ上書きを防ぐため、復元したいHDDにソフトをインストールしないでください。

復元モードの紹介:
- クイックパーティションスキャン – ファイルタイプを指定することで素早く削除したデータを復元します。
- パーティションの完全スキャン – パーティションを丸ごとスキャンし、削除したファイルを復元します。
- ディスクの完全スキャン – ディスクをまんべんなくスキャンし、すべてのファイルを救出します。
- ミラーリング作成 – データの損失を防止するためにディスクをバックアップします。
② スキャン対象を選択し、「次へ」をクリックします。

③ スキャンが完了したら、欲しいファイルを見つけ出し、チェックを入れて、「復元」ボタンをクリックします。

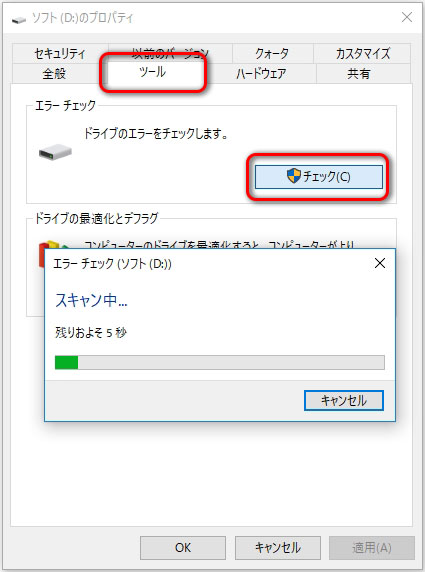





- diskpart
- list volume(コンピュータ内のすべてのパーティション/ボリュームがリストされます。各パーティションのファイル システムは、下図の「FS」列に表示されます)
- select volume 6(ボリューム 6 を選択します。ファイル システムはターゲット パーティションである RAW として表示されます。実際の状況に応じて番号を変更してください)
- format fs=ntfs quick(ターゲットパーティションをフォーマットし、NTFS ファイルシステムとして設定し、クイックフォーマット操作を実行します。NTFS は exFAT または FAT32 に置き換えることもできます)
- exit(終了)
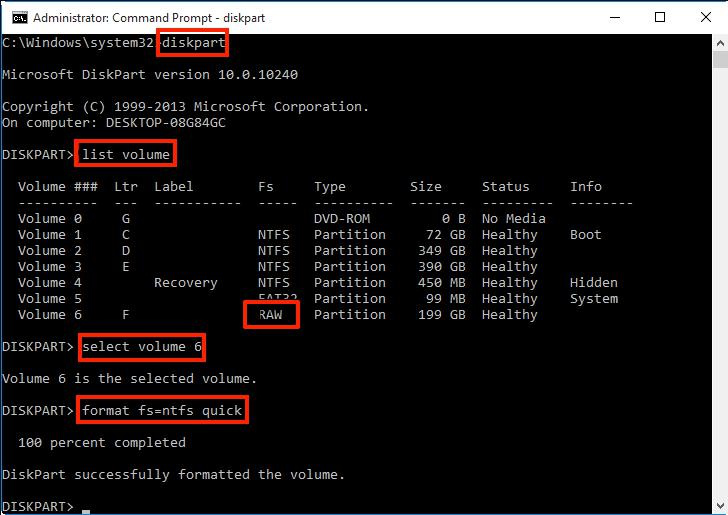
関連記事 :
Windows 10 が USB 3.0 HDDを認識しない場合の対策
2023-10-18
Yuki : Windows 10がUSB 3.0外付けHDDを認識しない問題が発生する理由は何でしょうか?このような問題はどのように解決すべ...
2024-08-02
Satoshi : HDD使用中に不良セクタが発生することがあります。原因は品質、経年劣化、ソフトウェア、デフラグ、電源、高温、強制的使用など。本記...
2024-02-20
Yuki : 長期間使用したHDDやパソコンを交換する場合、個人情報が漏洩しないようにHDDのデータを完全に消去するにはどうすればよいでしょう...






