Windows 10 が USB 3.0 HDDを認識しない場合の対策
- ホーム
- サポート
- データ復元・復旧・復活
- Windows 10 が USB 3.0 HDDを認識しない場合の対策
概要
Windows 10がUSB 3.0外付けHDDを認識しない問題が発生する理由は何でしょうか?このような問題はどのように解決すべきでしょうか?この記事で原因と対策を紹介します。
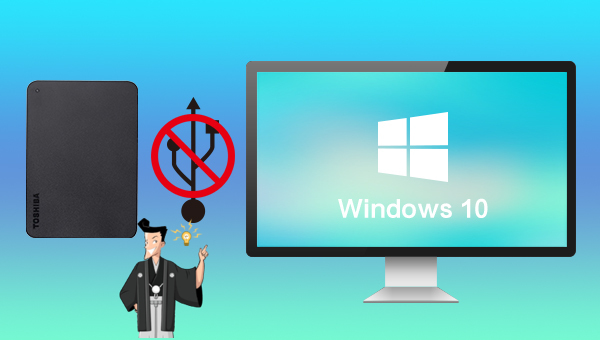
- 外付けHDDのドライバが古いか破損しています。
- USB3.0ポートが破損している。 USB ケーブルを交換するか、別の USB ポートに接続して、問題が解決されるかどうかを確認してください。
- 外付けHDDは初期化されていません。
- 外付けHDDにはドライブレターがありません。ハードドライブにドライブ文字を追加する方法をご覧ください。
- 互換性のないファイル システム。ハードディスクのファイルシステムは、ハードディスクをフォーマットすることでリセットできます。
- MBR の損傷。 MBRを修復する方法を確認してください。
- パソコンの電源プランでUSBセレクティブサスペンドの設定が有効になっています。


操作簡単 ウィザード形式で初心者も自力で復元可能。
100%安全 読み取り専用モードでデバイスをスキャンし、データをお見つけ出すだけで、データへの修正等の操作は一切ありません。
500以上種類のデータ復元対応 音楽、動画、地図、ワード、ドキュメント、PDF、メール、写真等よく利用されるファイルを復元可能。
プレビュー機能付き スキャン中もプレビュー可能、目標データが出たら、スキャンを中止でき、高速に復元可能。
無料確認可能 無料体験版でデータを見つけ出し、データを復元できるか確認可能。
操作簡単 ウィザード形式で初心者も自力で復元可能。
100%安全 読み取り専用モード復元、データへの修正等の操作...
500以上種類のデータ復元対応 音楽、動画、メール、写真等復...
注意:データ上書きを防ぐため、復元したいHDDにソフトをインストールしないでください。

復元モードの紹介:
- クイックパーティションスキャン – ファイルタイプを指定することで素早く削除したデータを復元します。
- パーティションの完全スキャン – パーティションを丸ごとスキャンし、削除したファイルを復元します。
- ディスクの完全スキャン – ディスクをまんべんなくスキャンし、すべてのファイルを救出します。
- ミラーリング作成 – データの損失を防止するためにディスクをバックアップします。
② スキャン対象を選択し、「次へ」をクリックします。

③ スキャンが完了したら、欲しいファイルを見つけ出し、チェックを入れて、「復元」ボタンをクリックします。

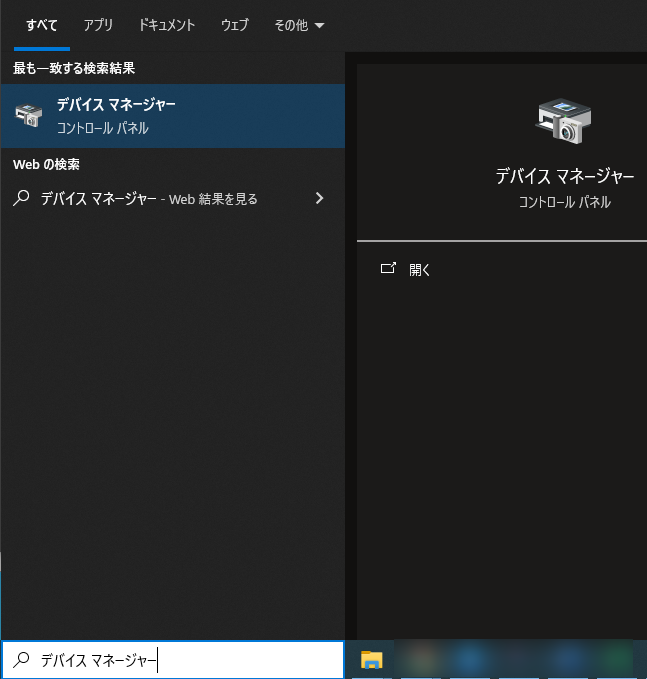
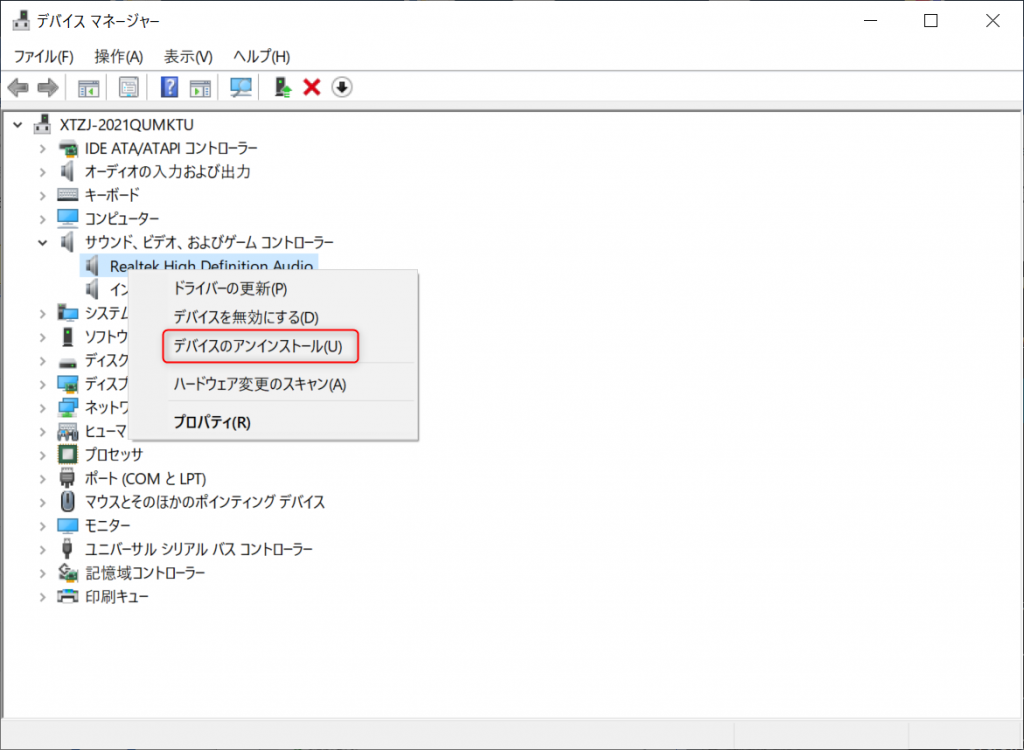
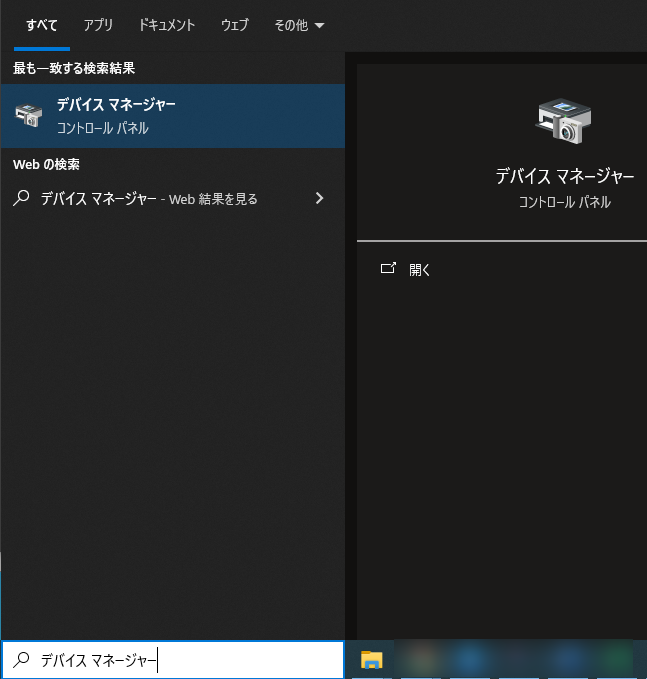
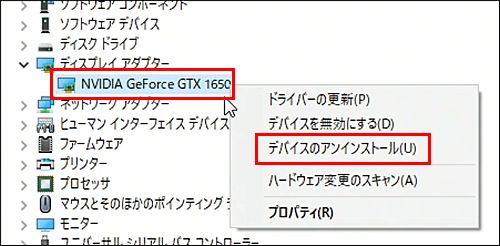
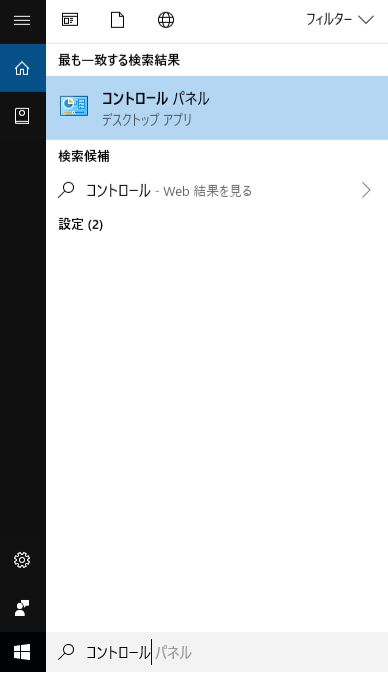
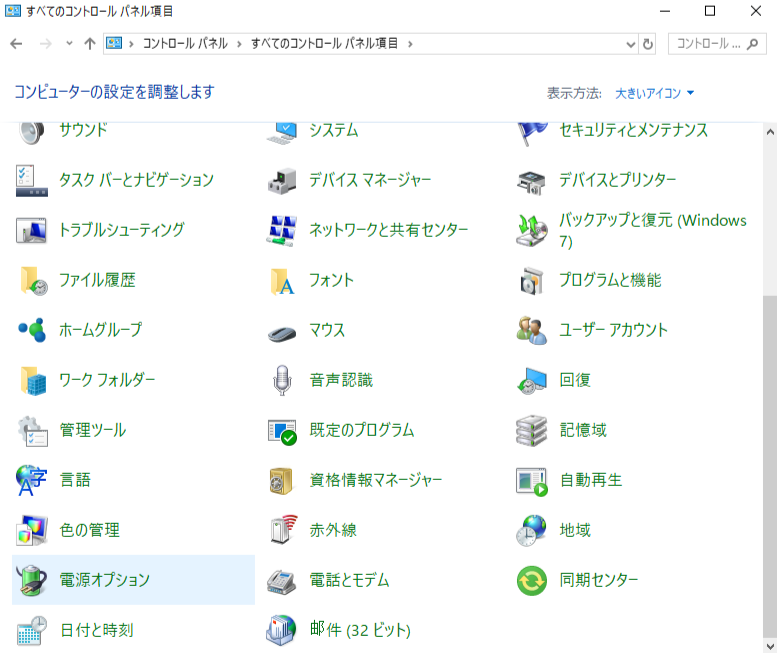
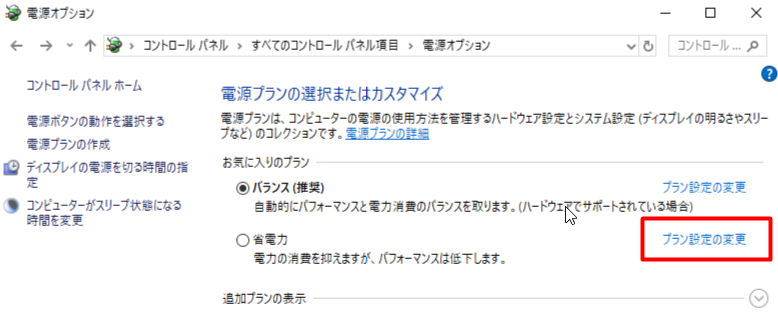
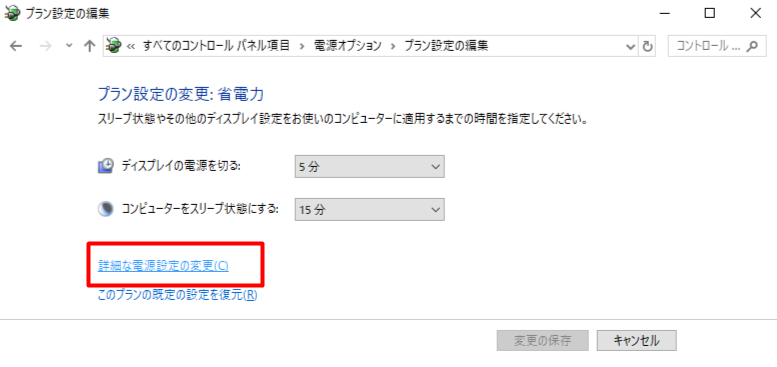
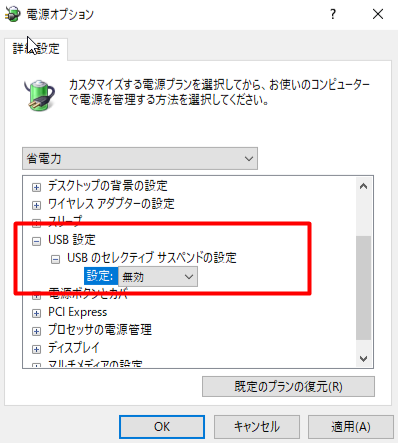
関連記事 :
MacやWindowsでUSBメモリを初期化(フォーマット)する方法
2018-12-13
Yuki : USBメモリ初期化(フォーマット)をすると、USBメモリ内のファイルも消去され、初期状態に戻します。 この記事では、Window...
2019-08-12
Yuki : USBデバイスというのは、USBメモリやポータブルハードディスクなどUSB端子で接続されるデバイスです。USBメモリ不具合または...
Windows10/8/7でUSBメモリが認識しない時のデータ復旧方法
2024-04-01
Imori : Windows10/8/7で、USBデバイスやUSBメモリを「認識しない」、「読み込まない」といったトラブルが発生する場合は、ポ...




