SSDをフォーマットする方法・注意点のまとめ
- ホーム
- サポート
- データ復元・復旧・復活
- SSDをフォーマットする方法・注意点のまとめ
概要
SSDをフォーマットするにはどうしたらいいでしょうか?フォーマットする前に、ファイルシステムとパーティション形式を確認する必要があります。この記事は、ファイルシステムとパーティション形式について紹介し、Windows、MacでSSDをフォーマットする方法を紹介します。


操作簡単 ウィザード形式で初心者も自力で復元可能。
100%安全 読み取り専用モードでデバイスをスキャンし、データをお見つけ出すだけで、データへの修正等の操作は一切ありません。
500以上種類のデータ復元対応 音楽、動画、地図、ワード、ドキュメント、PDF、メール、写真等よく利用されるファイルを復元可能。
プレビュー機能付き スキャン中もプレビュー可能、目標データが出たら、スキャンを中止でき、高速に復元可能。
多OS支持Windows 11, 10,8.1,8,7,Vista,XP,2000及びMac OS X10.6,10.7,10.8
操作簡単 ウィザード形式で初心者も自力で復元可能。
100%安全 読み取り専用モード復元、データへの修正等の操作...
500以上種類のデータ復元対応 音楽、動画、メール、写真等復...
無料体験無料体験無料体験 122653名のユーザー様に体験をしていただきました!パーティション形式を紹介する前に、パーティションとは何かを理解する必要があります。パーティションは、ディスク上に複数の独立した論理ユニットを作成するもので、これらの論理ユニットはCドライブ、Dドライブ、Eドライブになります。パーティションは、家をさまざまな機能領域 (ベッドルーム、キッチン、リビングルーム) に分割するようなもので、さまざまなパーティションにさまざまなものを配置して管理しやすくします。パーティション分割すると、OSのインストール、アプリのインストール、ファイルの保存を行うことができます。パーティション形式で MBR または GPT のどちらを使用かは、主にオペレーティングシステムとディスクの容量で決まります。
MBR (Master Boot Record) は、マスター ブート レコードとして知られ、従来から使われてきたパーティションテーブルです。 MBR は 1983 年に IBM PC DOS 2.0 で初めて提案され、GPT よりも幅広いシステム互換性があります。 MBR は最大 2.2TB のディスクをサポートし、2.2TB を超えるディスクは対応できません。なお、MBRは最大4つのプライマリパーティションのみをサポートし、さらにパーティションが必要な場合は、拡張パーティションを作成し、その中に多数の論理ボリュームを作成できます。
GPT (Globally Unique Identifier Partition Table) は、GUID パーティション テーブルとも呼ばれ、UEFI 仕様の一部です。ハードウェアの発展により、MBRではハードディスクの大容量化の要求に対応できなくなり、GPTパーティション形式が登場しました。 2.2T のパーティション制限を突破し、最大 18EB パーティションをサポートできます。 Windows では、最大 128 個のパーティションをサポートできます。また、セキュリティ面ではGPTパーティションテーブルも全面的に改善しました。したがって、新しいプラットフォーム ユーザー (Intel 6 シリーズ/AMD 900 シリーズおよび A シリーズ以降) の場合は、GPT パーティション テーブルをすすめます。
- 古いBIOS マザーボードの場合、新しいシステムと古いシステムの両方が MBR と互換性があるため、MBR パーティション形式を使用してください。
- 最新のUEFI マザーボードをサポートしている場合は、GPT パーティション形式を使用してください。 (注意: すべてのWindows 32ビットもGPTと互換性がありません。)
- MBRは 2TB を超える容量のディスクをサポートしません。ディスクの容量が 2TB を超える場合は、GPTを使用してください。
ディスクにパーティションまたはボリュームがなければ、 MBR から GPT パーティション形式に直接変更できます。 ディスクを GPT に変更した後、オペレーティング システムを起動する前に、UEFI でブートするように設定する必要があります。従って、まずパソコンとシステムが UEFI ブート モードをサポートしているかを確認してください。
1、ディスク管理から変更する方法
②「コンピューター」を右クリックして、表示されるメニューから「管理」を選択します。「コンピュータの管理」のコンソールツリーで、「記憶域」の下の「ディスクの管理」をクリックします。ディスクにパーティションがある場合、ディスクを右クリックし、「ボリュームの削除」をクリックします。

③ ディスクを右クリックし、「GPTディスクに変換」をクリックします。
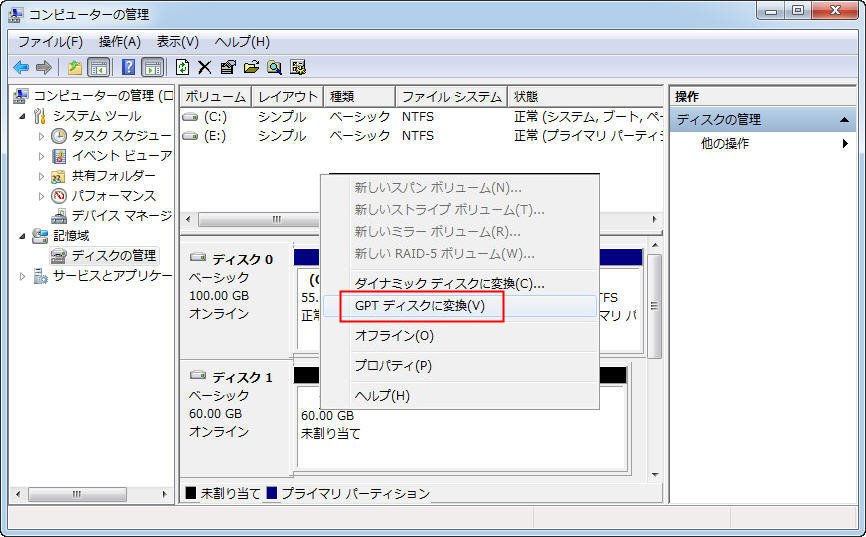

② コマンドプロンプトで「systemreset -factoryreset」と入力してEnterキーを押します。表示されたオプションを選択し、初期化します。
コマンド プロンプトに変換コマンドを入力します。n はディスク番号です。
- Windows 10 では「mbr2gpt / convert / disk:n / allowfullOS」と入力します。
- WinPE で、「mbr2gpt / convert / disk:n」と入力します。
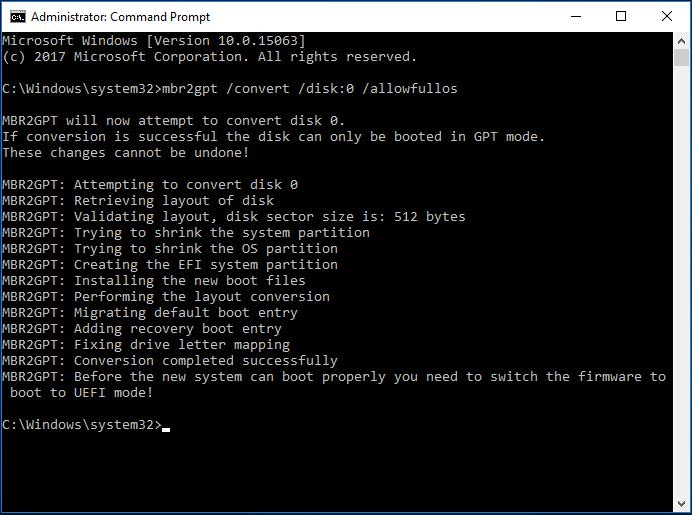
②「list disk」を入力してEnterを押します。
③「select disk 1」を入力します。 「1」はディスク番号です。Enterキーを押します。
④「clean」を入力し、Enter キーを押します。実行すると、ディスク上のすべてのパーティションが削除されます。
⑤「convert gpt」を入力します。 マスター ブート レコード (MBR) パーティション のディスクを、GUID パーティション テーブル (GPT) パーティションのディスクに変更します。
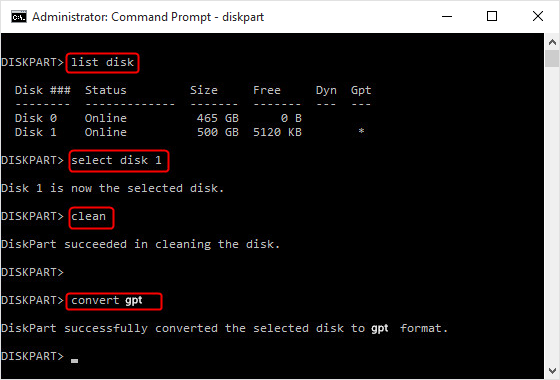
一般的なファイルシステムには、FAT、exFAT、NTFS、APFS、HFS、HFS+、ext2、ext3、ext4、ODS-5、btrfs、XFS、UFS、ZFS があります。
- NTFS は Windowsの最新のファイル システムであり、最も広く使用されています。 今、Windows 内蔵ディスクドライブのほとんどは、NTFS ファイル システムを使用しています。 NTFS は 16 EB 未満のディスクを対応します。Windows 8 および Windows 10 に対応します。
- FAT32 は古いファイル システムであり、NTFS ほど効率的ではありませんが、さまざまなシステムとの優れた互換性があります。どの USB ストレージ デバイスにもこのファイル システムを利用できます。
- exFAT は、FAT32 ファイル形式の代替です。大容量ファイルの保存に最適なファイルシステムです。最大 1EB のファイルサイズに対応し、Mac や Windows オペレーティングシステムでも使用できます。
- Apple File System (APFS):APFS は Apple の最新のファイル システムで、2017 年に iOS デバイス用にリリースされました。それまでのApple ファイル システムと比較して、速度母役なりました。macOS で使用されるシステム ボリューム、ハイブリッド ドライブ、SSD、およびフラッシュメモリデバイスにのみ対応します。
- Mac OS 拡張 (HFS+):APFS がリリースされる前、Mac のストレージに使用されたファイルシステム。 HFS+ は、より大きなファイルをサポートし、ファイル名にUnicodeを利用しています。HFS の元で改善したバージョンです。HDDとSSDに対応できます。
- exFAT:exFAT はWindows 、Mac でも対応します。 macOS と Windows はどちらも exFAT ボリュームを読み書きできるため、フラッシュトライブや外付けHDDに非常に適しています。
- MS-DOS(FAT):Apple は FAT32 もサポートしています。Macでは、MS-DOS (FAT) で表示されています。古いファイル システムで、あまり使用されていません。Windows XP 以前のバージョンが対応します。
ディスクを取り付けたら、まずパーティションを作成します。 データの保存に使用する前に、パーティション分割してフォーマットする必要があります。
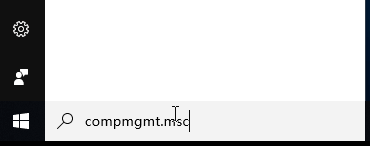
②「コンピュータの管理」を開いた後、「ディスクの管理」をクリックします。新しいSSDが「初期化されていません」と表示されます。ディスクを右クリックし、「ディスクの初期化」を選択します。

③パーティションスタイルMBRまたはGPTを選択し、[OK]をクリックします。
適切なパーティションテーブルを選択するには、MBRとGPTの違いを参照してください。
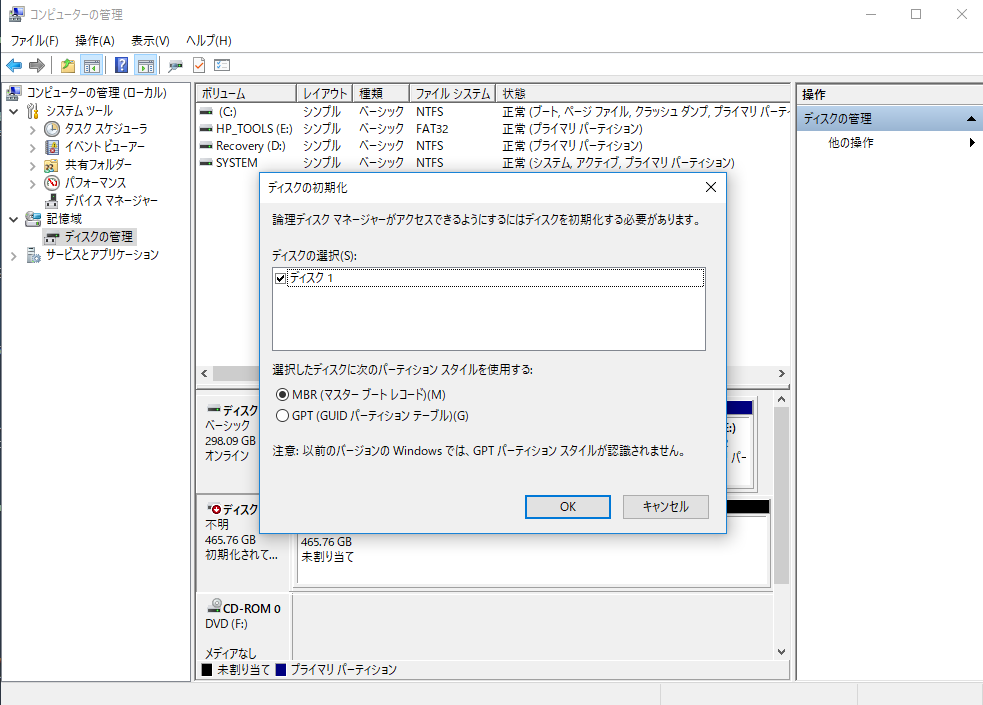
④ディスクの初期化後、ディスクの状態は「オンライン」になります。未割り当て領域を右クリックし、「新しいボリューム」を選択します。

⑤新しいシンプルボリュームウィザードで、ボリュームのサイズを指定し、「次へ」をクリックします。
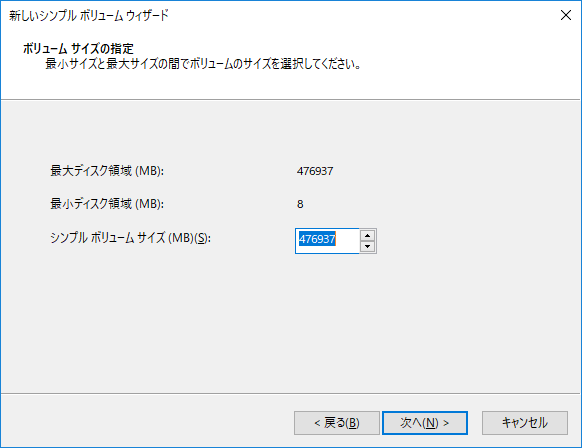
⑥パーティションのドライブ文字を選択し、「次へ」をクリックします。
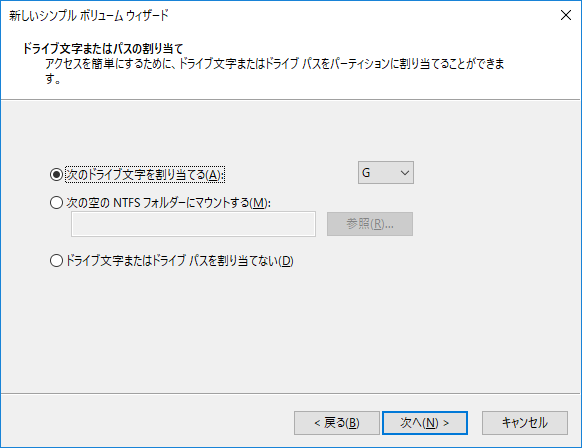
⑦ファイルシステムをNTFSとして選択し、「アロケーションユニットサイズ」でデ既定値を選択し、「ボリュームラベル」でボリュームを設定します。次に、「クイックフォーマットを実行する」を選択し、「次へ」をクリックします。
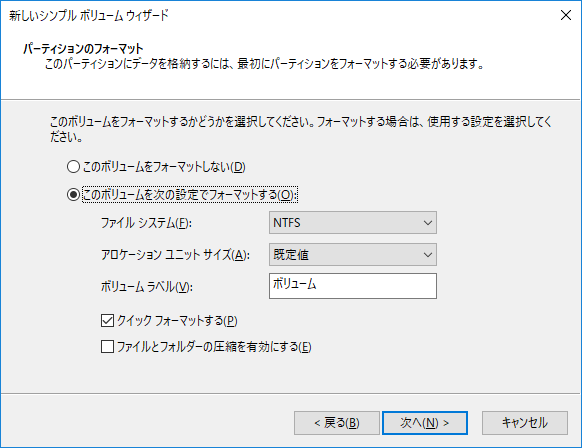
元HDDからSSDにシステムを移行したい場合は、Renee Beccaを使用できます。システム移行機能を提供しています。
新しいSSDは先にパーティション分割と4Kアライメントし、元ディスクからSSDにクローンする必要があり、全体の操作は複雑です。操作を簡単にするには、Renee Beccaを使用することをすすめます。ソフトは、元HDDのシステム パーティションと関連する起動情報をSSDに直接コピーすることができます。 システム移行の操作手順は非常に簡単で、専門的な知識がなくても迅速に移行を完了できます。高い互換性があり、GPT および MBR パーティション形式と Windows 10/8.1/8/7/Vista/XP システムをサポートしています。

自動4Kアライメント システムをSSDに移行すると、4Kアライメントが自動的に実行され、SSDの性能を引き出す。
GPTとMBR対応 システムを移行する時、自動的にSSDに適切なパーティション方式にする。
NTFSとFAT32対応 さまざまなファイルシステム対応。
速度が速い 先進的なアルゴリズムを利用し、最大3000MB /分の速度を達する。
多機能 システム移行、バックアップ、HDDクローン、クリーンアップ等の機能ある。
自動4Kアライメント 4KアライメントでSSDの性能を引き出...
NTFSとFAT32対応 さまざまなファイルシステム対応。
GPTとMBR対応 自動的にSSDに適切なパーティション方式...
無料体験無料体験 800名のユーザー様に体験をしていただきました!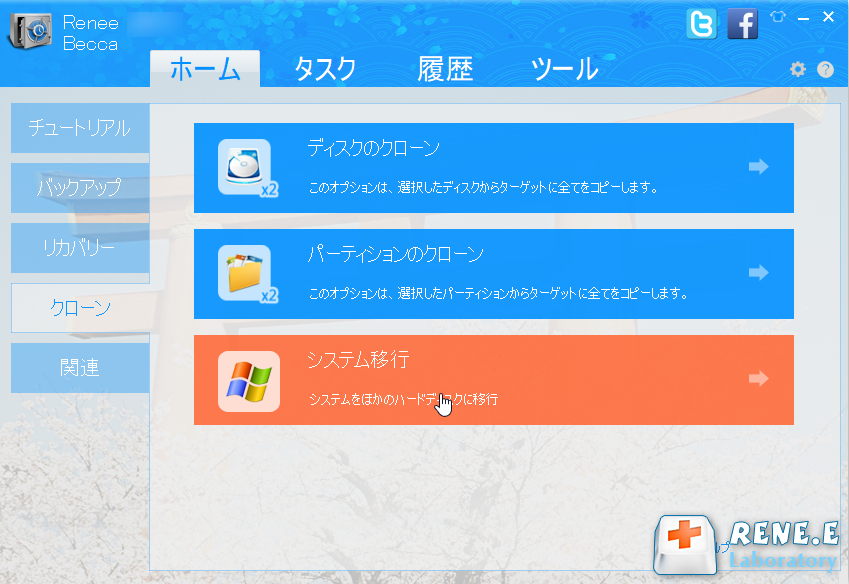
② クローン元の場所とターゲットSSDの場所を選択します。
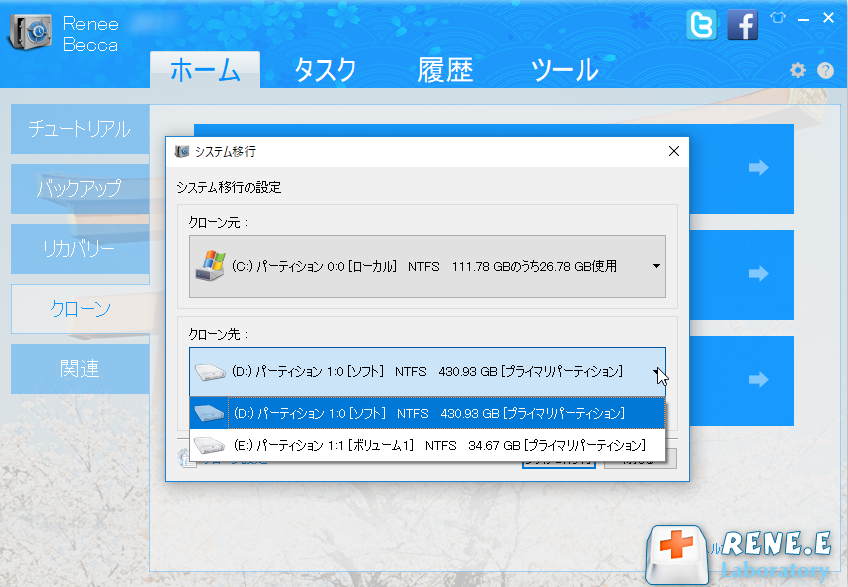
③ 移行が完了したら、SSDを交換します。PCを再起動し、BIOS/UEFI でSSD から起動するように起動順番を設定します。
② BIOS/UEFIに入った後、矢印キーを使用してBootタブを選択し、SSDを最初の起動順番に設定します。

③ F10を押して設定を保存し、PCを再起動します。
② 矢印キーで Boot タブを選択し、UEFI/BIOS Boot Mode を選択して Enter を押します。 次に、パーティション形式に応じて、ブート モードを Legacy または UEFI を選択します。
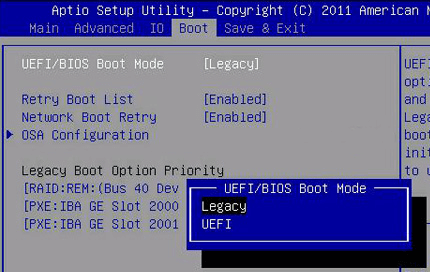
③ F10を押して設定を保存し、PCを再起動します。
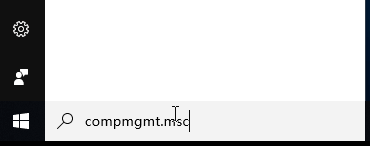
②「コンピュータの管理」を開いた後、「ディスクの管理」をクリックします。新しいSSDが「初期化されていません」と表示されます。ディスクを右クリックし、「ディスクの初期化」を選択します。

③ 必要に応じて、適切なファイルシステムと割り当てるサイズを選択し、「OK」をクリックします。
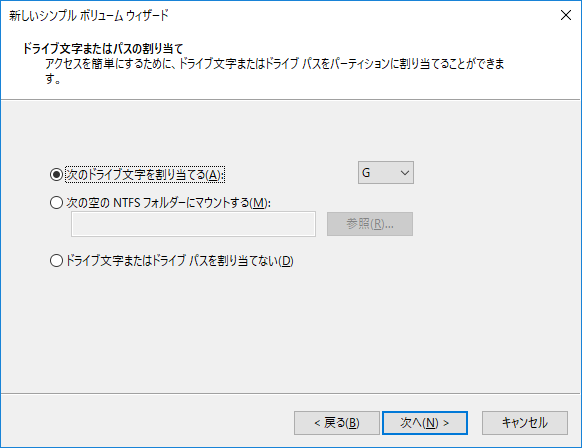

② ファイルシステムを選択し、「クイックフォーマット」にチェックを入れ、「開始」ボタンをクリックします。

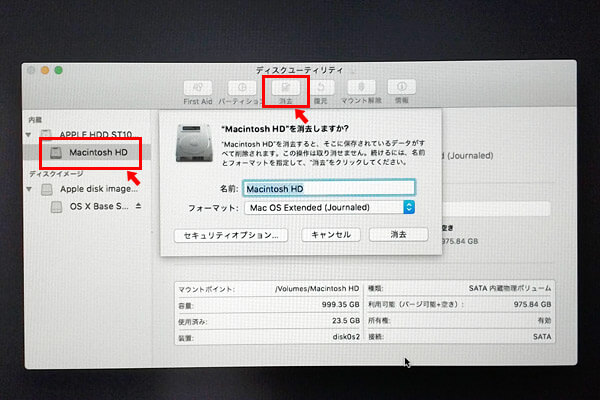
② フォーマットから「Mac OS 拡張(ジャーなリング)」を選択し、「消去」をクリックします。
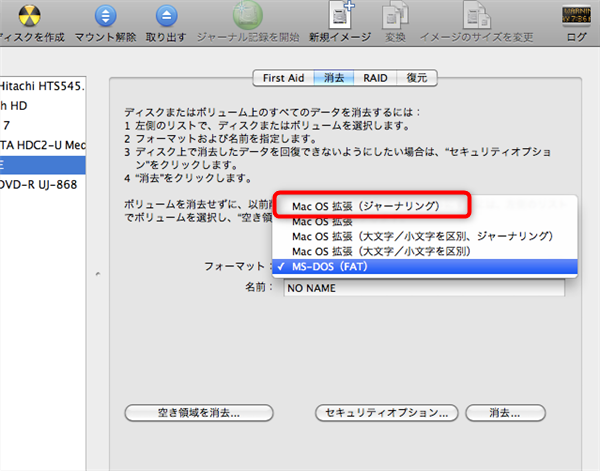
③ 終ったら、上のメニューに「ディスクユーティリティ」>>「ディスクユーティリティを終了」を選択します。
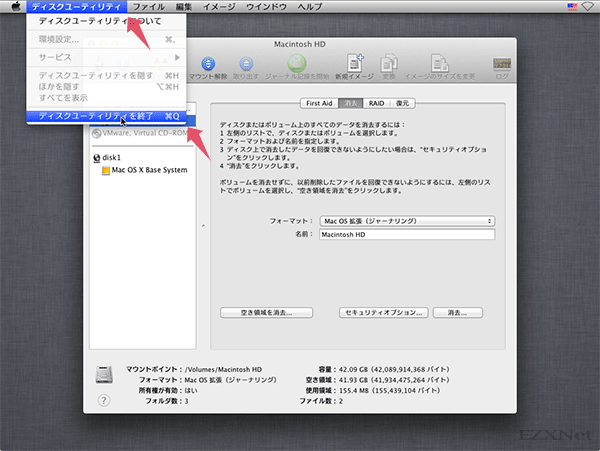
バックアップなしで誤ってSSDをフォーマットしてしまうと、データを復元することが難しくなります。ただし、プロのデータ復元ソフトRenee Undeleterを使用することができます。ソフトには、ファイル復元、フォーマット復元、パーティション復元3つのデータ復元mモードがあり、さまざまなニーズを満たすことができます。インターフェースはシンプルでわかりやすく、初心者でも簡単に操作できます。ソフトは、Windows および Macシステムに対応しています。

操作簡単 ウィザード形式で初心者も自力で復元可能。
100%安全 読み取り専用モードでデバイスをスキャンし、データをお見つけ出すだけで、データへの修正等の操作は一切ありません。
500以上種類のデータ復元対応 音楽、動画、地図、ワード、ドキュメント、PDF、メール、写真等よく利用されるファイルを復元可能。
プレビュー機能付き スキャン中もプレビュー可能、目標データが出たら、スキャンを中止でき、高速に復元可能。
多OS支持Windows 11, 10,8.1,8,7,Vista,XP,2000及びMac OS X10.6,10.7,10.8
操作簡単 ウィザード形式で初心者も自力で復元可能。
100%安全 読み取り専用モード復元、データへの修正等の操作...
500以上種類のデータ復元対応 音楽、動画、メール、写真等復...
無料体験無料体験無料体験 122653名のユーザー様に体験をしていただきました!
② スキャン対象にSSDを選択し、スキャンモードを選択し、「次へ」をクリックします。

③ スキャンが完了したら、ファイルを見つけ出し、チェックを入れて、「復元」ボタンをクリックします。

関連記事 :
Windows・Mac・Linux等でHDDをフォーマットする方法
2024-04-01
Yuki : HDDのデータを完全に消去したい場合、HDDを再フォーマットして初期化することがあります。HDD を増設する場合、HDDをフォー...
2021-06-08
Satoshi : 多くのユーザーが誤って必要なファイルを削除し、Windowsのゴミ箱を空にしたことがあるでしょう。この記事は、ファイルを削除した...
2020-04-11
Imori : コンピュータを長期間使用すると、ジャンクファイルが生成されます。 Windows 10システムでは、ハードディスクが消去されるこ...
2020-04-11
Ayu : Macが外付けHDDを認識しないという問題に多くの人が遭遇したはずだと思います。 Macで外付けHDDが認識しない場合はどうなり...
何かご不明な点がございますか?






