Macが外付けHDDを認識しない原因と解決策3つ
- ホーム
- サポート
- データ復元・復旧・復活
- Macが外付けHDDを認識しない原因と解決策3つ
概要
Macが外付けHDDを認識しないという問題に多くの人が遭遇したはずだと思います。 Macで外付けHDDが認識しない場合はどうなりますか? この記事はその原因と解決策を紹介し、併せて外付けHDDをフォーマットした後にデータを復元する方法を紹介します。
大量のデータやファイルを保存する必要がある場合、通常、外付けHDDを選択します。 多くの人は、外付けHDDがMacで認識しないという問題に遭遇したはずです。 この問題が発生した場合はどうすればよいですか? 以下は、原因と解決策を紹介します。
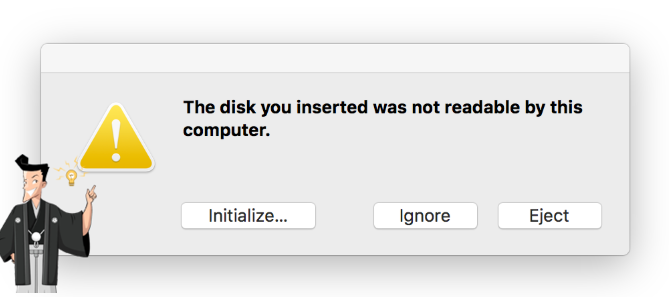
Macで外付けHDDを認識しない理由
1.外付けHDDがMacに正しく挿入されているかどうかを確認します。
2.外付けHDDに電力が供給されているかどうかを確認します。電力が不足している可能性があります。
3.外付けHDDに接続されているUSBケーブルが破損していないかどうかを確認します。

4.システム障害が原因の可能性がありますので、Macコンピュータを再起動して、正常に認識できるか確認してください。
5. USBポートの接触不良の可能性がありますUSBポートに異常がないか確認してください別のポートを挿入できます。
6.外付けHDDをWindowsコンピューターに接続して、認識できるかどうかを確認します。認識できる場合は、フォーマットが原因である可能性があります。
上の方法に従って簡単なトラブルシューティングを行っても外付けHDDがMacで認識しない場合は、外付けHDD自体に問題があります。たとえば、外付けHDDが破損しているか、フォーマットが間違っているか、Macにインストールされていない可能性があります。 次に、主な解決策をいくつか紹介します。

操作簡単 ウィザード形式で初心者も自力で復元可能。
100%安全 読み取り専用モードでデバイスをスキャンし、データをお見つけ出すだけで、データへの修正等の操作は一切ありません。
500以上種類のデータ復元対応 音楽、動画、地図、ワード、ドキュメント、PDF、メール、写真等よく利用されるファイルを復元可能。
プレビュー機能付き スキャン中もプレビュー可能、目標データが出たら、スキャンを中止でき、高速に復元可能。
多OS支持Windows 11, 10,8.1,8,7,Vista,XP,2000及びMac OS X10.6,10.7,10.8
操作簡単 ウィザード形式で初心者も自力で復元可能。
100%安全 読み取り専用モード復元、データへの修正等の操作...
500以上種類のデータ復元対応 音楽、動画、メール、写真等復...
無料体験無料体験無料体験 122653名のユーザー様に体験をしていただきました!Macで外付けHDDを認識しない時の解決策
1.外付けHDDを手動でマウントする

②アプリケーション>ユーティリティ>ディスクユーティリティの順に開きます。
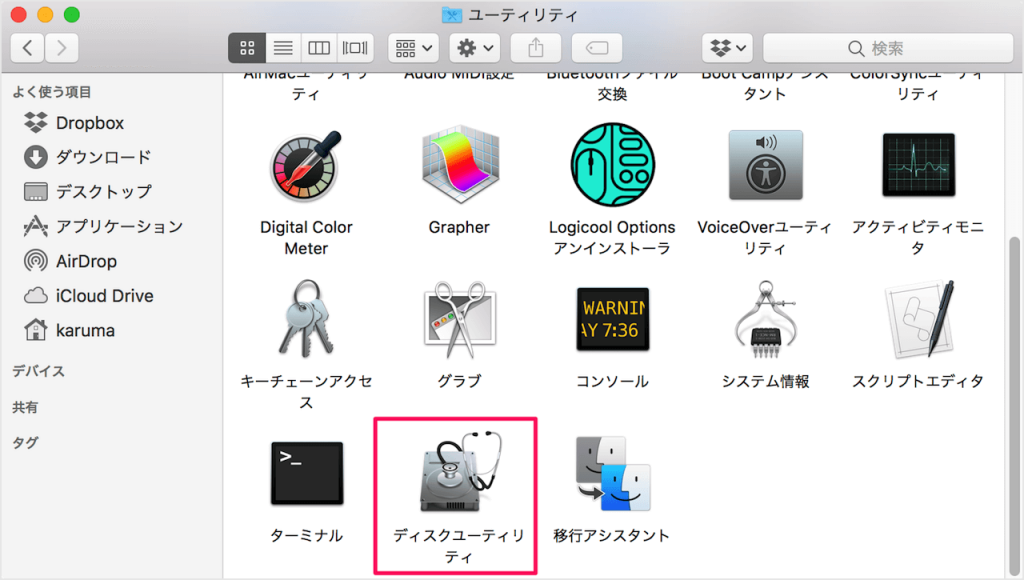
③すべてのハードドライブが左側のウィンドウにあり、外付けHDDを見つけます。
④外付けHDDがある場合は、ボリュームを確認してください。 ボリュームは存在するがマウントされていない場合は、ここでマウントされていませんと表示され、上の[マウント]オプションをクリックします。

⑤外付けHDDが灰色から通常に変わったら、インストールが完了したことを意味します。
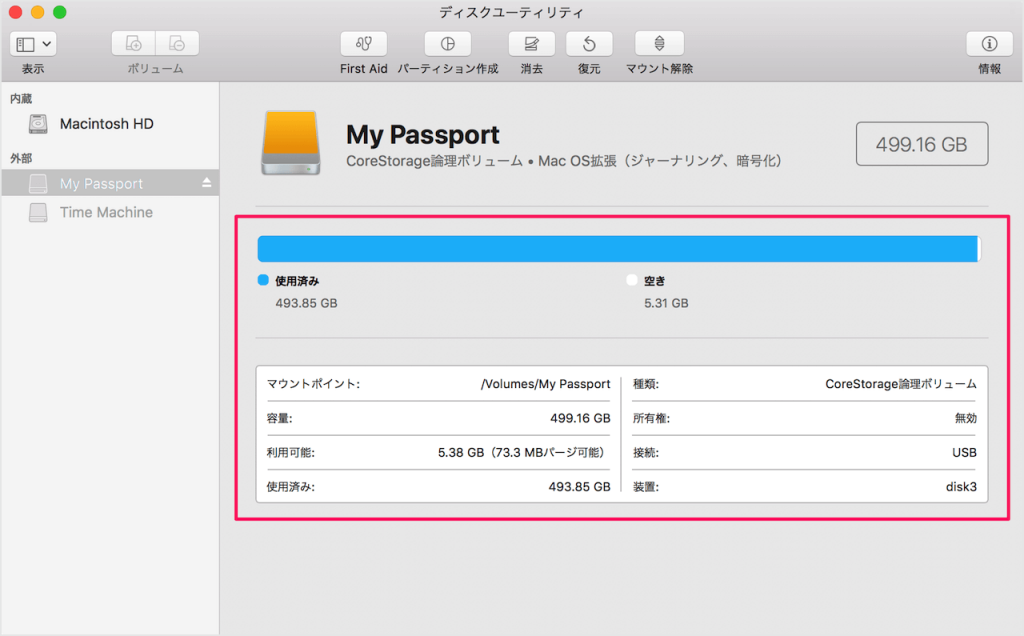
2.外付けHDDのフォーマットを確認する
①Macメニューをクリックし、ドロップダウンリストから[このMacについて]を選択します。
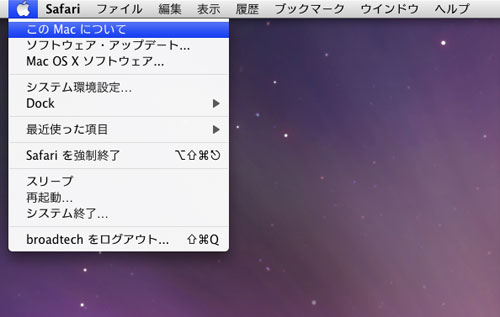
②[概要]タブで、[システムレポート]をクリックします。
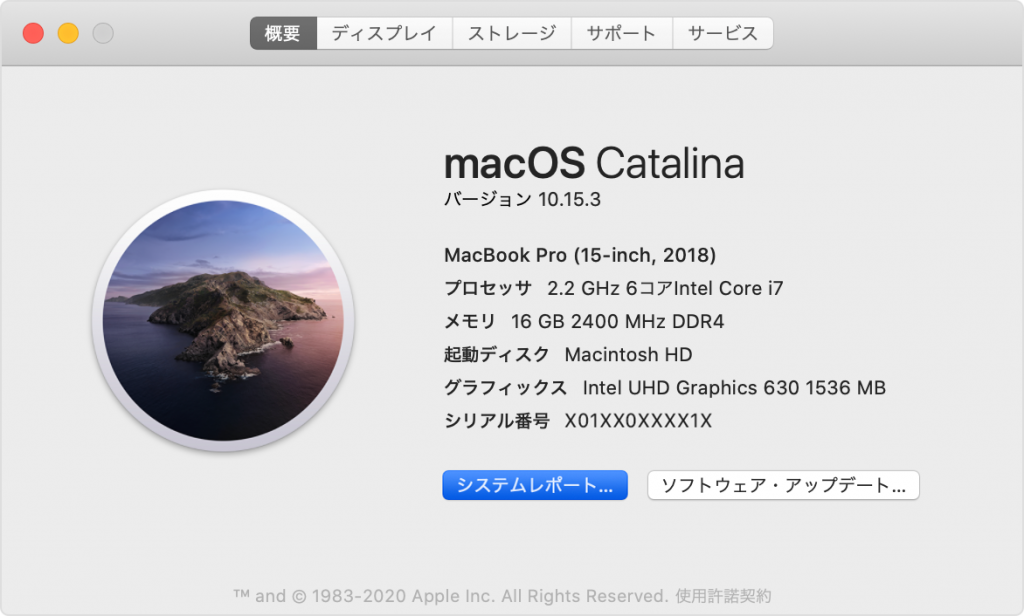
③Macインターフェースの左側にある[ストレージ]をクリックし、右上にある外付けHDDを選択します。
④外付けHDDを選択後、右下の[ファイルシステム]を探してフォーマットを確認してください。
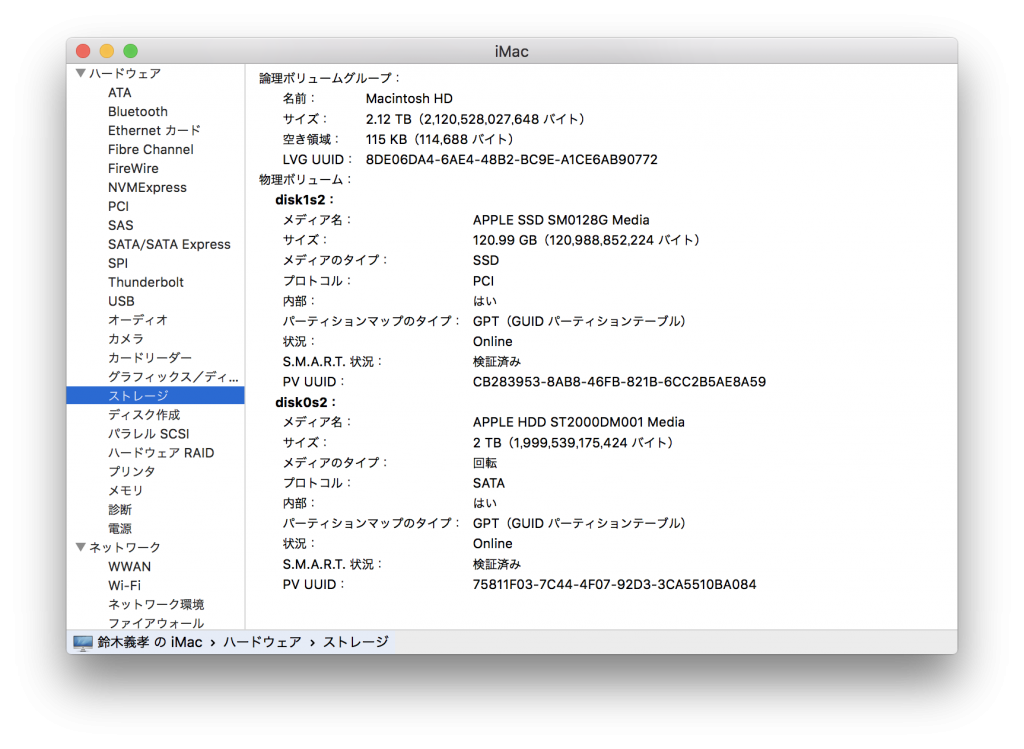
⑤NTFS形式の場合は、[ディスクユーティリティ]を開き、外付けHDDを選択して、[消去]をクリックします。フォーマットを選択し、[消去]ボタンをクリックします。
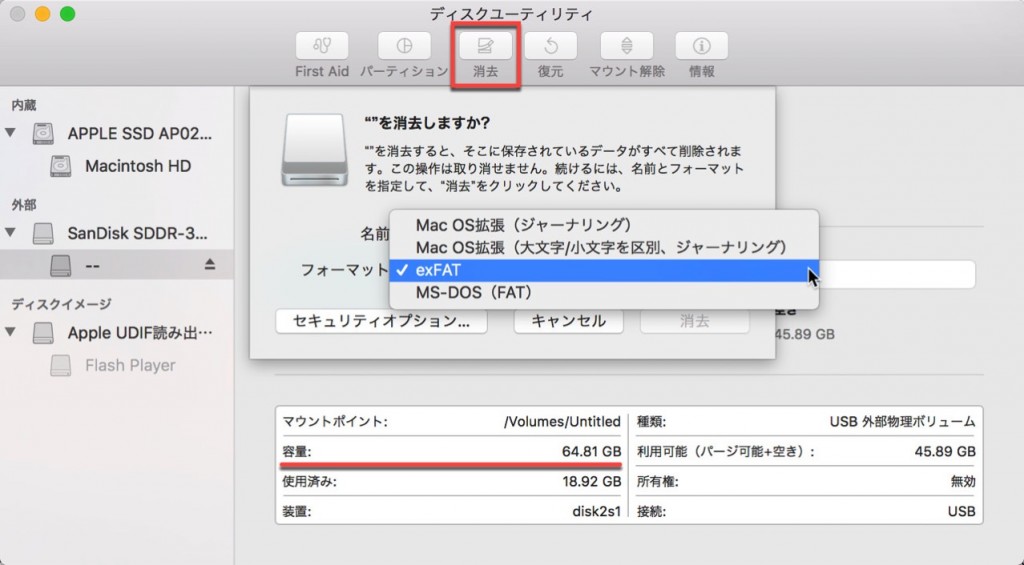
3.「First Aid」を実行
①アプリケーション>ユーティリティ>ディスクユーティリティの順に開きます。
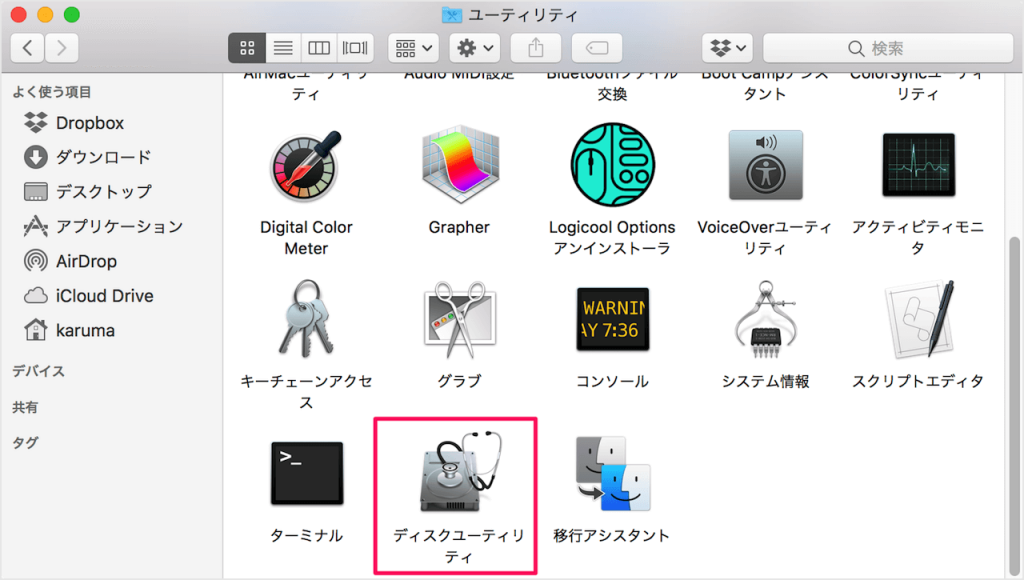
②左側のモバイルハードディスクを選択し、「First Aid」をクリックします。
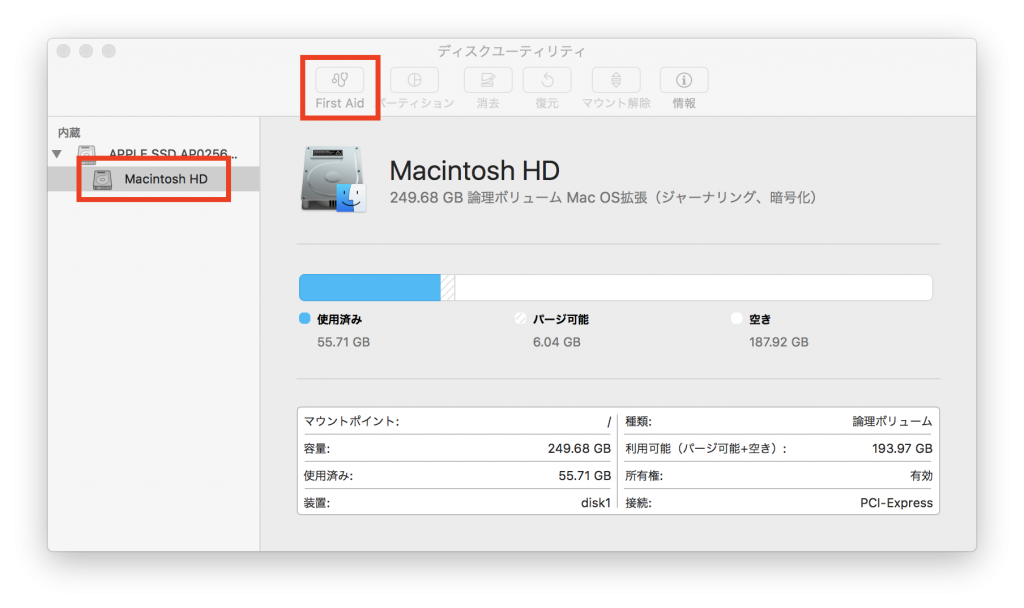
③表示されたダイアログボックスで[実行]をクリックしてエラーを確認し、エラーを検出すると自動的に修復します。
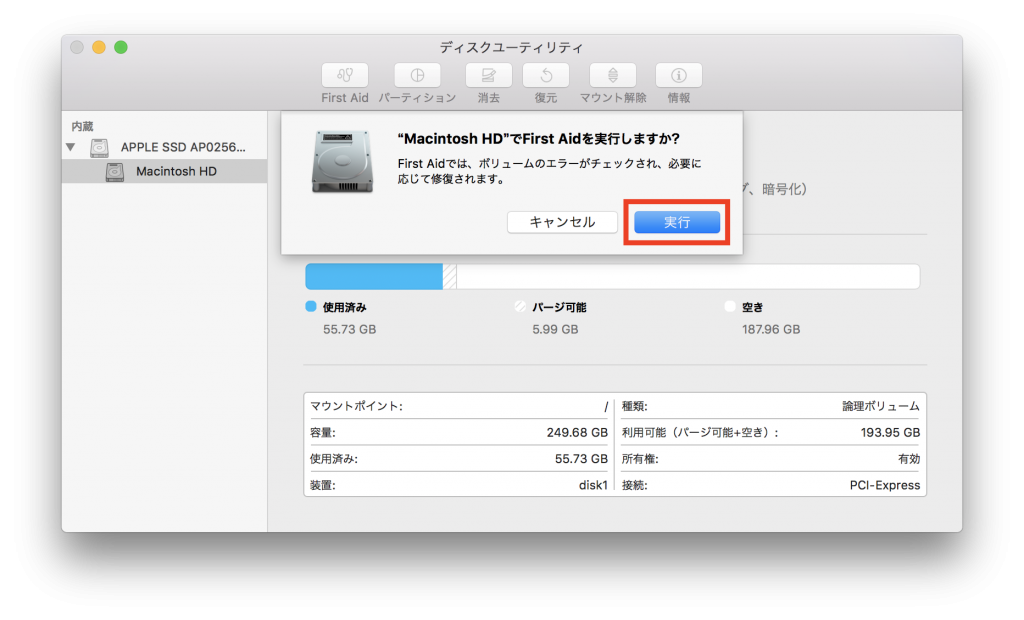
Macで外付けHDDを認識しない時、外付けHDDのデータを復元する方法

操作簡単 ウィザード形式で初心者も自力で復元可能。
100%安全 読み取り専用モードでデバイスをスキャンし、データをお見つけ出すだけで、データへの修正等の操作は一切ありません。
500以上種類のデータ復元対応 音楽、動画、地図、ワード、ドキュメント、PDF、メール、写真等よく利用されるファイルを復元可能。
プレビュー機能付き スキャン中もプレビュー可能、目標データが出たら、スキャンを中止でき、高速に復元可能。
無料確認可能 無料体験版でデータを見つけ出し、データを復元できるか確認可能。
操作簡単 ウィザード形式で初心者も自力で復元可能。
100%安全 読み取り専用モード復元、データへの修正等の操作...
500以上種類のデータ復元対応 音楽、動画、メール、写真等復...
※注意:ソフトをSDカードにインストールしないでください。
② 外付けHDDをPCに接続し、ソフトを開き、「パーティションの完全スキャン」モードを選択します。

③ 外付けHDDを選択し、「次へ」ボタンをクリックします。
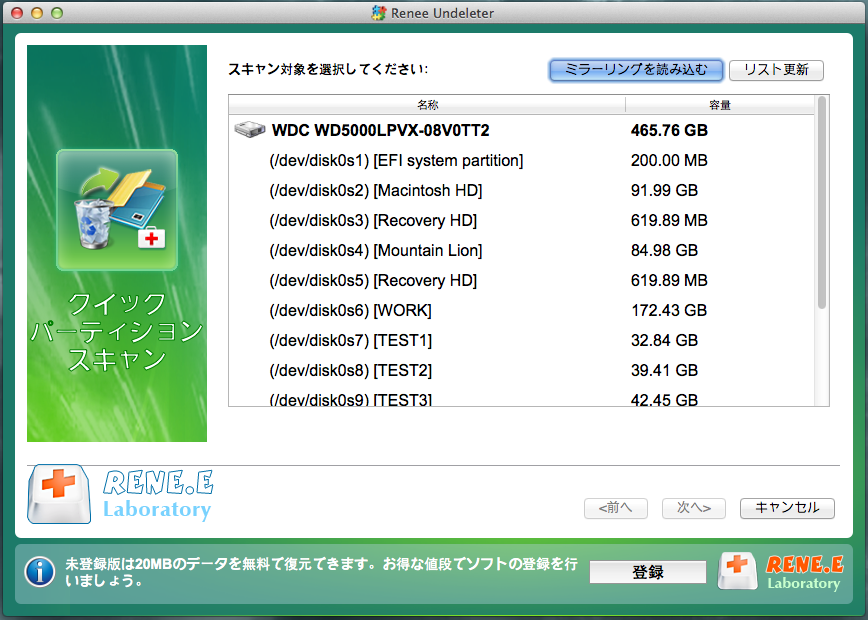
④ スキャンが完了したら、ファイルをプレビューして復元したいファイルを選択し、「復元」ボタンをクリックします。
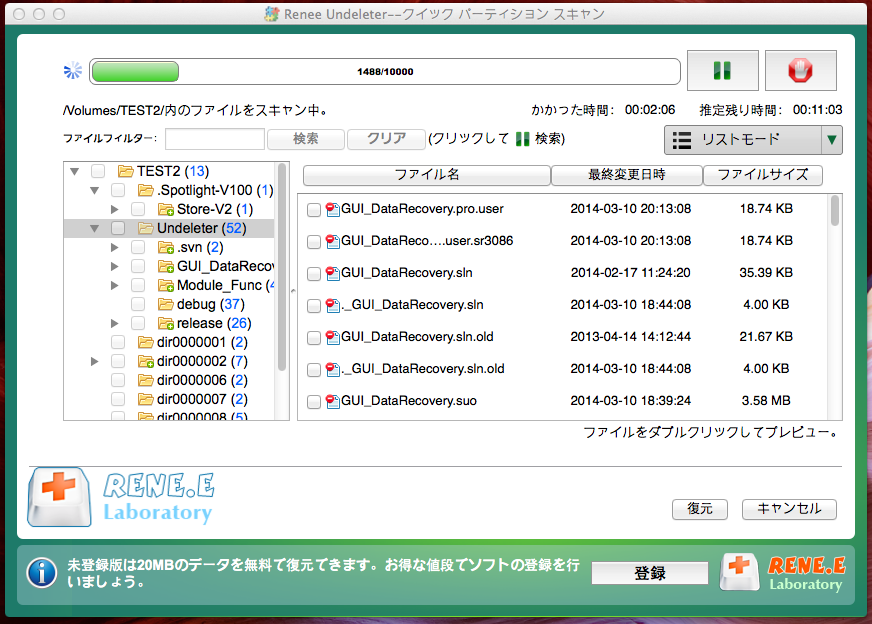
関連記事 :
2024-04-01
Ayu : ハードディスク(内部ハードディスクと外部ハードディスクを含む)が、最も基本的なコンピューターストレージです。では、HDDのローレ...
2022-06-15
Imori : Windowsコンピューターにログインした後、デスクトップのアイコンやファイルが消えたことがあります。 これが発生した場合、どの...
2022-06-15
Satoshi : 購入したばかりの外付けHDDをMacに接続すると、コンピューターが認識せず、開けないことがあります。この記事は、Macが外付けH...
2020-04-10
Yuki : MacBookが遅い、またはMacBookを売却または譲渡したり、下取りに出したりすることがあります。この時、MacBookを初...
何かご不明な点がございますか?






