Macが外付けHDDを認識しない原因と対処法
- ホーム
- サポート
- データ復元・復旧・復活
- Macが外付けHDDを認識しない原因と対処法
概要
購入したばかりの外付けHDDをMacに接続すると、コンピューターが認識せず、開けないことがあります。この記事は、Macが外付けHDDを認識しない原因と解決策を紹介します。
現在の中国市場では、WindowsシステムがMac OSシステムよりも人気があるため、一般のニーズを満たすために、ほとんどの外付けHDDはNTFSおよびexFATの形式を利用しているため、Mac OSではそういう外付けHDD認識しない可能性があります。
上記の理由に加えて、Macが外付けHDDを認識しない理由を次のように判断することができます。
- 外付けHDDがコンピュータに正しく挿入されているかどうかを確認します。
- 外付けHDDに電力が供給されているかどうかを確認します。
- 外付けHDDに接続されているUSBケーブルが損傷していないか確認します。
- コンピュータシステムに問題があるかどうかを確認し、問題がある場合は、コンピュータを再起動して再度認識します。
- USBポートが正しく接続されているかどうかを確認します。接続されている場合は、ポートを変更して再度挿入できます。
- Windowsシステムコンピュータが外付けHDDを認識できるかどうかを確認し、認識できる場合は、フォーマットに問題がある可能性があります。

操作簡単 ウィザード形式で初心者も自力で復元可能。
100%安全 読み取り専用モードでデバイスをスキャンし、データをお見つけ出すだけで、データへの修正等の操作は一切ありません。
500以上種類のデータ復元対応 音楽、動画、地図、ワード、ドキュメント、PDF、メール、写真等よく利用されるファイルを復元可能。
プレビュー機能付き スキャン中もプレビュー可能、目標データが出たら、スキャンを中止でき、高速に復元可能。
多OS支持Windows 11, 10,8.1,8,7,Vista,XP,2000及びMac OS X10.6,10.7,10.8
操作簡単 ウィザード形式で初心者も自力で復元可能。
100%安全 読み取り専用モード復元、データへの修正等の操作...
500以上種類のデータ復元対応 音楽、動画、メール、写真等復...
無料体験無料体験無料体験 122653名のユーザー様に体験をしていただきました!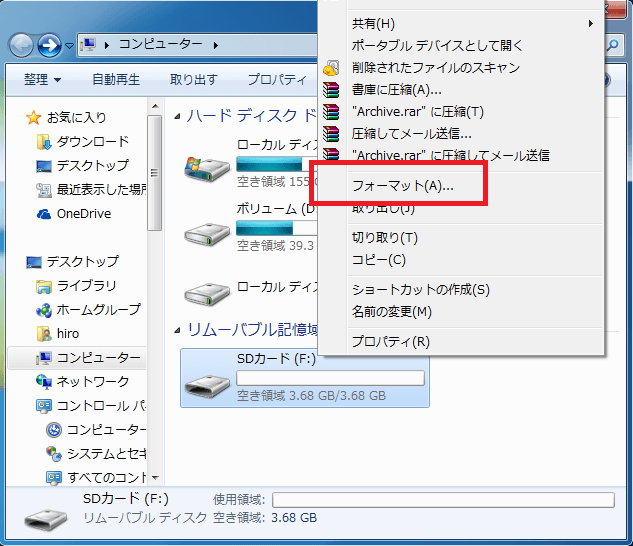
2.外付けHDDのファイルシステムを「exFAT」に変更します。これは、WindowsおよびMac OSシステムの両方に適用できます。 「開始」をクリックしてしばらく待ってから、外付けHDDをMacに接続すると、正常に使用できます。
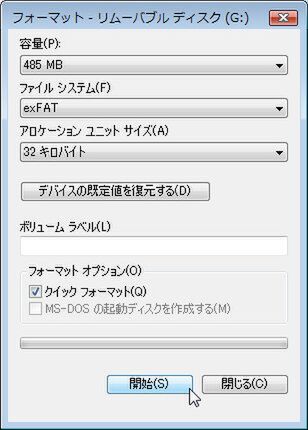
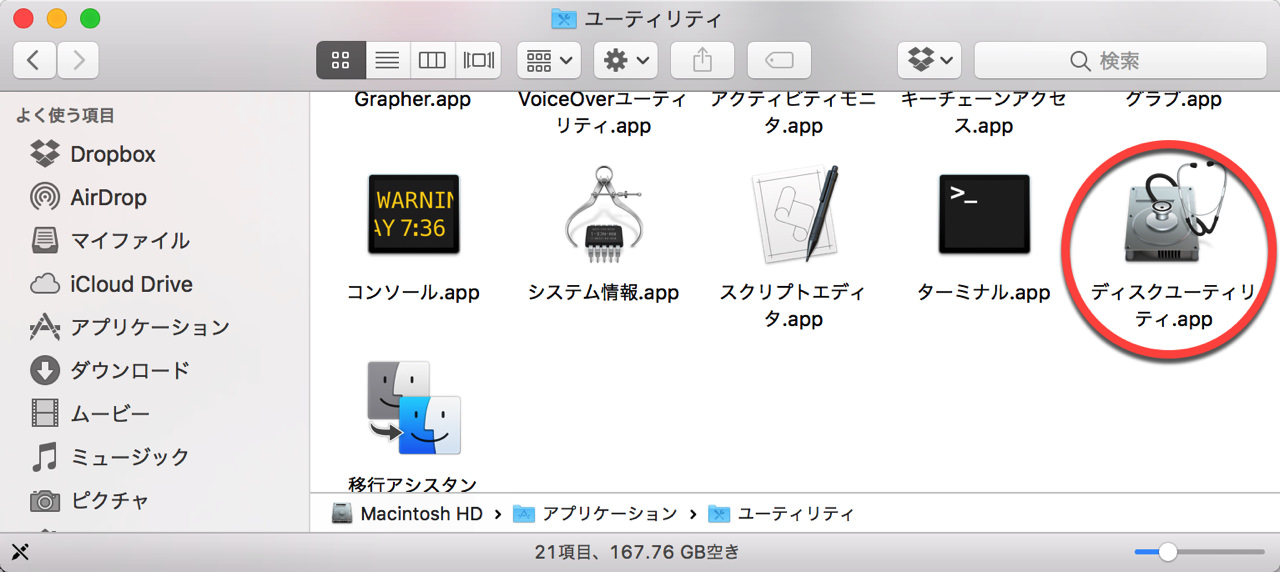
2.左側のウィンドウで外付けHDDを探します。灰色の場合は、インストールされていないことを示しています。上の[マウント]ボタンをクリックします。
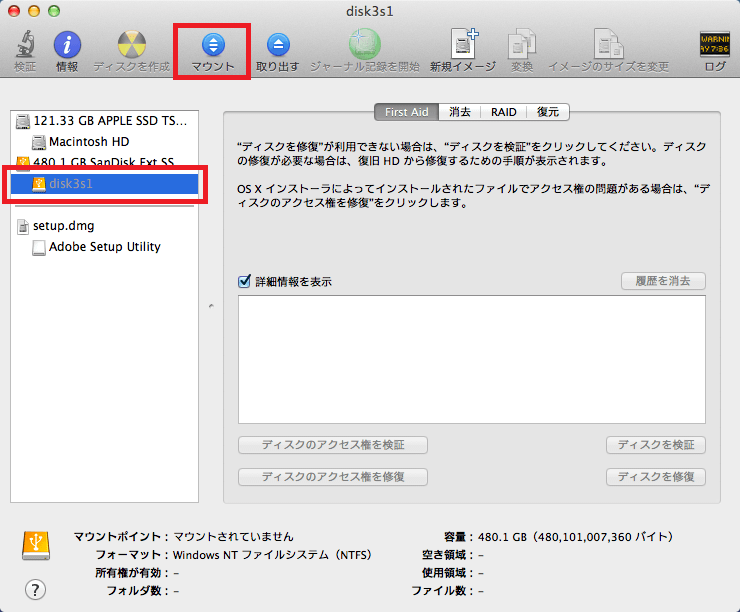
3.外付けHDDを手動でインストールした後も使用できない場合は、フォーマットに問題がある可能性があります。 フォーマットを変更したい場合は、「Macメニュー」の「このMacについて」をクリックします。
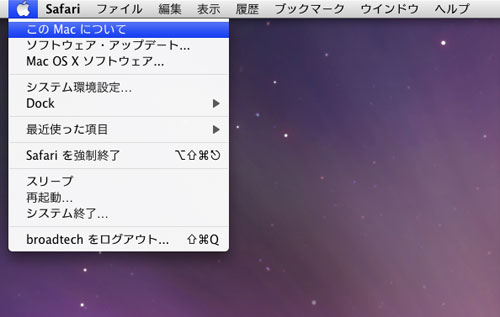
4.操作画面に入ったら、「システムレポート」を選択します。
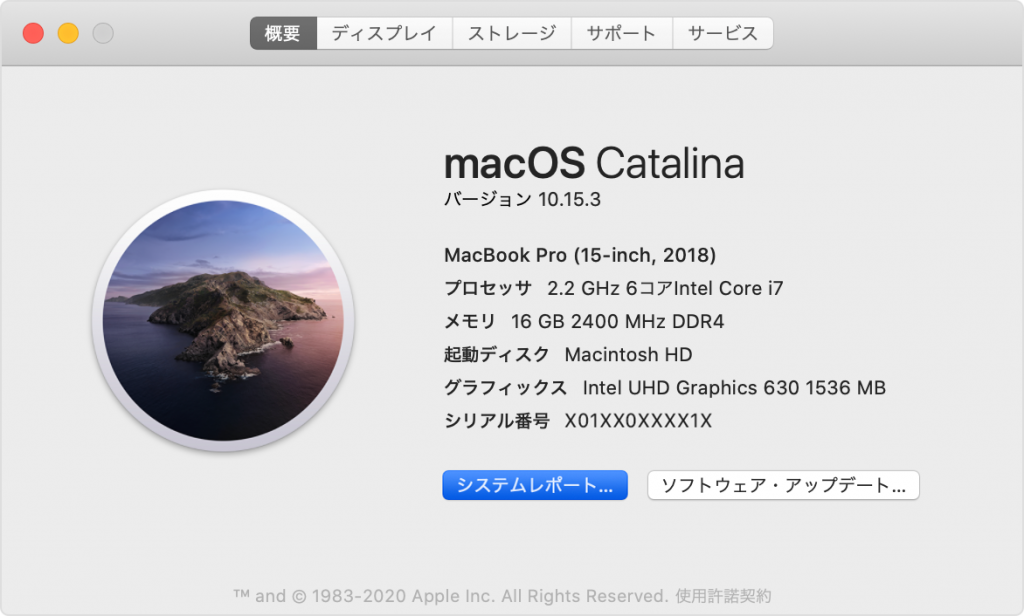
5.左側の[ストレージ]をクリックし、外付けHDDを見つけて、[ファイルシステム]を確認します。
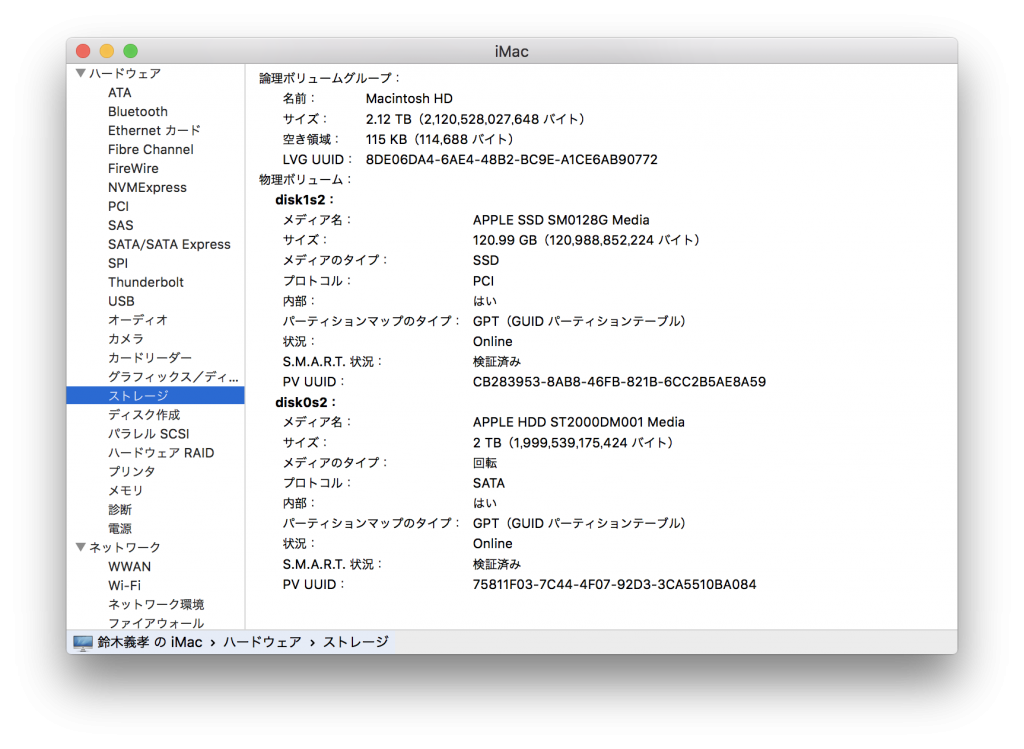
6.ファイルシステムが「exFAT」または「HFS」でない場合は、「ディスクユーティリティ」を再度開き、外付けHDDを選択して、上の「消去」をクリックして、フォーマットを指定し、消去してください。
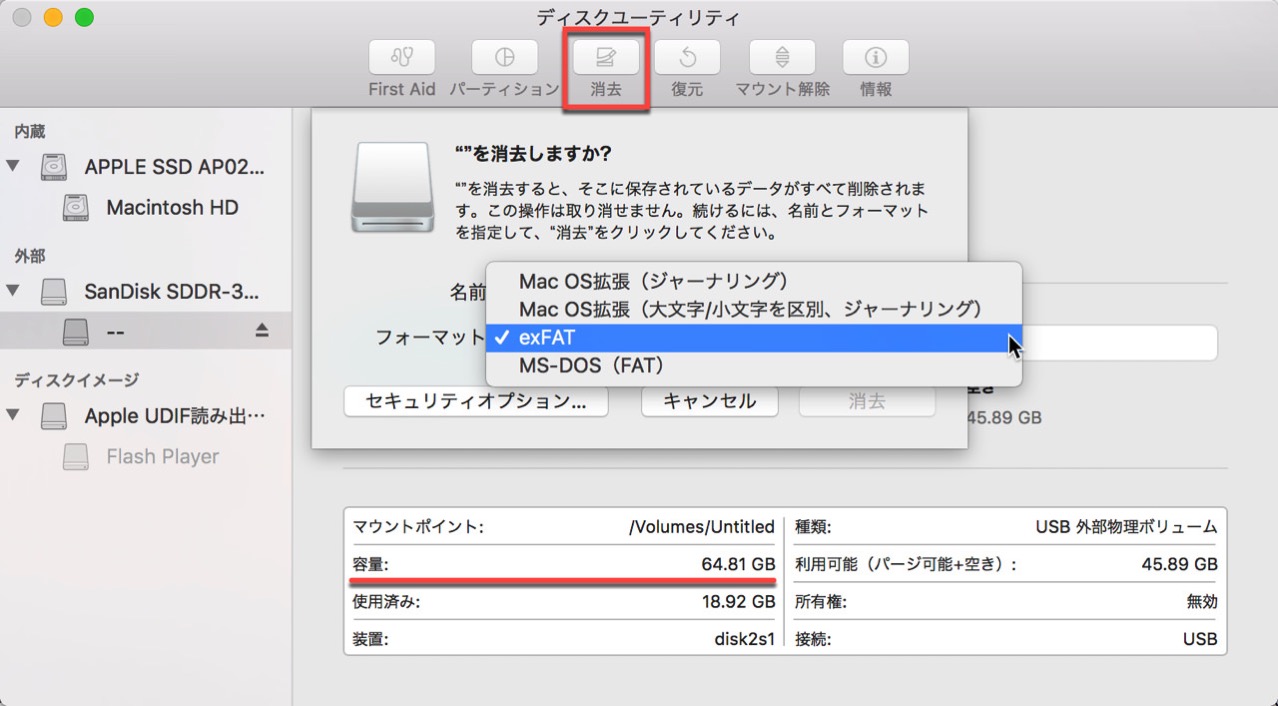
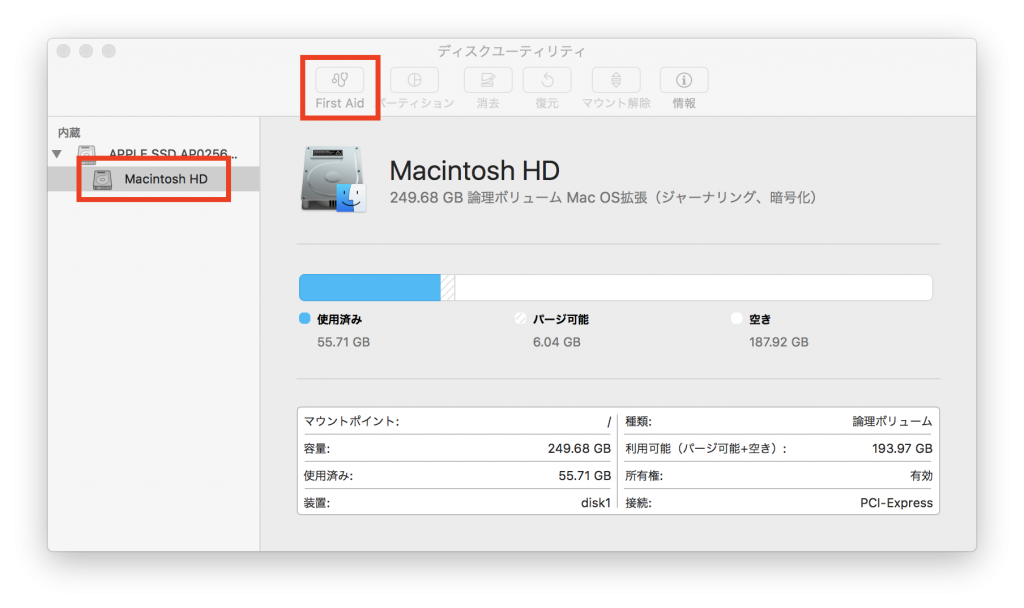
2. 「外付けHDDでFirst Aidを実行しますか?」と表示されるので、「実行」をクリックするか、enterキーを押します。
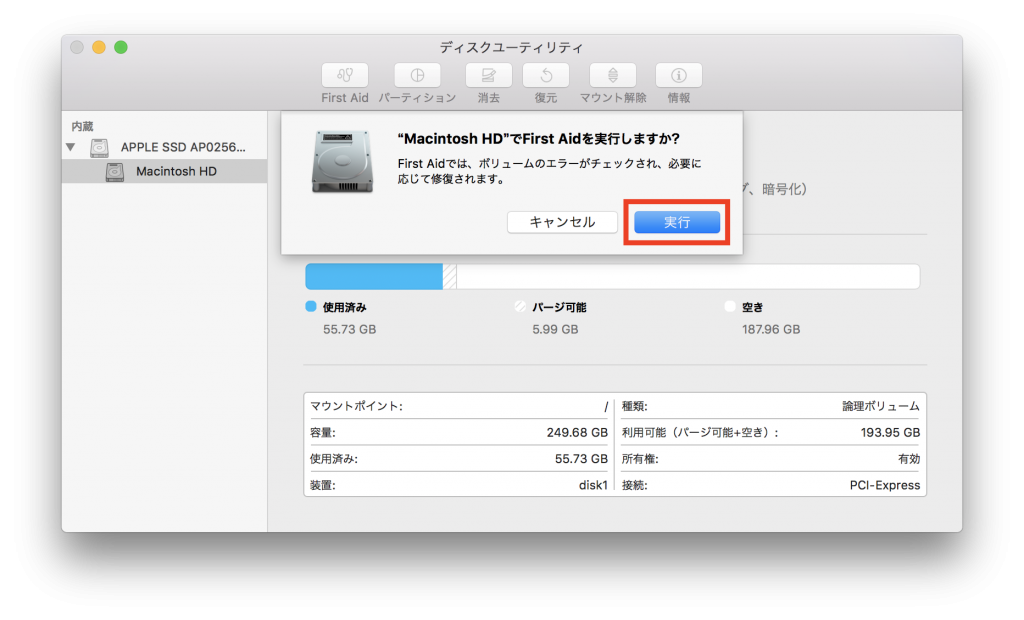
Renee Undeleterには、3つのスキャンスキームがあり、さまざま原因で失ったデータを復元できます。ソフトウェアインターフェイスはシンプルでわかりやすく、初心者でもさまざまな操作を簡単に完了することができます。

操作簡単 ウィザード形式で初心者も自力で復元可能。
100%安全 読み取り専用モードでデバイスをスキャンし、データをお見つけ出すだけで、データへの修正等の操作は一切ありません。
500以上種類のデータ復元対応 音楽、動画、地図、ワード、ドキュメント、PDF、メール、写真等よく利用されるファイルを復元可能。
プレビュー機能付き スキャン中もプレビュー可能、目標データが出たら、スキャンを中止でき、高速に復元可能。
無料確認可能 無料体験版でデータを見つけ出し、データを復元できるか確認可能。
操作簡単 ウィザード形式で初心者も自力で復元可能。
100%安全 読み取り専用モード復元、データへの修正等の操作...
500以上種類のデータ復元対応 音楽、動画、メール、写真等復...
※注意:ソフトをSDカードにインストールしないでください。
② 外付けHDDをPCに接続し、ソフトを開き、「パーティションの完全スキャン」モードを選択します。

③ 外付けHDDを選択し、「次へ」ボタンをクリックします。
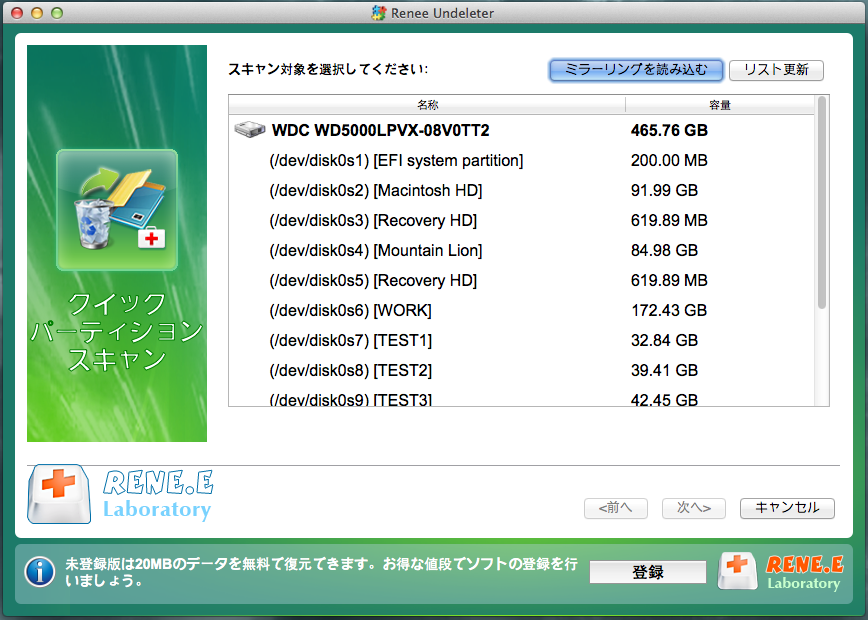
④ スキャンが完了したら、ファイルをプレビューして復元したいファイルを選択し、「復元」ボタンをクリックします。
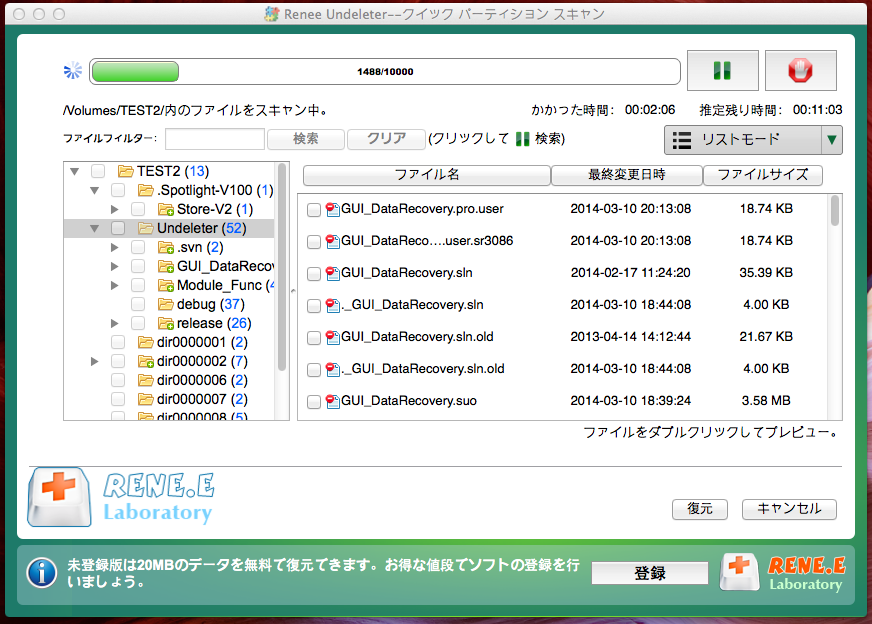
関連記事 :
2022-06-15
Imori : Windowsコンピューターにログインした後、デスクトップのアイコンやファイルが消えたことがあります。 これが発生した場合、どの...
2020-04-09
Satoshi : SDカードが読み書き禁止状態の場合、またはコンピュータでSDカードはフォーマットできないと表示された場合、SDカードを強制フォー...
2024-04-01
Ayu : ハードディスク(内部ハードディスクと外部ハードディスクを含む)が、最も基本的なコンピューターストレージです。では、HDDのローレ...
2022-06-15
Yuki : 「ファイルまたはディレクトリが壊れているため、読み取ることができません」というエラーは、USBメモリ、SDカード、外付けHDDに...




