Windowsゴミ箱から削除されたファイルを復元する方法
- ホーム
- サポート
- データ復元・復旧・復活
- Windowsゴミ箱から削除されたファイルを復元する方法
概要
多くのユーザーが誤って必要なファイルを削除し、Windowsのゴミ箱を空にしたことがあるでしょう。この記事は、ファイルを削除した後の注意事項について説明し、Windowsのゴミ箱から削除されたファイルを効果的に復元する方法を説明します。
一、Windowsのゴミ箱復元について
1.Windowsゴミ箱復元の原理
ヒント:名前のSIDは、S-1-5-21-1858328346-1692621842-485598107-500など、WINDOWSがオブジェクト(ユーザーやグループなど)をマークするために使用する文字列を指します。
| システム | ゴミ箱の名前 |
| WIN 95/98/ME | X:\Recycled\ |
| WIN NT/2K/XP | X:\Recycler\SID\ |
| WIN CISTA/7/8 | X:\$Recycle.Bin\SID\ (システムパーティション) X:\$RECYCLE.BIN\SID\(非システムパーティション) |
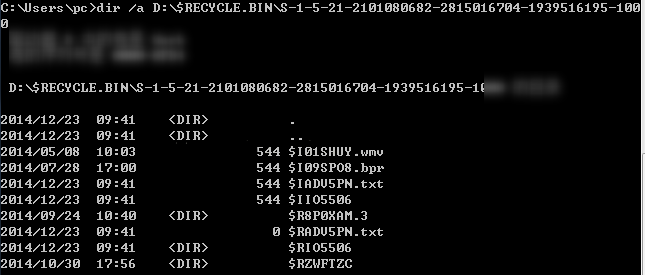
ゴミ箱が空になると、内部のファイルが消去され、ハードディスクの空き容量が解放されます。 ファイルが完全に削除されたと思われるかもしれませんが、実際には消えていません。システムはこれらのファイルに削除のマークを付けただけで、コンピューターのファイルパスから直接見つけることはできません。 一般的に、新しいコンテンツを書き込むと、削除対象としてマークされた元の部分のみが上書きされ、ファイルは完全に削除されます。
2.ファイルの削除またはごみ箱を空にする際の注意事項
- ファイルの回復の可能性を高めるために、ごみ箱を空にした直後にハードディスクへの書き込みを停止することをお勧めします。 機械的なハードディスクでは、削除されたファイルは無効なファイルとしてのみマークされ、新しいコンテンツを書き込むと、マークされた削除済みファイルが上書きされ、これらのファイルは完全に消えます。 ファイルをクリアした後、できるだけ早くデータ復旧ソフトウェアを使用して、削除されたファイルを取得します。
- さらに、SSDの場合、Windows 7/8/10システムは基本的にTrimコマンドをサポートしているため、SSDで削除されたデータは復元できません。
二、削除されたファイルをごみ箱から元の場所に戻す
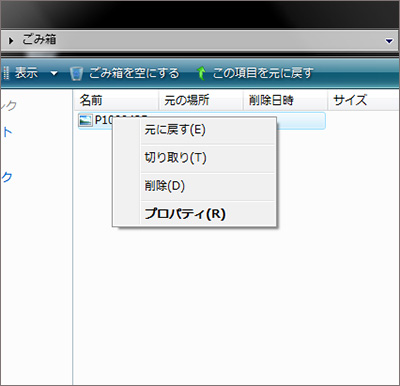
ターゲットファイルが正常に復元された後、ファイルは元の場所に再表示されます。
三、Windowsのゴミ箱で空になったファイルを復元する
方法1:Renee Undeletrでゴミ箱を復元する
- メモリカードのデータを復元可能
- ゴミ箱のデータを復元可能
- フォーマットしたデータを復元可能
- 写真を復元可能
- オフィスファイルのプレビューをサポート
- 高速スキャンとディープスキャンをサポート
①Renee Undeleterをダウンロードしてインストールします。
注意:ソフトウェアをインストールするとデータが上書きされる可能性があるため、できるだけ他のドライブにソフトウェアをインストールすることをお勧めします。

操作簡単 ウィザード形式で初心者も自力で復元可能。
100%安全 読み取り専用モードでデバイスをスキャンし、データをお見つけ出すだけで、データへの修正等の操作は一切ありません。
500以上種類のデータ復元対応 音楽、動画、地図、ワード、ドキュメント、PDF、メール、写真等よく利用されるファイルを復元可能。
プレビュー機能付き スキャン中もプレビュー可能、目標データが出たら、スキャンを中止でき、高速に復元可能。
無料確認可能 無料体験版でデータを見つけ出し、データを復元できるか確認可能。
操作簡単 ウィザード形式で初心者も自力で復元可能。
100%安全 読み取り専用モード復元、データへの修正等の操作...
500以上種類のデータ復元対応 音楽、動画、メール、写真等復...
この機能は、ごみ箱で空になったファイルや、Shift + Deleteキーで削除されたファイルの復元をサポートします。

③スキャン対象を選択し、「次へ」をクリックします。

④スキャンが完了したら、欲しいファイルを見つけ出し、チェックを入れて、「復元」ボタンをクリックします。

方法2:Windowsファイル履歴のからファイル復元
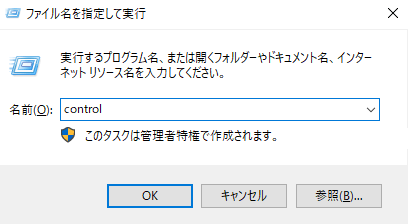
②「コントロールパネル」に入ったら、「システムとセキュリティ」の「ファイルの履歴を保存する」オプションをクリックします。 次に、[個人用ファイルの復元]をクリックします。
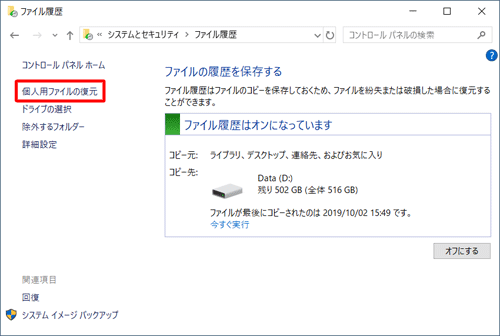
③ファイルがある元のフォルダを右クリックし、「プレビュー」を選択してファイルを参照します。
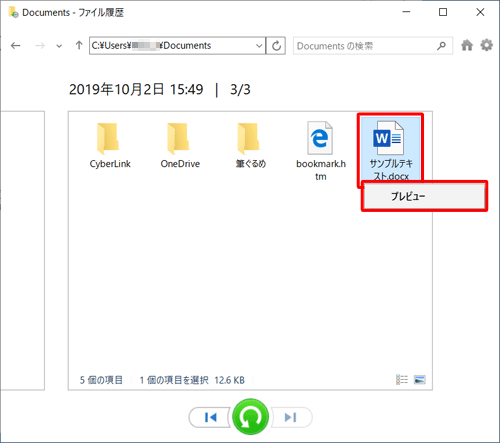
④復元するファイルを選択し、「復元」ボタンをクリックします。
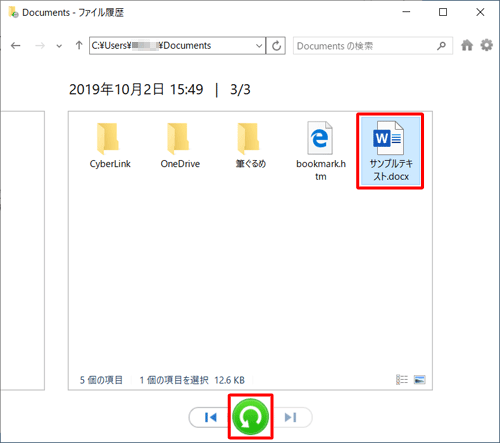
- デスクトップを右クリックして、「個人設定」を選択します。
- 左側の[テーマ]をクリックし、[デスクトップアイコンの設定]を選択します。
- [ごみ箱]オプションを選択し、[適用]と[OK]をクリックします。
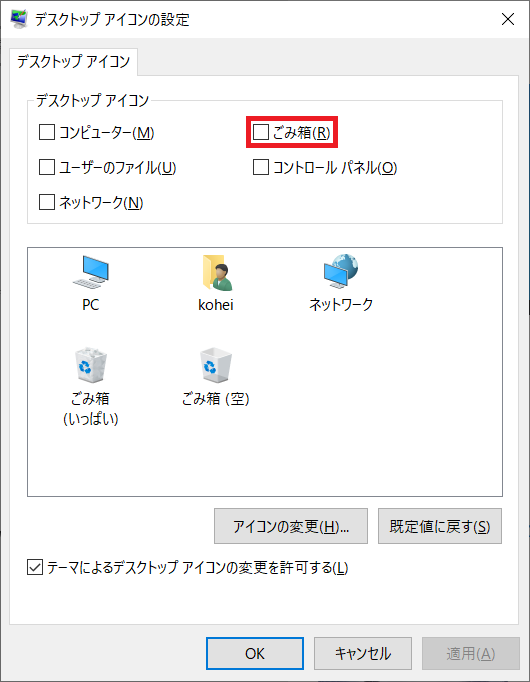
関連記事 :
2020-04-11
Imori : コンピュータを長期間使用すると、ジャンクファイルが生成されます。 Windows 10システムでは、ハードディスクが消去されるこ...
2020-04-11
Ayu : Macが外付けHDDを認識しないという問題に多くの人が遭遇したはずだと思います。 Macで外付けHDDが認識しない場合はどうなり...
2020-04-10
Yuki : MacBookが遅い、またはMacBookを売却または譲渡したり、下取りに出したりすることがあります。この時、MacBookを初...
2022-06-15
Satoshi : 購入したばかりの外付けHDDをMacに接続すると、コンピューターが認識せず、開けないことがあります。この記事は、Macが外付けH...




