USBメモリが未割り当てになった場合の対策
- ホーム
- サポート
- データ復元・復旧・復活
- USBメモリが未割り当てになった場合の対策
概要
USBメモリが未割り当てのときに、データを復元してUSBメモリを正常に使用できるようにするにはどうすればよいでしょうか?この記事では、原因と解決策を紹介します。
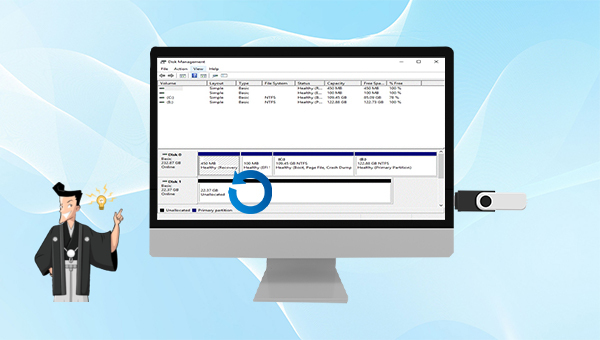
USBメモリのステータス、ファイル システム、容量などの情報は、ディスク管理で明確に確認できます。Windows のディスク管理で USBメモリが「未割り当て」と表示される場合、次の理由が考えられます。
- 特定のパーティションをクリーンアップ中に、USB フラッシュ ドライブのパーティションを誤って削除してしまった。
- ウイルス攻撃。
- ファイル システム エラーまたはデバイス障害。
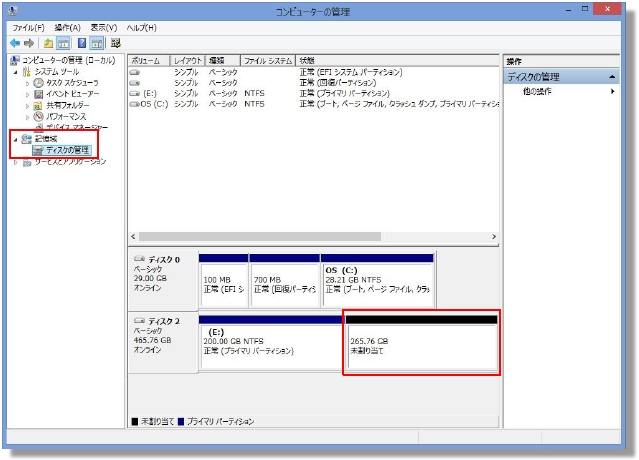

操作簡単 ウィザード形式で初心者も自力で復元可能。
100%安全 読み取り専用モードでデバイスをスキャンし、データをお見つけ出すだけで、データへの修正等の操作は一切ありません。
500以上種類のデータ復元対応 音楽、動画、地図、ワード、ドキュメント、PDF、メール、写真等よく利用されるファイルを復元可能。
プレビュー機能付き スキャン中もプレビュー可能、目標データが出たら、スキャンを中止でき、高速に復元可能。
無料確認可能 無料体験版でデータを見つけ出し、データを復元できるか確認可能。
操作簡単 ウィザード形式で初心者も自力で復元可能。
100%安全 読み取り専用モード復元、データへの修正等の操作...
500以上種類のデータ復元対応 音楽、動画、メール、写真等復...
① ソフトを起動し、スキャンモード「ディスクの完全スキャン」を選択します。この機能は、USBメモリに存在するすべてのパーティション データをスキャン アウトできます。パーティションが「未割り当て」領域になっている場合でも、ファイルを正常にスキャンできます。
注意:データ上書きを防ぐため、復元したいHDDにソフトをインストールしないでください。

復元モードの紹介:
- クイックパーティションスキャン – ファイルタイプを指定することで素早く削除したデータを復元します。
- パーティションの完全スキャン – パーティションを丸ごとスキャンし、削除したファイルを復元します。
- ディスクの完全スキャン – ディスクをまんべんなくスキャンし、すべてのファイルを救出します。
- ミラーリング作成 – データの損失を防止するためにディスクをバックアップします。
② スキャン対象を選択し、「次へ」をクリックします。

③ スキャンが完了したら、欲しいファイルを見つけ出し、チェックを入れて、「復元」ボタンをクリックします。


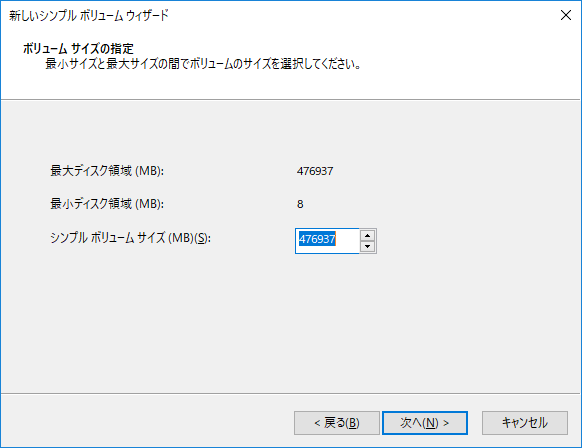
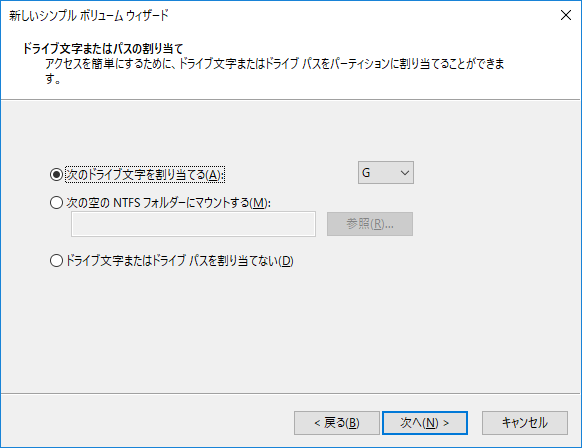
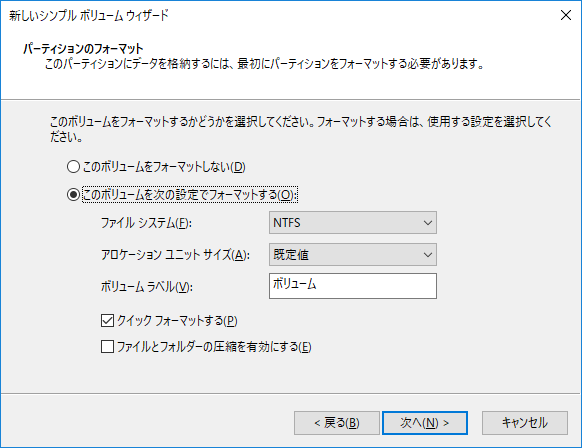
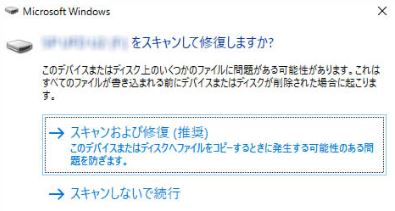

F: USBメモリのドライブ文字を指します。
/f はディスク上のエラーを修正します。
/r は不良セクタを見つけて、読み取り可能な情報を復元します。
/x は、必要に応じてボリュームを強制的にマウント解除することを意味し、ドライブに対して開いているすべてのハンドルが無効になります。
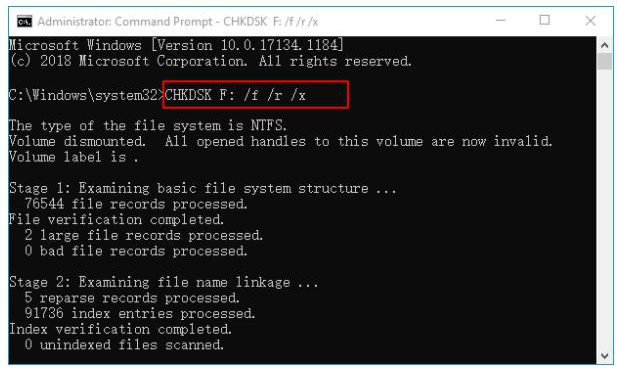
関連記事 :
Windows 10で壊れたUSBメモリのデータを復元する方法
2024-02-28
Imori : USBメモリが壊れて自分で修理できない場合は、時間内に専門のメンテナンス部門に助けを求めてください。 USBメモリが壊れた後のデ...
2022-06-14
Ayu : 多くのユーザーはWindowsシステムでUSBメモリを暗号化する方法に慣れていると思いますが、MacシステムでUSBメモリを暗号...
2022-06-14
Satoshi : USBメモリにデータを保存するときに、会社の機密情報や個人のプライバシーデータが含まれる場合は、そのセキュリティ問題を考慮する必...
2022-06-15
Satoshi : USBメモリを使用する場合、紛失により内部の重要データが漏洩または紛失する可能性がありますので、USBメモリのパスワード保護は、...





