概要
近年、SSDの1GB当たりの容量単価が下がたことに従って、SSDの普及率がだんだん向上しています。じゃ、SSDをどう選びますか?PCのHDDをSSDに換装するには?SSDにOSを移行またはインストールするには?PC性能をアップさせるため、SSD最適化をすすめますが、具体的にどうしますか?次に詳しく紹介します。
一、SSDについて
1.SSDとは?
SSDとは、ソリッドステートドライブ(英語: Solid State Drive)の略称で、NANDフラッシュメモリをストレージとして用いるのハードディスクです。SSDのプラグと使用方法は伝統的なハードディスクとほぼ同じですが、書き込みの性能には巨大な差があります。現在、SSDをストレージとして利用するユーザーが大勢います。
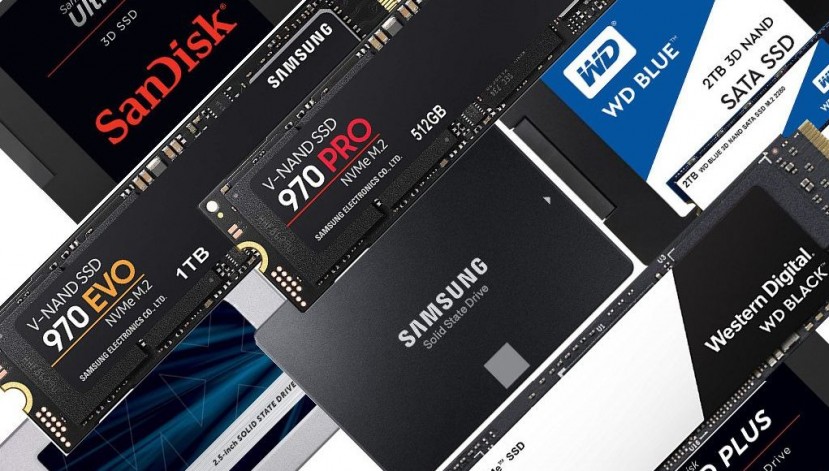
2. SSD最大のメリット:読み書き速度が速い
では、SSDの書き読みスピードはどれほど速いでしょうか?ここは最も使われるSATA3.0のSSDを例として、この型のSSDは読み速度は500MB/s、書き速度は400MB/s以上に達します。エントリーレベルのSSDとして、このスピードは既に普通のHDDの5倍以上。
| M.2NVMe SSD | SATA3.0SSD | 普通のHDD | |
|---|---|---|---|
| 読み速度 | 3200MB/s以上 | 500MB/s以上 | 約100MB/s |
| 書き速度 | 2500MB/s以上 | 400MB/s以上 | 50-70MB/s |
| Windows 10の起動時間 | 約4~6秒 | 約6~8秒 | 約30~50秒 |
SSDを推奨する理由
同時に、SSDの耐久性とデータの安全性も保証されられます。HDDのハードディスク障害は、機械的障害が主な原因です。HDDが高速に動作しているとき、高強度の振動を受けると、磁気ヘッドの高速動作はディスクを損傷しやすい、修復不可能な損傷を与える可能性もある。 SSDには可動部品がないため、フラッシュメモリチップが基板に直接付けて、物理的な運動がないため、衝撃によるハードディスク故障の可能も解消できます。

多くの人にとって、パソコンは主にさまざまなタスクを実行するために使用される大事なツールため、SSDを使用する最も重要な理由は時間を節約することです。優れたSSDは多くのユーザー時間を節約し、ユーザーが重要なことに集中できるようにさせます。 SSDのスピードと効率によって、ユーザーが短時間でより多くの作業を行えることを意味します。 現代の生活のペースは速いです、あなたのコンピュータもそうにしましょう。
二、SSDをどう選びますか?
1. 流行りのSSD規格
現在のSSD市場では、インターフェースで分けると、主にSATA SSDとM.2 SSD二つの類別があり、次に詳しく紹介します。

SATA SSD
SATA SSDは最も広く使用されているSSDタイプです。 SATAインターフェースの最大の利点は普及率と互換性が高いことです。ほとんどのマザーボードはSSD3.0インタフェースを搭載します。
SATA3.0の理論伝送帯域幅は6Gbpsで、これは通常の2.5インチSSDにとっては十分です。市場には読み書き速度がより高いM.2 NVMe SSDがありますが、SSDが互換性が高くて低価格であることで、依然としてSSD市場の主流製品です。

M.2 SSD
M.2は、現在人気の高いハードディスクインターフェースです。その最大の利点は、ミニのサイズと高速な読み書き性能です。 M.2インターフェイスには2つのタイプがあることに注目してください。1つはahciプロトコルを使用するバージョンで、もう1つNVMeプロトコルを使用して、PCIe×4をチャネルとしてデータを転送するバージョンです。
| 使用するプロトコル | NVMe | AHCI | |
|---|---|---|---|
| データチャンネル | PCIe | PCIe | SATA 6Gb/s |
| 最大読み性能 | >3000MB/s | >2000MB/s | 約500MB/s |
| 最大書き性能 | >2000MB/s | >1500MB/s | 450-500MB/s |
NVMe
NVMeプロトコルは、SSDのハードウェア特性を基にして開発した新プロトコルで、SSDの伝送速度をより速くなって、理論的には最大32Gbpsに達し、応答遅延もより低くなります。ユーザーのマザーボードがM.2インターフェイスをサポートしている場合は、一般にNVMeプロトコルを使用するSSDを購入することをお勧めします。

2.SATA SSDとM.2 NVMe SSD、どう選ぶ?
SSDを換装するときに、SATA SSDまたはM.2 NVMe SSDを購入するにはどう選べばよいですか。現在、新しいマザーボードは基本的にNVMeプロトコルをサポートするM.2インターフェイスを持っていますが、多くの旧型のマザーボードはまだSATA 3.0インターフェイスしか持っていません。
ですから、マザーボードがSATA3.0インターフェイスしかない場合は、SATA SSDしか選択がありません。マザーボードはM.2 NVMeをサポートして資金が足りる場合、M.2 NVMe SSDを選んでより高速な読み書き体験を得ます。
SATAインターフェースの図例(接続時SATA3 6Gbのインターフェースを選択してください)

M.2インターフェースの図例


3. オススメのSSDモデル
SATA SSDオススメモデル:Samsung 860 Evo

M.2 NVMe SSDオススメモデル:Samsung 970 Evo
Samsung 970 Evoは、新しいPhoenixコントローラとTurboWrite技術を採用し、ゲームやグラフィック処理などのデータ書き読みを最適化します。このM.2NVMe SSDは、最大3300MB/Sの連続読み取りと2500MB/Sの連続書き込みに達することができて、前代の製品より32%向上しました。970 Evoは250GB、500GB、1TB及び2TB四つの規格があります、ニーズによって購入してください。

4. SSHDはいい選択か?
ハイブリッドハードディスクSSHD(SSHD: Solid State Hybrid Drive)は、HDDとSSDの特徴を組み合わせたハードディスクタイプです。HDDを基にして、少量のNANDフラッシュメモリが組み込まれます。これらのメモリグラニュルには、システムデータやよく使うソフトウェアなど、頻繁にアクセスするデータが格納され、この部分のデータの読み書きをSSDと同じくらいスピードにさせます。 ただし、SSHDを換装することは実際良い選択ではありません。なぜなら、単位ストレージ価格は通常のHDDほど良くない、全体的な読み取りおよび書き込み速度もSSDに及びません。

ストレージテストの専門サイトwww.storagereview.comのレビューによって、SeagateのDesktop SSHDを例として、普通のSATA SSDとHDDと比べると、以下のデータが出ました。
| Seagate Desktop SSHD | 普通のSSD | 普通のHDD | |
|---|---|---|---|
| 読み取り速度 | 156MB/s以上 | 500MB/s以上 | 約100MB/s |
| 書き込み速度 | 154MB/s以上 | 400MB/s以上 | 50-70MB/s |
三、パソコンにSSDを換装する方法
| 使う道具 | |
|---|---|
| SATAインタフェース | プラスドライバー、ゴム手袋、SATA ケーブル、IDEからSATAに変換アダプタ(電源がSATA電源ケーブルがない場合)、ハードディスク2.5インチから3.5インチに変換アダプタ |
| M.2インタフェース | プラスドライバー、ゴム手袋 |

1.デスクトップパソコンにSATA SSDを換装
① コンピューターの電源を切り、プラスドライバーでデスクトップのケースを取り外し、マザーボードのSATAスロットの位置を確認します。

② SATA SSDのサイズは2.5インチハードディスクので、まずはSSDを3.5インチアダプタに取り付け、ネジで固定してから空きのハードドライブベイに置き、側面のネジ穴を固定します。

③ SATAケーブルのL字の端をSSDに接続し、もう一方の端をマザーボードの空いているSATAポート(SATA 6Gbpsポートは青)に接続し、そして電源からSSDに電源ケーブルを接続します。

2.ノートパソコンにSATA SSDを換装
① コンピューターの電源を切り、電池を取り外します。

② ドライバーで後ろのケースを取り外し、ハードディスクのインタフェースが見えるようにします。

③ 古いハードディスクの固定ネジを外し、ハードディスクを約45度ぐらい持ち上げて引き出します。そのあと、取り外しの逆の方法で取り付けてSSDをSATAインタフェースに完全に接続します。最後に取り外したパネルをネジで取り付けます。

3.パソコンにM.2 SSDを換装
M.2インタフェースはマザーボードにおるインタフェースので、デスクトップコンピュータでもノートコンピュータでも、M.2インタフェースはマザーボード上のインタフェースなので、上記のSATA SSDの取り付ける方法と同じように、ケースを取り外し、マザーボード上のM.2インタフェースを見つけてから取り付けば済みます。
① デスクトップやノートコンピューターのケースを取り外して、M.2インタフェースの位置を見つけて固定用ネジを外します。

② M.2 SSDを完全にインタフェースに取り付けます。

③ ネジで再びM.2 SSDを固定して、コンピューターケールを取り付けます。

四、換装されたSSDにWindowsシステムをインストールする方法
1. SSDにパーティションを分割するとき、MBRかGPTか?
MBR、GPTとは?
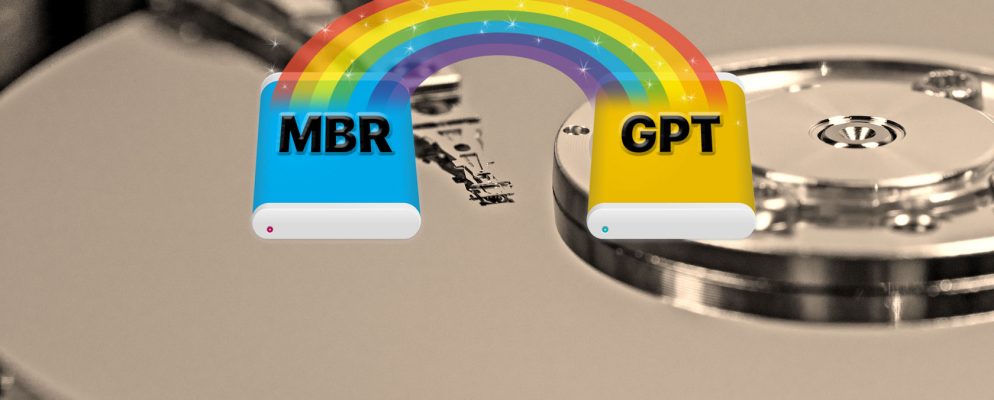
MBRの紹介
MBRは、Master Boot Recordの略称で、ハードディスクのセクターにおるシステムをブートするインフォメーションです。Windowsを起動するとき、セクターから起動コードを使用します。MBRの起動インフォメーションが壊れるなら、Windowsが正しく起動することができません。MBRマスターブートレコードを使用するハードディスクが起動するとき、まずマザーボードのBIOSを起動し、その後BIOSがMBRをロードし、最後にMBRがWindowsを起動します。でも、MBRが古いものと言えます、最大容量2TBのハードディスクしか支持できなくて、より大きなハードディスクの超える部分の容量が認識できなくなりません。それに、MBRがハードディスクを四つの主パーティションしか支持できません。
GPTの紹介
GPTはMBRより先進的なマスターブートレコードです。GPTはGUID技術を使用して、MBRと比べてハードディスクの2TB上限を突破し、パーティションもほぼ無限に設置できます。そのほか、GPTはMBRと違てすべてのブートデータを同じ場所で保存することではないので、安全さがもっと優れます。
まとめ:MBRとGPT、HDD初期化するときどれを選ぶべき?
オペレーションシステムをインストールするとき、MBRとGPTにどれを選んだらいいか分からいない場合、次のアドバイスを参照してみてください。
- ハードディスクの容量が2TB以上の場合、GPTをお勧めします。
- マザーボードが新型でUFEIファームウェアをサポートしている場合は、GPTをお勧めします。
- マザーボードが旧型で古いBIOSシステムを使用する場合、GPTを支持できないことがあるので、MBRの方がいいかもしれません。
2. Renee Beccaで元OSをSSDにそのまま移行
徹底的にシステムを移行するには
新しいハードディスクを購入して初期設定する後、元のハードディスクのシステムをそのまま新しいハードディスクに移行したい場合、専門のシステムバックアップ、移行ソフトのRenee Beccaを使用することをお勧めします。マスターブートレコードはMBRであろとGPTであろと、Renee Beccaが完璧に移行することができます。システムを起動するときのブートデータを一緒に移行して、システムをそのままコピーすることができます。

自動4Kアライメント システムをSSDに移行すると、4Kアライメントが自動的に実行され、SSDの性能を引き出す。
GPTとMBR対応 システムを移行する時、自動的にSSDに適切なパーティション方式にする。
NTFSとFAT32対応 さまざまなファイルシステム対応。
速度が速い 先進的なアルゴリズムを利用し、最大3000MB /分の速度を達する。
多機能 システム移行、バックアップ、HDDクローン、クリーンアップ等の機能ある。
自動4Kアライメント 4KアライメントでSSDの性能を引き出...
NTFSとFAT32対応 さまざまなファイルシステム対応。
GPTとMBR対応 自動的にSSDに適切なパーティション方式...
無料体験無料体験 800名のユーザー様に体験をしていただきました!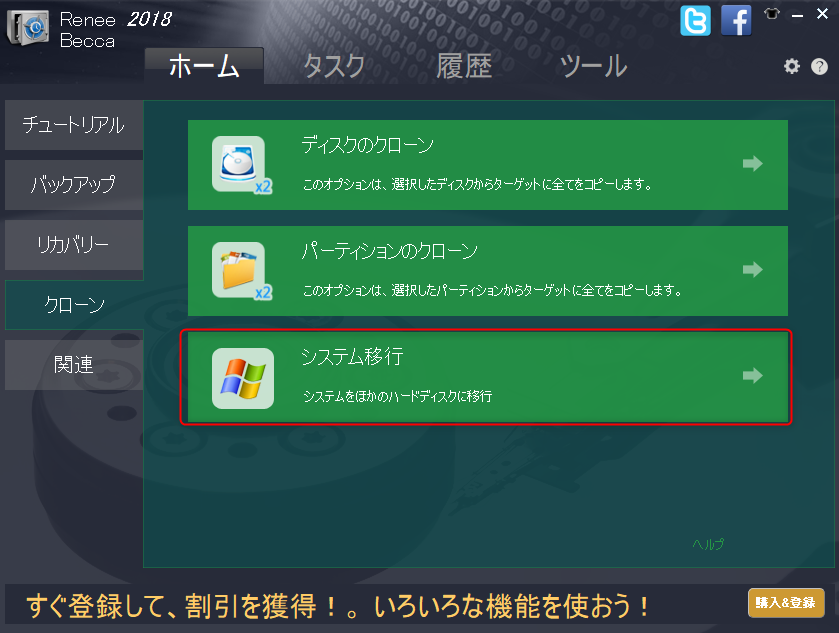
② システムが移行元と移行先のSSDディスクを選択し、「システム移行」ボタンをクリックします。
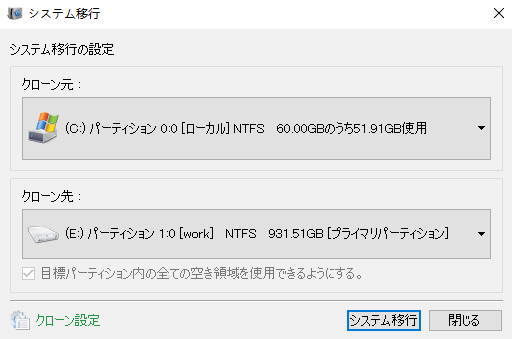
③ 移行が完成されたら、BIOS画面でSSDを起動順番の1位にしてください。これで、SSDがもたらすスピードを体験できます。
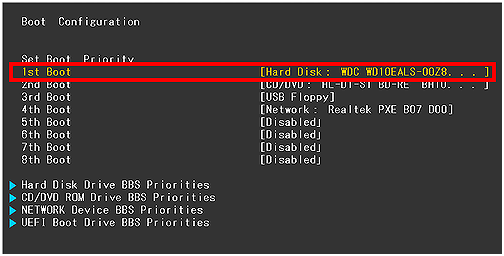
3.Windowsメディア作成ツールで、システムを新規インストール
新購入のSSDは公式のWindowsメディア作成ツールを使用して、Windowsシステムをインストールすることができます。この公式メディアツールの作成と使用方法は、この記事を参考してください。
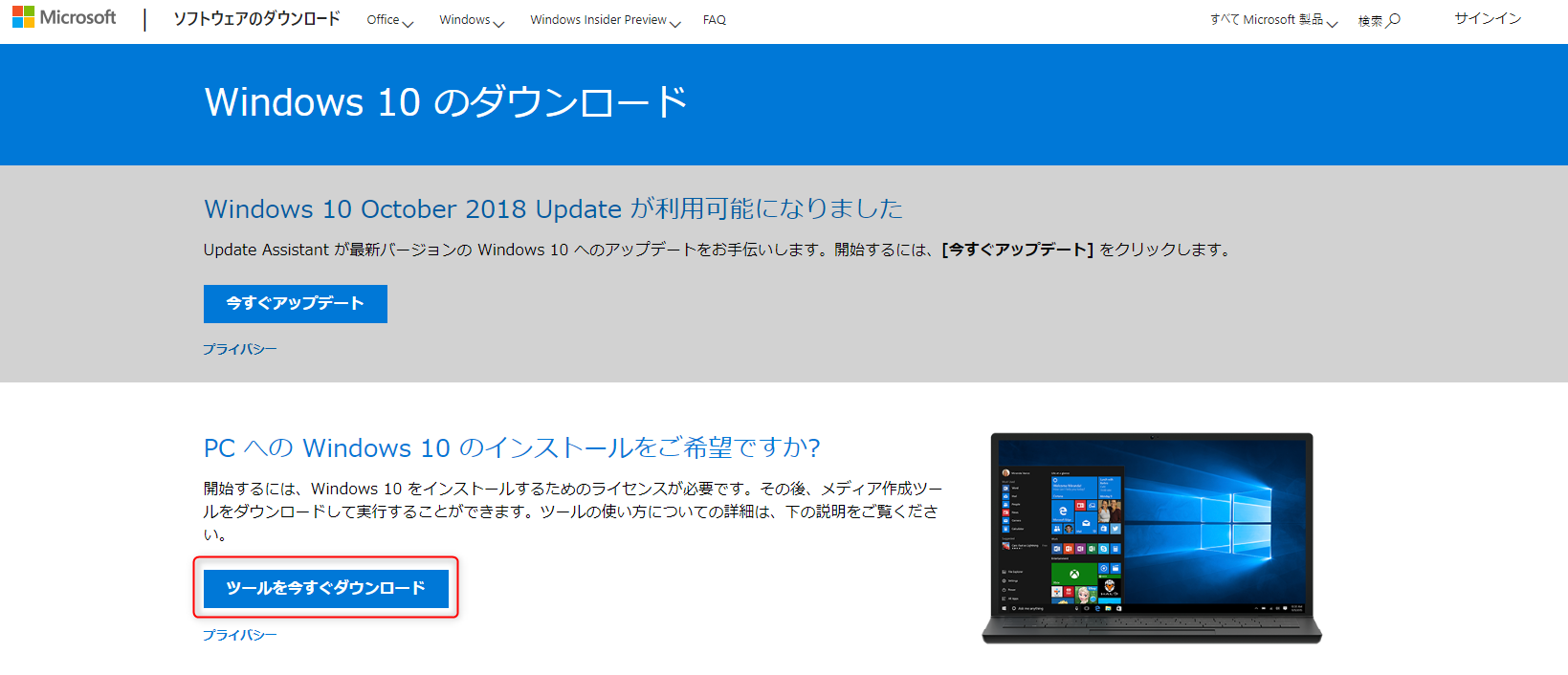
五、SSDの最適化方法
1. デフラグを無効にする
デフラグはHDD向け、データのフラグメントを組み合わせて読み書き性能を最適化する技術です。しかし、SSDの構造がHDDと違い、ディスクがなくて読み取りもほぼ時間がかからない。ですから、デフラグは逆にSSDの寿命を短縮します。Windows 7以降のシステムは、SSDは既に自動的にデフラグを無効にします。
2. インデックスサービスを無効にする
SSDの読み取りスピードが相当速い、実際インデックスサービスなどを使用する必要がありません。SSDを使用する場合、相関のサービスをオフにしてください。
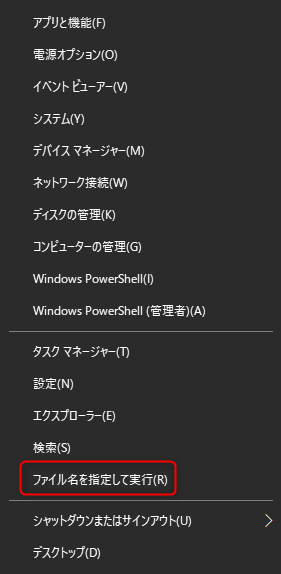
② 開かれた画面で、「services.msc」と入力し、「OK」をクリックします。
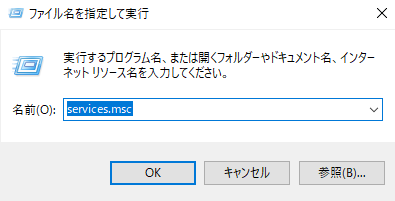
③ 「Windows Search」をダブルクリックします。
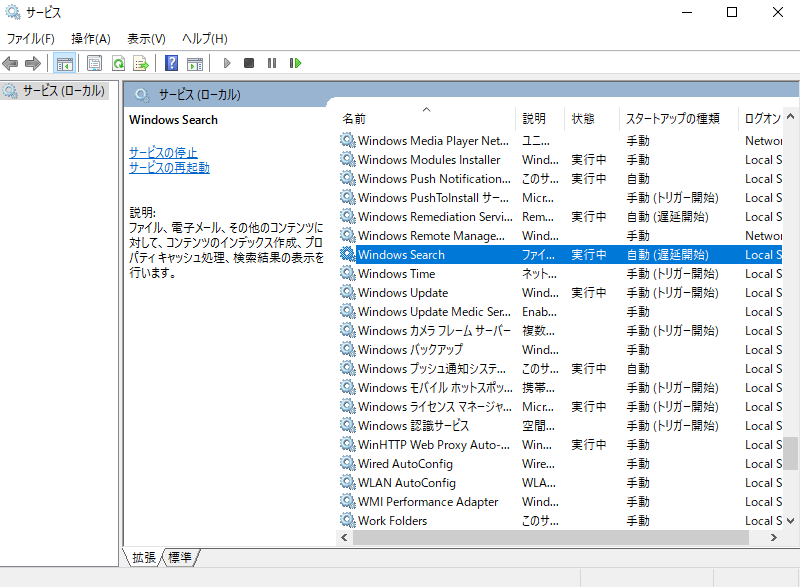
④ 「停止」ボタンをクリックし、スタートアップの種類を「無効」に変更します。
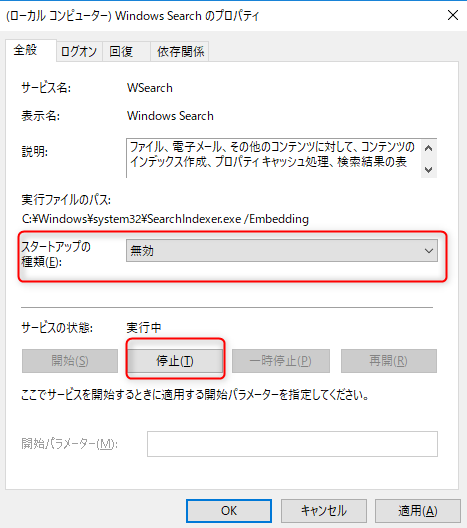
3. 空き容量を残しておく
SSDメーカーは、10~20%のSSDハードディスク容量を空き状態に保つことを推奨しています。この空き容量が、SSDのアルゴリズムを改善し、NANDの間でデータを再分配するのに役立ちます。SSDの寿命を最大限に延ばします。ハードディスクが長期的に空き容量がないと、SSDの寿命は大幅に短くなります。
SSDハードディスクの寿命や使用状況を確認したい場合は、CrystalDiskInfoというソフトウェアを使って検出することができます。 詳しいはこちらを参考してください。
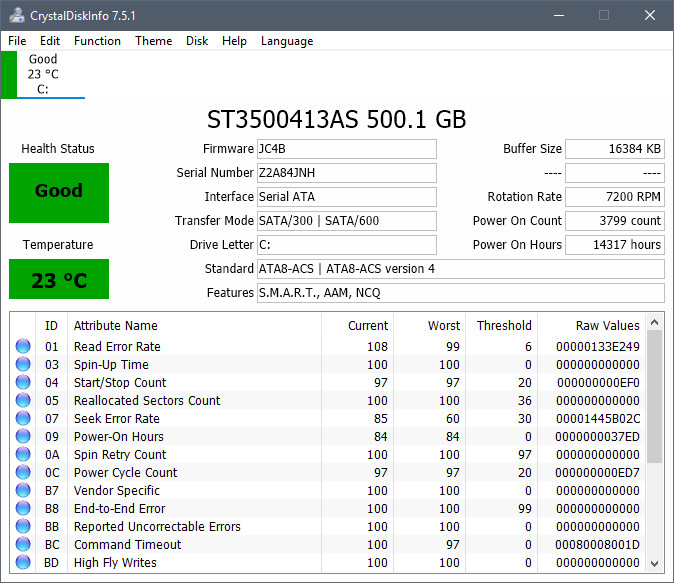
4.大容量のデータをHDDに保存する
ファイルの保存からして見れば、SSDの単位価格はHDDより高い。現在のSSD価格が安いが、大量のメディアデータをSSDに保存することはSSDの寿命を短縮しかないで意義のない。大容量の保存ニーズがあれば、できるだけSSDをシステムパーティションとして、HDDをデータ保存パーティションとしてします。
関連記事 :
クローンSSDからWindows10が起動しない原因・対処法5つ
2019-03-05
Yuki : HDDからSSDにシステムを含んで丸ごとクローンする方法でHDD換装する方が多いです。クローンしたSSDからWindows10が...
【初心者向け】Windows7のバックアップ・復元方法・注意事項
2023-09-15
Ayu : コンピュータを使用しているときに問題が発生することがありますが、個人のファイルやデータの損失を防ぐために、事前にシステムやファイ...
【保存版】簡単にPS4/PS4 ProをSSDに換装する方法
2020-07-29
Satoshi : PS4のプレイヤーがゲームをするとき、長いロード時間に耐えられなく、困っていますか?PS4、PS4 Proのロードスピードを加速...
2019-03-15
Imori : 新しいHDDを購入した後、初期化するとき、MBRやGPTのマスターブートレコードをどう選びますか?違いはなんでしょうか?次に、M...
何かご不明な点がございますか?






