概要
コンピュータを使用しているときに問題が発生することがありますが、個人のファイルやデータの損失を防ぐために、事前にシステムやファイルをバックアップしておくことをおすすめします。 この問題を解決するために、この記事ではWindows 7でバックアップと復元方法3つを説明します。なお、バックアップ・復元する前の注意事項も説明します。
一、Windows 7のバックアップの重要性
2020 年 1 月 14 日に、Windows 7 のサポートが終了となるので、いよいよWindows 7のサポート期限が迫ってきた。その時、Windows 7はあらゆる攻撃に対して脆弱であり、バグが発生するとWindows 7システムさえクラッシュしてしまいます。 また、最新のソフトウェアはWindows 7と互換性がない可能性があります。 このような状況に直面して、事前にWindows 7のシステムバックアップすることが重要です。
二、Windows 7のバックアップおよび復元の注意事項
システムをバックアップしたいがディスク容量を消費したくない場合は、Windows 7システムイメージファイルを外部ハードディスクに保存することをお勧めします。 また、Windows 7 Home Premiumを使用している場合は、システムのバックアップと復元にサードパーティ製のバックアップと復元ソフトを使用することをお勧めします。このバージョンではバックアップと復元ツールが提供されていないためです。 Windows 7 ProfessionalとWindows 7 Ultimateがバックアップと復元をサポートしています。
三、Windows 7をバックアップおよび復元する方法
方法1:信頼性の高いツールでWindows7をバックアップ・復元

初心者向け 誰も簡単に操作でき、最大3000MB/分の速度で高速処理可能。
多機能 システム移行、バックアップ、HDDクローン、クリーンアップ等の機能ある。
バックアップ方式 差分/増分バックアップで、時間とスペース節約。
先進技術 VSS技術を利用し、操作しながらバックアップ可能。
動作環境 Windows 10,8.1,8,7,Vista,XP対応。
初心者向け 誰も簡単に操作でき、最大3000MB/分の速度で...
多機能 システム移行、バックアップ、HDDクローン、クリーン...
差分/増分バックアップで、時間とスペース節約。
無料体験無料体験 800名のユーザー様に体験をしていただきました!ステップ1:「バックアップ」-「システムのバックアップ」をクリックし、バックアップ元とバックアップ先を指定します。
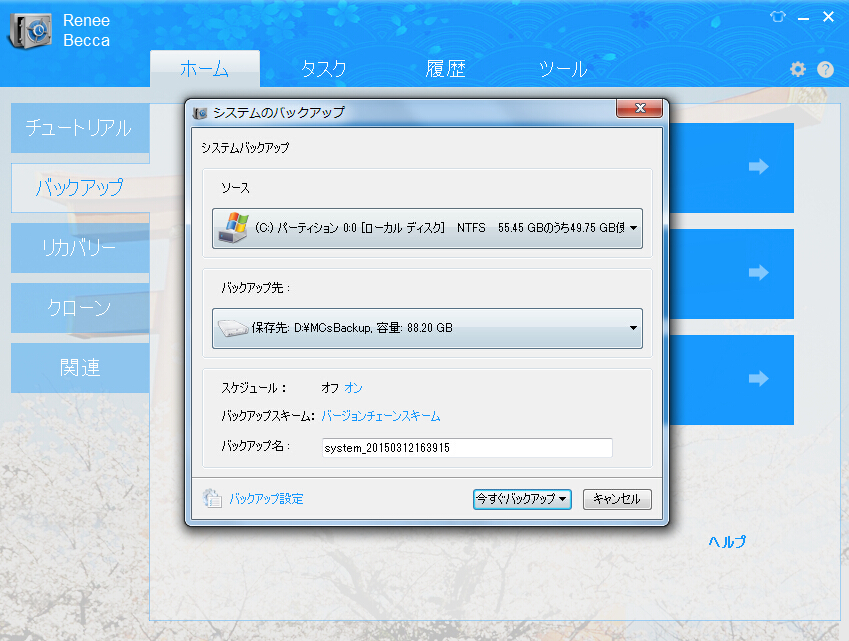
ステップ2:バックアップ元とバックアップ先を指定し、バックアップスキーム、詳細設定をし、バックアップします。
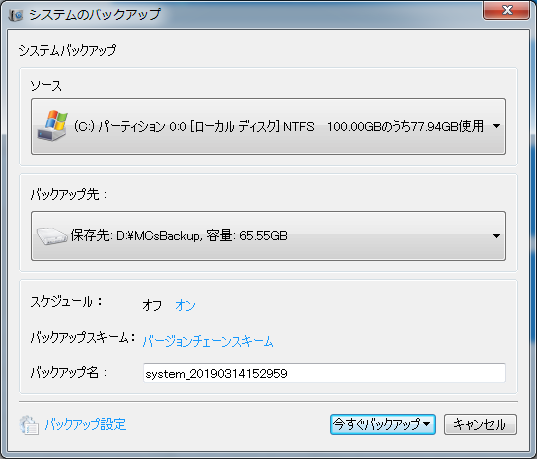
- バージョンチェーンスキーム - 最近の6つのバージョンが保存されます。
- 単一バージョンスキーム - 最新のバージョンが保存されます。
- 完全モード - 完全バックアップバージョンのみが作成されます。
- 増分モード - 前回より増えたものだけバックアップされます。
- 差分モード - 初回より差の分だけバックアップされます。
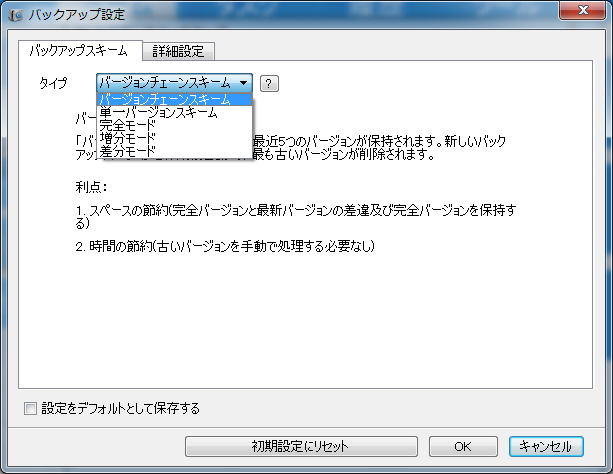
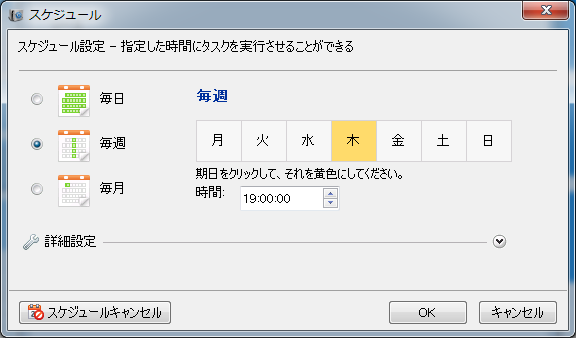
システムがクラッシュしてシステムの復元を実行する必要がある場合は、起動メディアを作成してWindows 7システムのバックアップを復元する必要があります。 次に詳しく紹介します。
ステップ1:「タスク」-「ブータブルメディア作成」をクリックします。
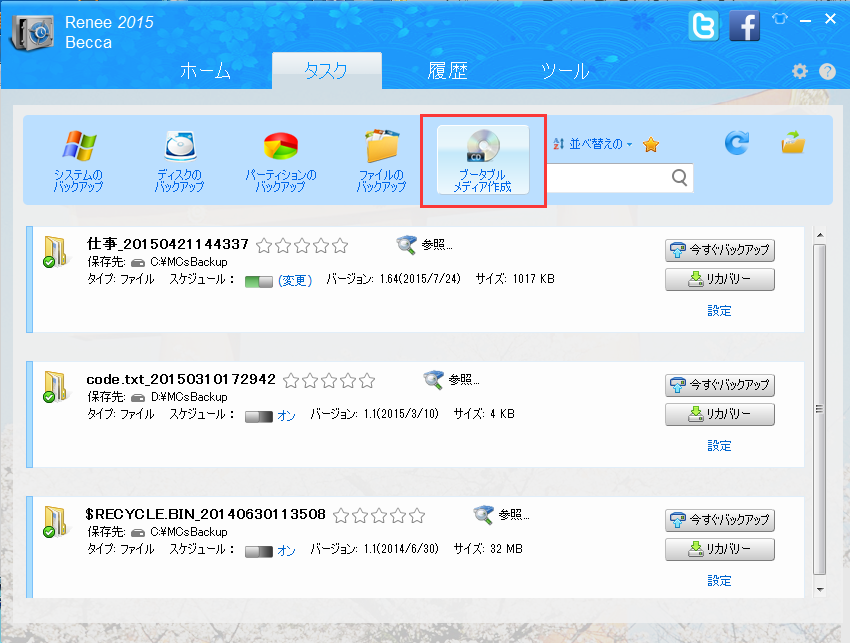
ステップ2:「選択」ボタンをクリックし、「次へ」ボタンをクリックします。
基本版はブータブルCD/DVDのみ作成できます。プロ版はブータブルCD/DVDもUSBも作成できます。
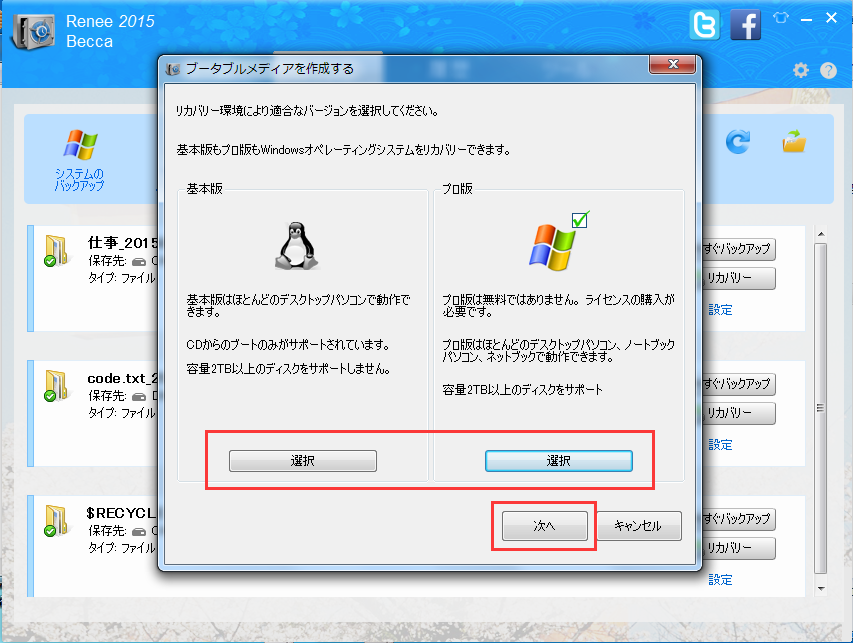
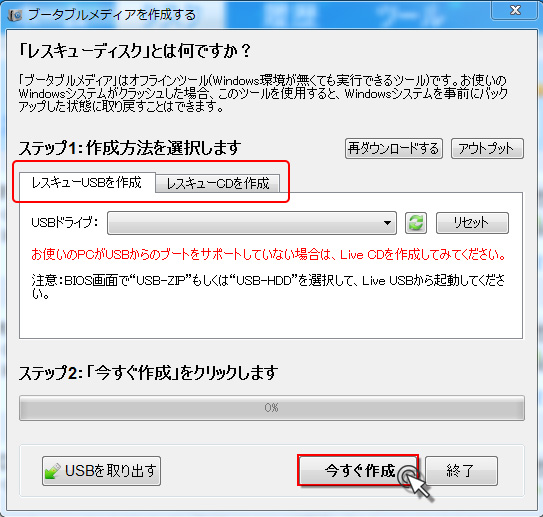
ステップ3:起動メディアを復元(リストア)したいパソコンの挿入し、BIOS画面に入り、起動設備の順番に起動メディアを一番にします。
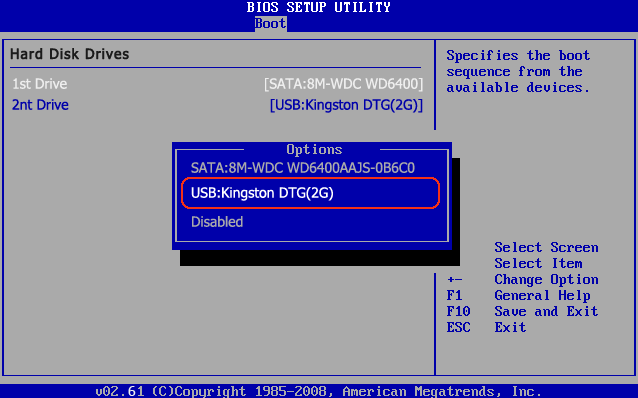
ステップ4:イメージバックアップからパソコンを復元(リストア)します。
起動メディアから起動したら、次の画面が表示されます。復元元(リカバリー元)と復元先(リカバリー先)を指定し、「リカバリー」ボタンをクリックします。
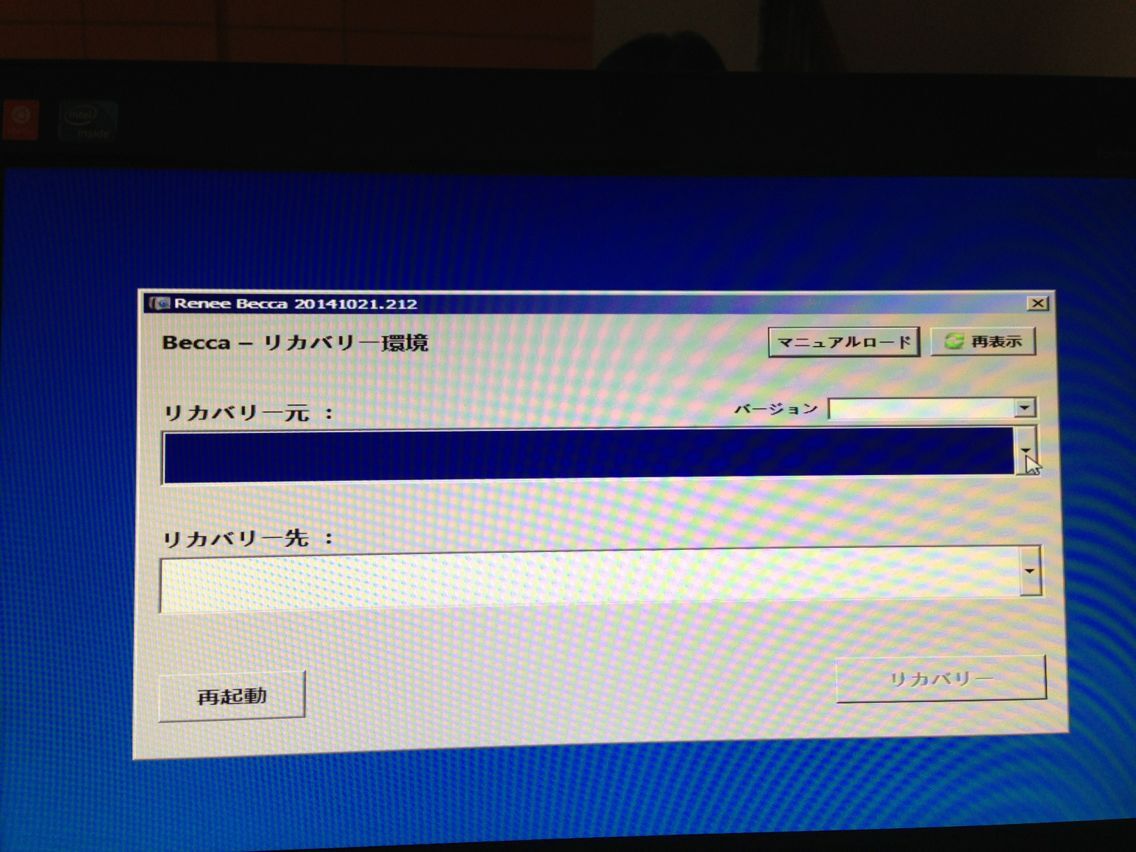
方法2:Windows7システムイメージの作成・復元(Windows 7標準搭載の機能)
システムをバックアップしたいがコンピュータのディスクスペースを占有したくない場合は、システムイメージを外付けハードディスクに保存できます。バックアップを作成する前に、外付けハードディスクをコンピュータに接続することを忘れないでください。
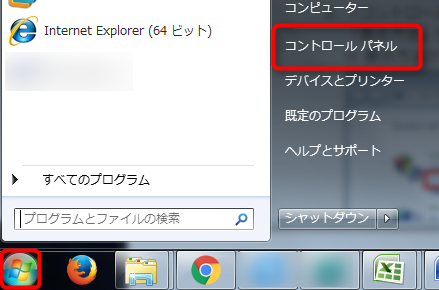
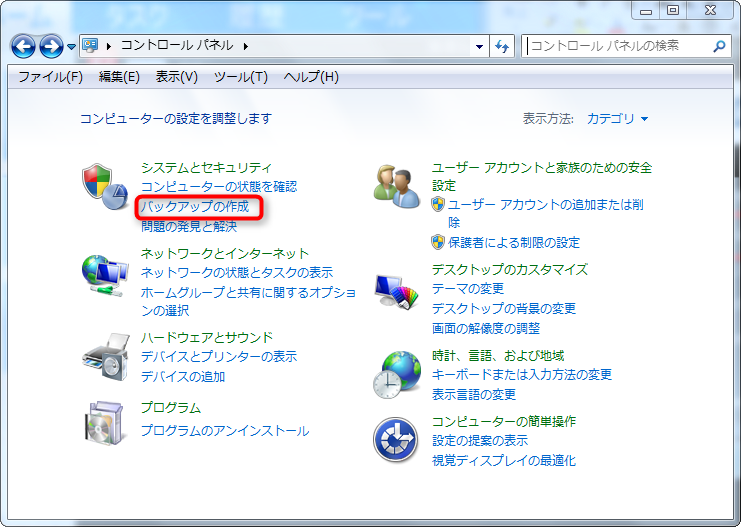
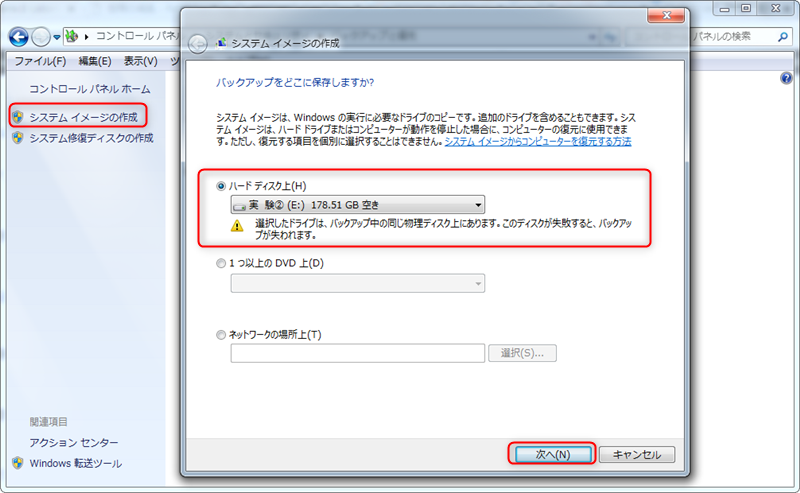
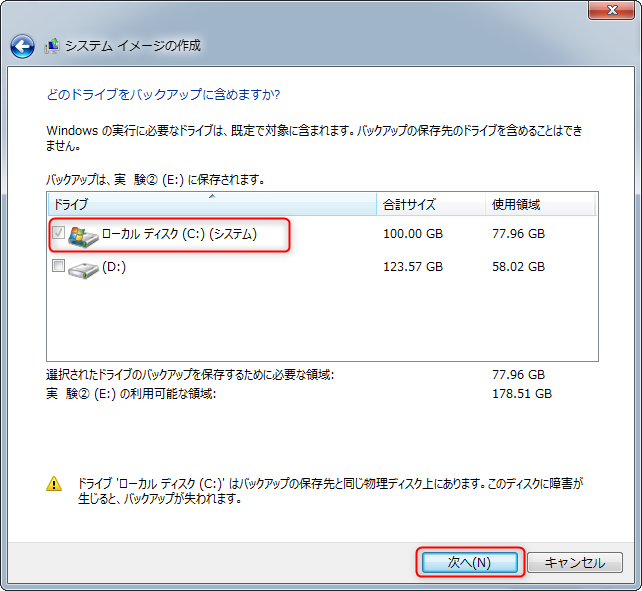
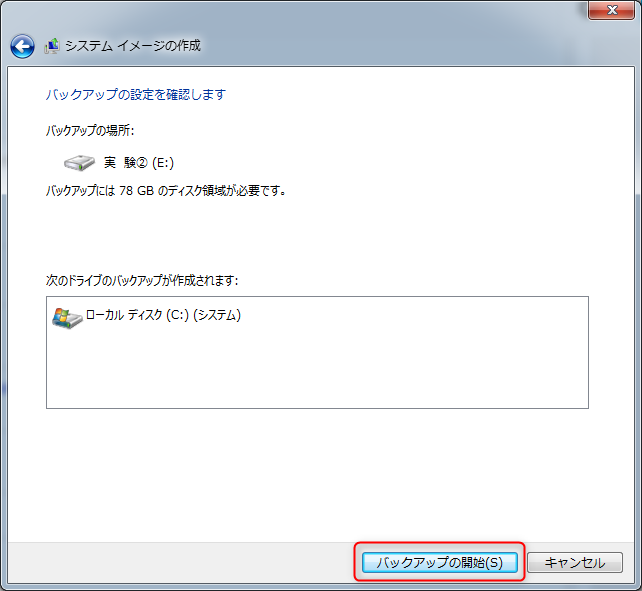
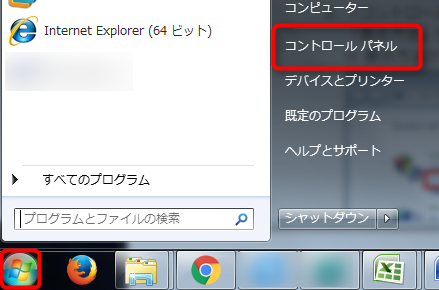
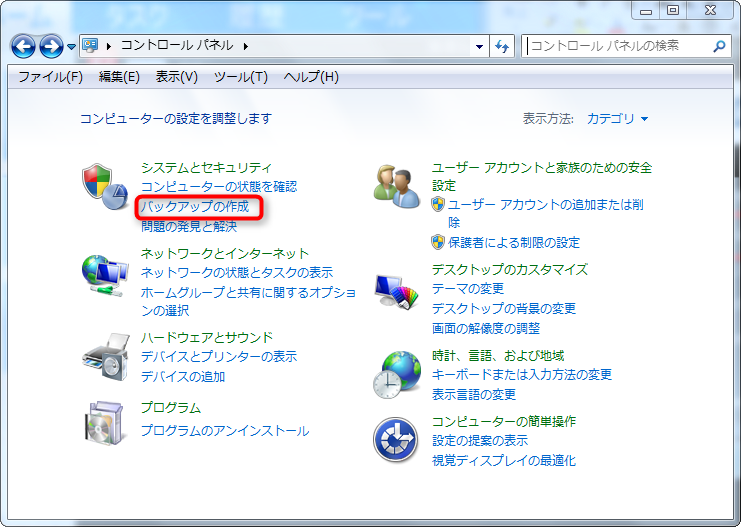
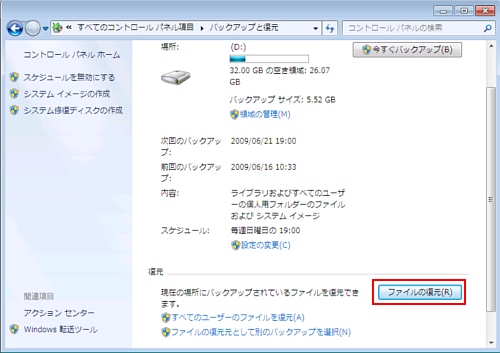
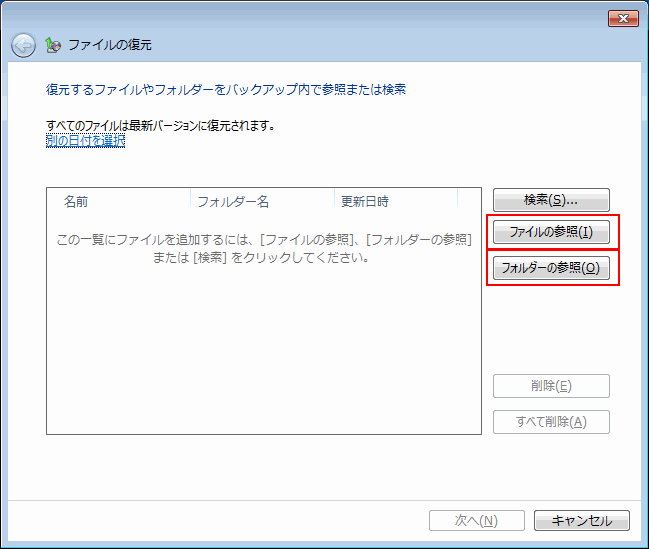
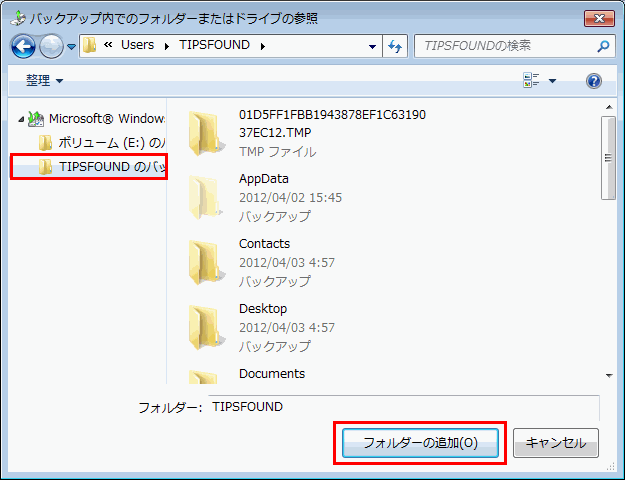
※違う場所に復元したいなら 「次の場所」をクリックし、復元先のフォルダを選択します。
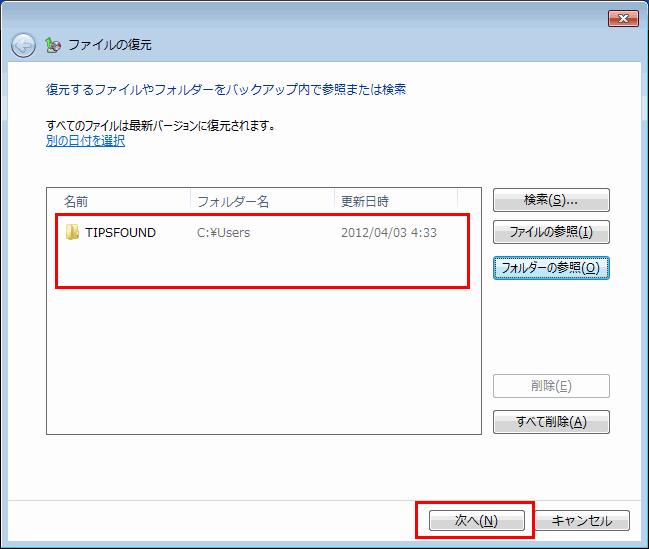
方法3:Windows7ファイルのバックアップ・復元(Windows 7標準搭載の機能)
Windows 7のシステムイメージ作成機能とは異なり、Windows 7のファイルのバックアップと復元機能は主にファイル(パーティションに指定された個人用ライブラリまたはファイルまたはフォルダ)用です。 複数のパーティションのデータを同時にバックアップすることは可能です。 ただし、ファイルのバックアップと復元では起動情報を保存できません。つまり、この機能はシステムクラッシュ後にシステム全体を復元できません。
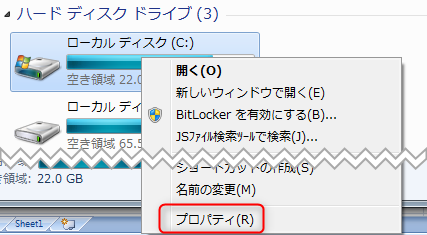
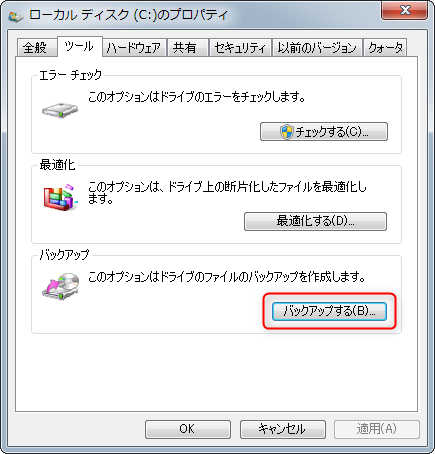
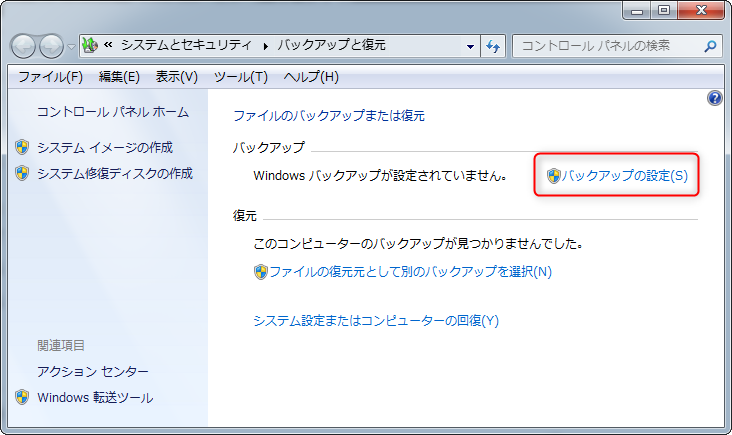
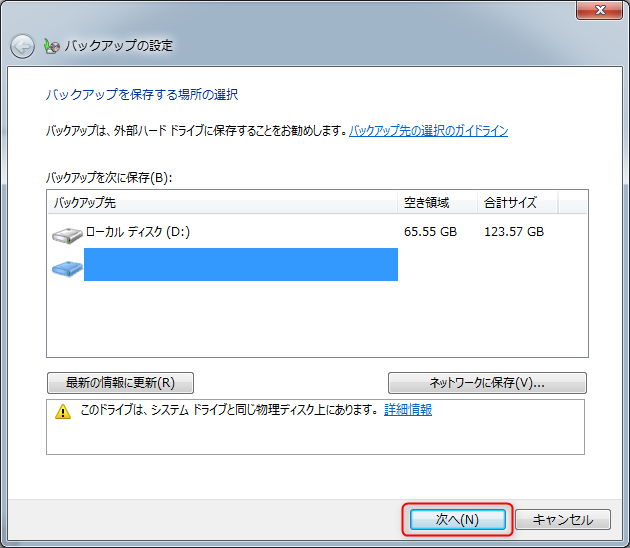
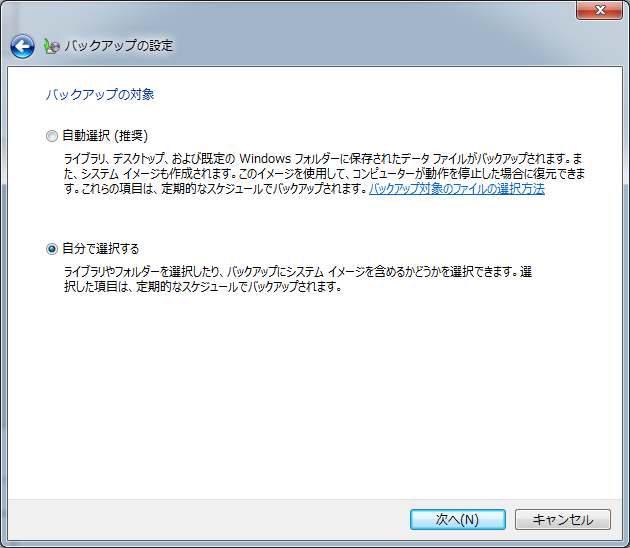
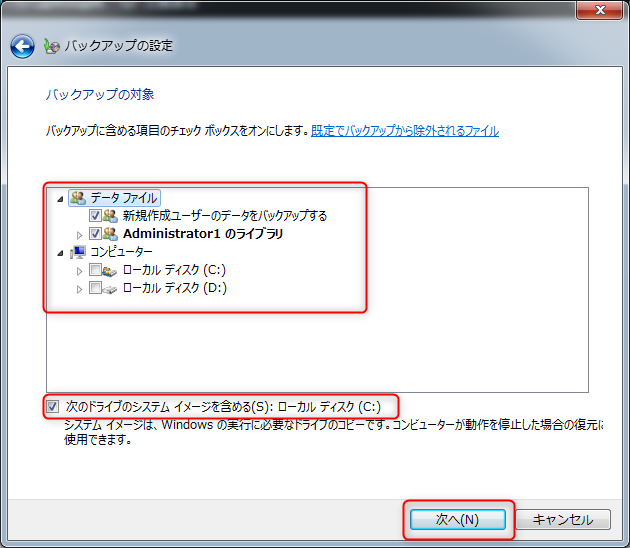
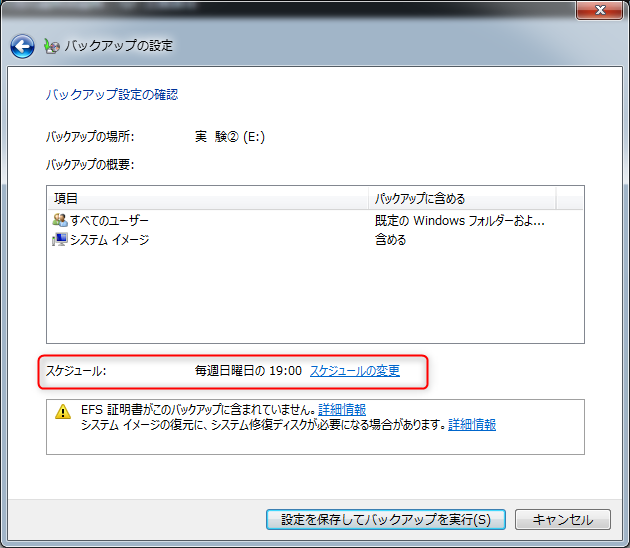
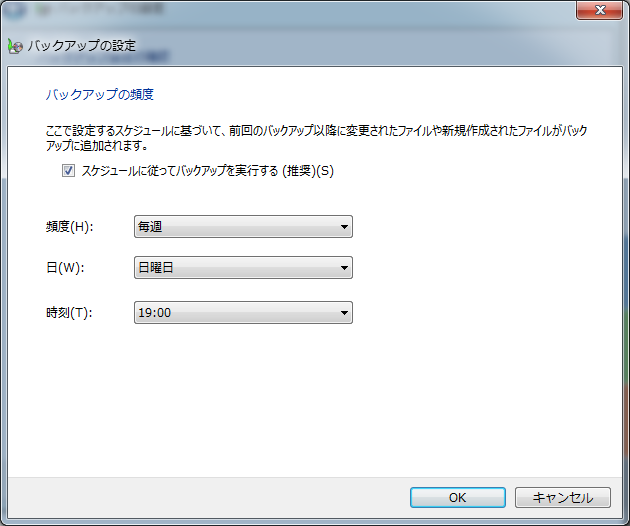
まとめ
| バックアップ・復元方法 | ファイルバックアップ | システムバックアップ | バックアップスケジュール | Windows 7各バージョンも対応 |
| Renee Becca(バックアップソフト) | √ | √ | √ | √ |
| Windows7システムイメージの作成・復元(Windows 7標準搭載の機能) | √ | |||
| Windows7ファイルのバックアップ・復元(Windows 7標準搭載の機能) | √ | √ | √ |
関連記事 :
【まとめ】Windows10 無料のライセンス認証回避·クラック方法
2020-07-15
Satoshi : Windows 10を使用する場合、認証しないとすべての機能が使われることができません。認証については、直接に認証コードを購入す...
クローンSSDからWindows10が起動しない原因・対処法5つ
2019-03-05
Yuki : HDDからSSDにシステムを含んで丸ごとクローンする方法でHDD換装する方が多いです。クローンしたSSDからWindows10が...
【豆知識】AHCI定義・IDEとの区別・IDEからAHCIへの変更方法
2019-01-10
Ayu : SSDソリッドステートドライブが主流になると、AHCIモードは使用率がより一層高くなり、IDEモードの時代はだんだん離れていった...
【簡単】Windows10インストール用USBメモリの作成・利用方法
2019-10-14
Imori : Windows 10をインストールするとき、公式のメディア作成ツールを使ってWindows 10インストールUSBディスクを作成...
何かご不明な点がございますか?






