概要
Windows 8.1 / 8/ 7からWindows 10へ無料アップグレードするには、どうしたらいいでしょうか?この記事は、Windows 8.1 / 8/ 7からWindows 10へ無料アップグレードする方法3つを紹介します。
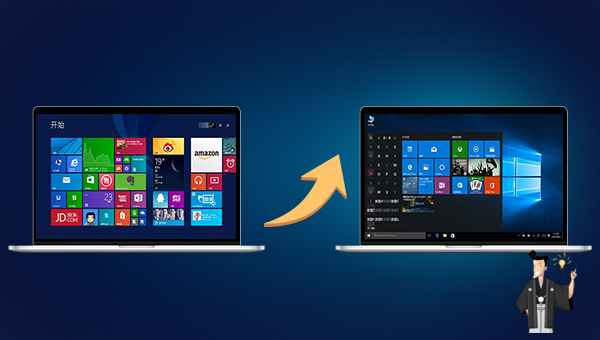
Windows 10は今一番よく利用されているシステム。他のシステムバージョンよりセキュリティが良い。Windows 7、Windows 8 / 8.1は、サポートサービスを終了しました。引き続き使用すると、システムの脆弱性により、ハッキングまたはウイルスに感染する可能性があります。Windows 10は、2025年10月14日より前にMicrosoftが提供するWindows Update情報/サービスを定期的に受け取り、必要に応じてパッチ、ドライバー、または新機能をアップデートして、システムがより安全です。
| Windowsサービスのライフサイクル情報 | |||
| システム | 開始日 | メインストリームの終了日 | 延長された終了日 |
| Windows 7 | 2009/10/22 | 2015/01/13 | 2020/01/14 |
| Windows 8 | 2012/10/30 | 2016/01/12 | |
| Windows 8.1 | 2013/11/13 | 2018/01/09 | 2023/01/10 |
| Windows 10 Home Editionおよび Windows 10 Professional Edition | 2015/07/29 | 2025/10/14 | |
| Windows 10 Enterprise Edition および Windows 10 Education Edition | 2015/07/29 | 2025/10/14 | |
| データソース:https://docs.microsoft.com/lifecycle/products/windows-7,https://docs.microsoft.com/lifecycle/products/windows-8,https://docs.microsoft.com/lifecycle/products/windows-81,https://docs.microsoft.com/lifecycle/products/windows-10-home-and-pro,https://docs.microsoft.com/lifecycle/products/windows-10-enterprise-and-education | |||
- ① 音声アシスタント「コルタナ(Cortana)」。声で操作でき、高速にインターネット検索し、電子メールを開く、カレンダーエントリの作成などのタスクを実行できます。
- ② 仮想デスクトップを使用すると、実行中の他のプログラムウィンドウにすばやく切り替えることができ、作業効率が向上します。Alt+ Tabキーを押すだけで、最近開いた2つのウィンドウに切り替えることができます。仮想デスクトップにとどまって他のウィンドウを選択する場合は、Altキーを押したまま、Tabキーを押して離し、マウスを使用して開いているウィンドウを選択します。
- ③ DirectX 12とXbox。ゲーマーにとって、これら2つの機能は、ゲーム体験が大幅に向上します。 DirectX 12はDX12と呼ばれます。これは「マルチメディアプログラミングインターフェイス」であり、ゲームまたはマルチメディアプログラムでより高い実行効率を実現し、3Dグラフィックスとサウンド効果を強化し、デザイナーに共通のハードウェアドライバー標準を提供するため、ゲーム開発者はハードウェアのメーカーごとに異なるドライバーを作成する必要はありません。これにより、ユーザーがハードウェアをインストールおよびセットアップする際の複雑さも軽減されます。通常、3DスタンドアロンゲームをプレイするにはDX11をインストールする必要があります。DX12は次世代のDX11であり、DX12は30~40%のパフォーマンス向上をもたらします。さらに、Windows 10はXboxOneからのストリーミングゲームをサポートしているため、ユーザーはデスクトップまたはラップトップコンピューターで数分でゲームを開きます。最も重要なことは、XboxOneストリーミングが高速で応答性が高いことです。
- ④ Edgeブラウザ。InternetExplorerよりも大幅に高速に動作し、Windows10でのみ動作するブラウザ。
- ⑤ Windows Hello。これはより個人的で安全なログイン方法です。PIN、顔認識、または指紋を使用して、Windows 10デバイスに高速にアクセスできます。指紋または顔認識ログインの設定の一環として、PINを設定する必要がありますが、ユーザーはPINのみでログインすることもできます。
以上はWindows 10で追加された便利機能。次にWindows 8.1からWindows 10へアップグレードする方法を紹介します。
マイクロソフトの公式サイトにアクセスし、「ツールを今すぐダウンロード」をクリックしてメディア作成ツール「MediaCreationTool.exe」をダウンロードします。ダウンロードが完了したら、次の手順に従ってアップグレードしてください。
ヒント:Windows 8.1 / 8/7がアクティブ化されている場合、無料でWindows 10にアップグレードできる可能性が非常に高くなりますが、場合によってはシリアル番号を再入力する必要があります。
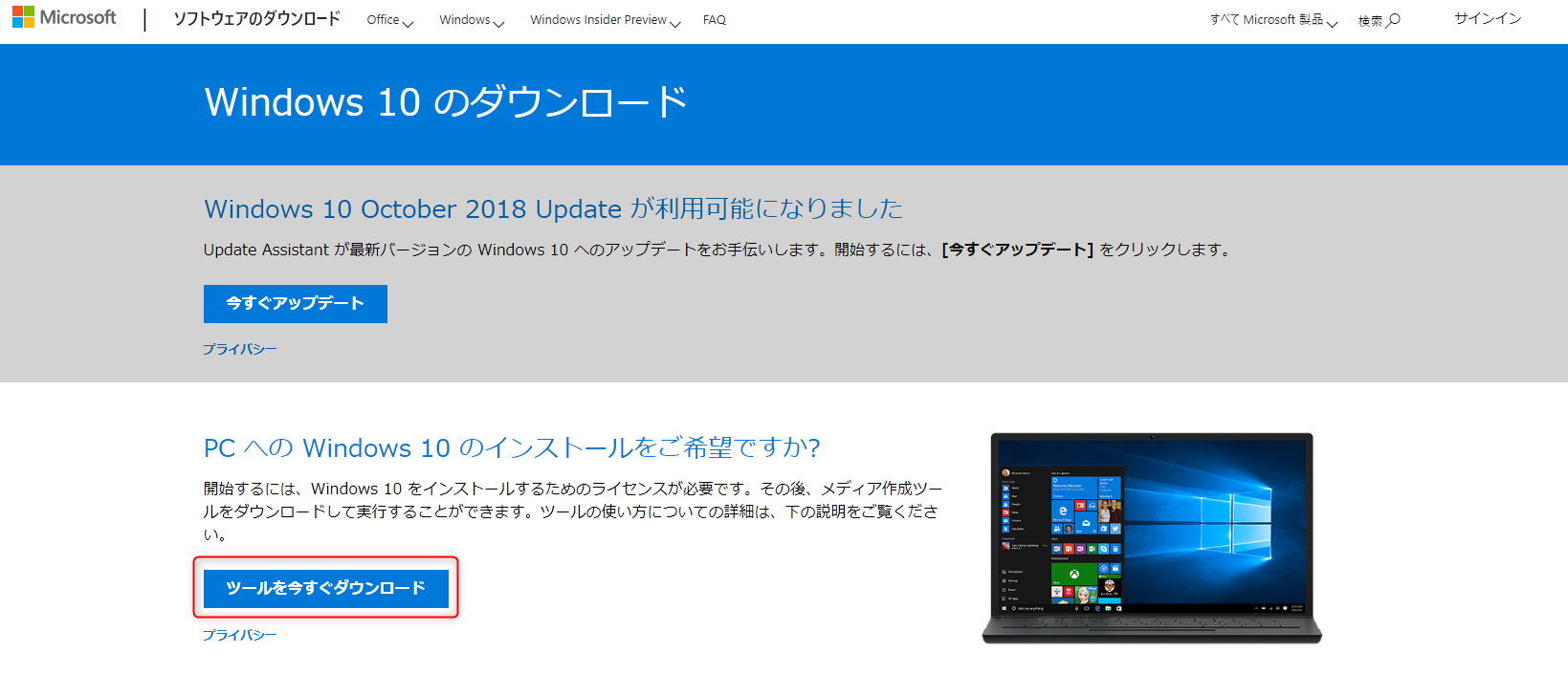
① ダウンロードしたWindows 10メディア作成ツールファイル(MediaCreationTool.exe)をダブルクリックし、Windows 10インストーラーインターフェイスに入り、[このPCを今すぐアップグレードする]を選択します。
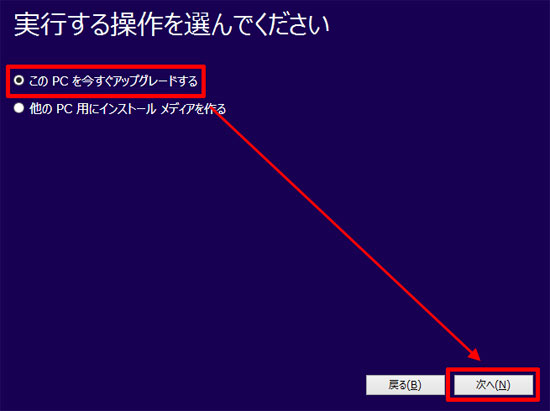
② Windows10システムのダウンロードが開始されます。時間がかかります。コンピューターをインターネットに接続したままにしてください。ライセンス条項を読んで、「同意する」をクリックします。 「インストールする準備ができました」というメッセージが表示されたら、[引き継ぐものを変更]をクリックして変更できます。変更する必要がない場合は、右下の[インストール]をクリックします。
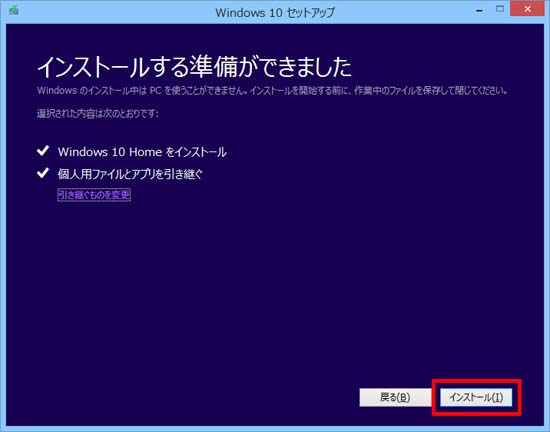
③ 必要に応じて保持するものを選択できます。ここで、[個人用ファイルとアプリを引き継ぐ]を選択し、[次へ]をクリックします。
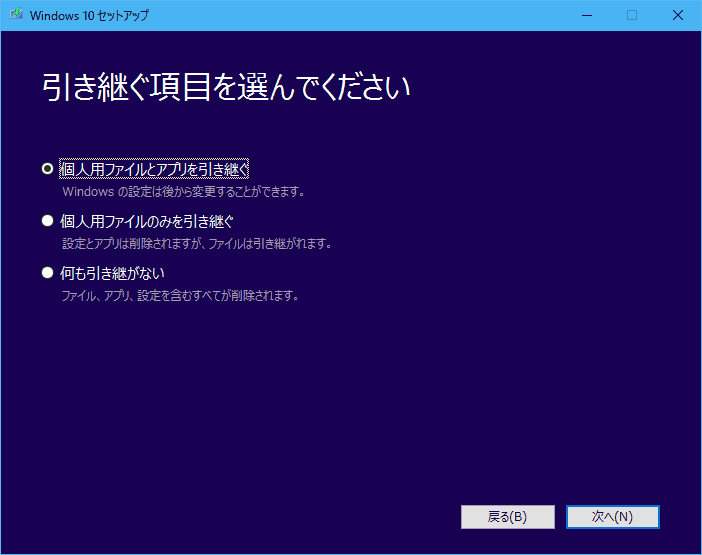
④ アップグレードが完了したら、Windows 10システム設定インターフェイスに入り、指示に従って設定できます。
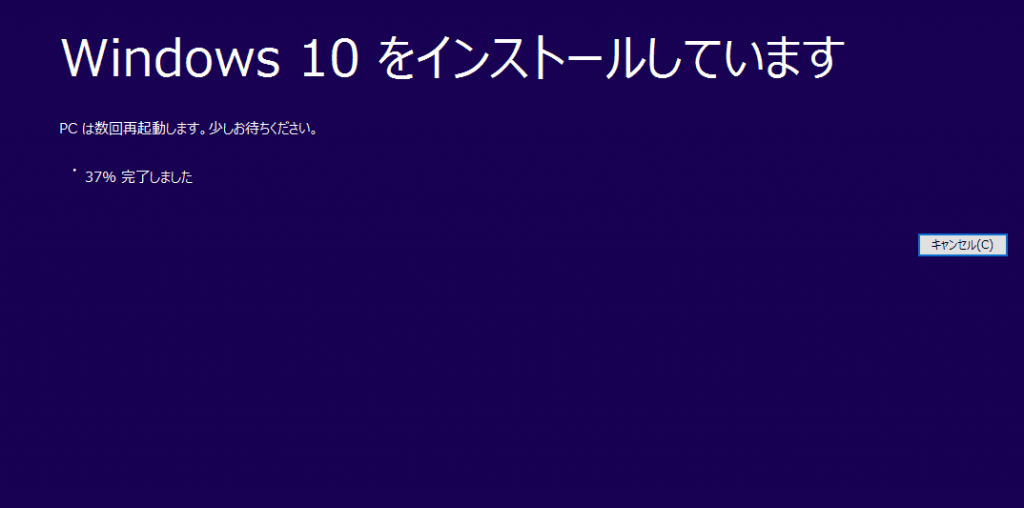
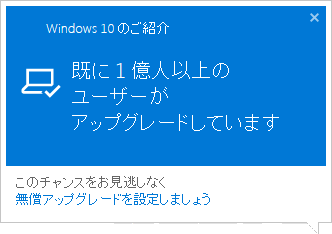
① システム時刻を2016年7月28日以前に変更します。
② Windows 10への無料アップグレードのプロンプトウィンドウが表示されたら、それをクリックしてアップグレードします。
③ Windows 10の準備ができたので、[インストール]をクリックしてアップグレードします。 インストールライセンス条項のインターフェイスが表示されたら、[同意する]をクリックし、指示に従って次の手順を完了し、インストールが完了するまで待ちます。
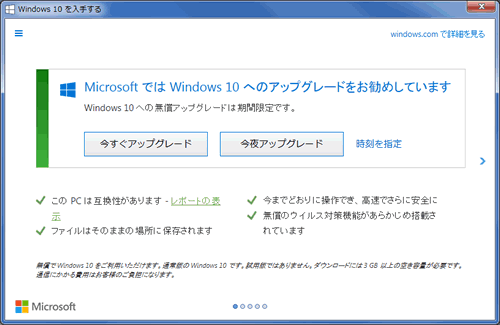
上の2つの方法を正常に完了できない場合は、バックアップソフトRenee Beccaを使用して他のPC上のWindows 10システムバックアップをターゲットPCに復元し、Windows 10をアップグレードできます。
注意:マザーボードとCPUは同じメーカーである必要があります。例えば、システムがIntel CPUを搭載したPCからバックアップされている場合、AMD CPUを搭載したPCに復元することはできません。

初心者向け 誰も簡単に操作でき、最大3000MB/分の速度で高速処理可能。
多機能 システム移行、バックアップ、HDDクローン、クリーンアップ等の機能ある。
バックアップ方式 差分/増分バックアップで、時間とスペース節約。
先進技術 VSS技術を利用し、操作しながらバックアップ可能。
動作環境 Windows 10,8.1,8,7,Vista,XP対応。
初心者向け 誰も簡単に操作でき、最大3000MB/分の速度で...
多機能 システム移行、バックアップ、HDDクローン、クリーン...
差分/増分バックアップで、時間とスペース節約。
無料体験無料体験 800名のユーザー様に体験をしていただきました!
②「バックアップ」-「システムのバックアップ」をクリックします。 ソフトウェアは、バックアップ先を選択します。「バックアップスキーム」をクリックし、バックアップスキームを選択します。

Renee Beccaは5つのバックアップスキームを提供します。
- バージョンチェーンスキーム:5つの差分バックアップバージョンが保存され、新しいバックアップバージョンを作成後自動的に最も古い差分バックアップバージョンが削除されます。
- 単一バージョンスキーム:最新バックアップバージョンのみが保存され、バックアップの完了後前のバージョンが自動的に削除されます。
- 完全モード:完全バックアップを作成します。
- 増分モード:前回のバックアップより増えたもののみバックアップするということです。初回バックアップは完全のバックアップをします。
- 差分モード:毎回バックアップする時は初回バックアップと比較し、差の分のみをバックアップすることです。初回バックアップは完全のバックアップをします。
③ 自動バックアップスケジュールを作成することもできます。「オン」をクリックし、バックアップ時間を指定します。設定完了したら、「今すぐバックアップ」ボタンをクリックします。
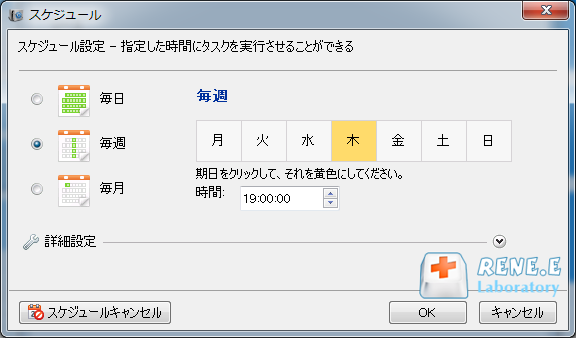
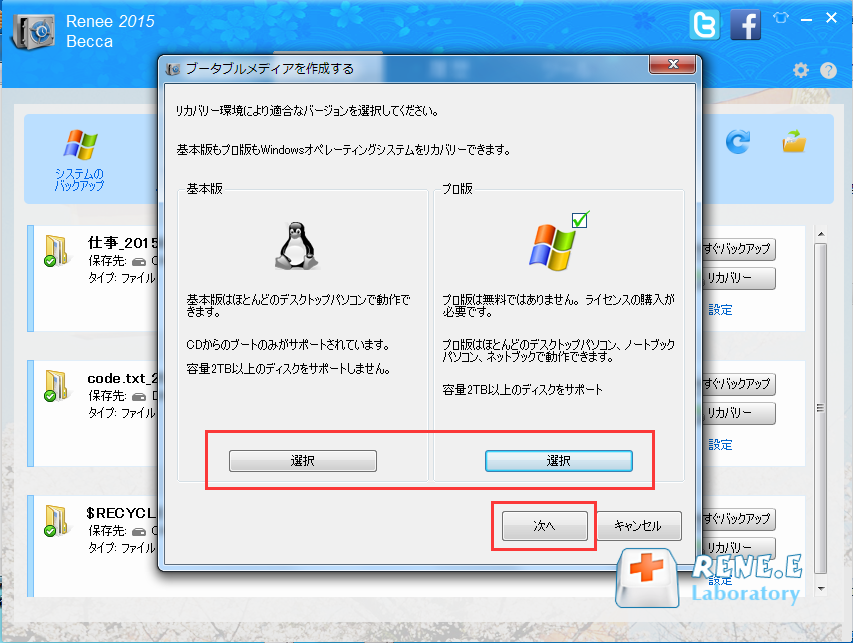
② ブータブルメディアをコンピュータに接続し、BIOSにブータブルメディアの優先起動順位を一番に変更します。
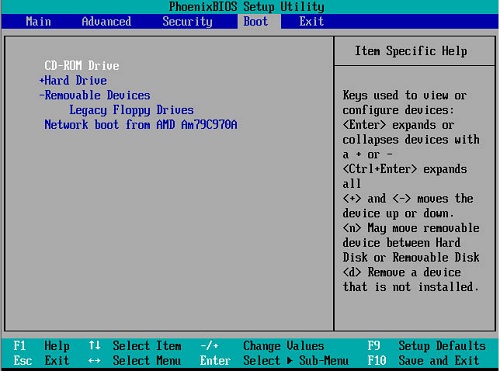
③ PCを再起動し、仮想OSでバックアップバージョンとリカバリー先を選択します。

関連記事 :
2022-06-13
Ayu : 通常、64 bitアプリを32 bitで実行することはできません。 Windows 32 bitシステムを使用しているが、64 ...
Windows 10クリップボード不具合でコピペできない時の対策
2022-06-13
Imori : コピーペストはWindowsで一番多い操作です。windows 10 クリップボード不具合でコピペできない場合場あります。この記...
2022-06-13
Satoshi : セクタバイセクタクローンとは、セクタ単位をクローンし、クローン元とまったく同じくクローンできます。この機能がないと、クローン元に...
Windows10でWindows Update自動更新を無効にする4つの方法
2022-06-13
Yuki : Windows10のWindows Update自動更新は一部のユーザーにとって便利かもしれないが、Windows Update...
何かご不明な点がございますか?






