概要
通常、64 bitアプリを32 bitで実行することはできません。 Windows 32 bitシステムを使用しているが、64 bitアプリを32 bitシステムで動かす場合は、この記事の方法を参照できます。
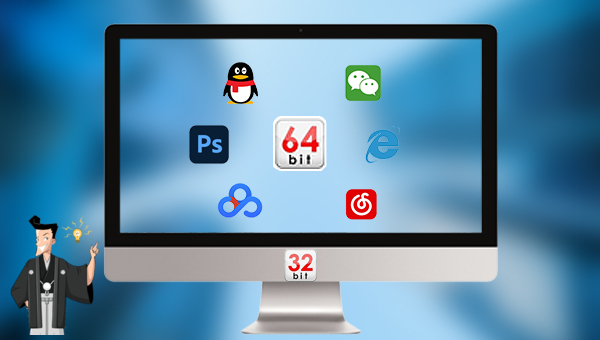
64 bit システムは、64 bit アーキテクチャのPC用に特別に設計されたオペレーティングシステムです。このオペレーティングシステムの利点は、64ビットプロセッサを利用して、マルチメディアコンテンツを処理する際のパフォーマンスを向上できることです。PCアーキテクチャでは、64ビット整数、メモリアドレス、またはその他のデータユニットは、最大64ビット(8バイト)幅であることを意味します。
32 bit と64 bit システムと比較すると、元の設計意図に加えて、構成要件、計算速度、および機器のアドレス指定機能が異なります。つまり、64 bit システムでは、64 bit システムの利点を最大化するために、64 bit ハードウェアのサポートと64 bit ソフトウェアの支援が必要です。
一般的に、32 bit プロセッサは64 bit CPU用に設計されたシステムを実行できず、64 bit アプリもサポートしていません。32 bit CPUは、32 bit システムおよび32 bit システム用に設計されたアプリのみを実行できます。64 bit システムは、32 bit システムと32 bit アプリをサポートできます。したがって、32 bit システムに64 bit アプリをインストールして実行する場合は、特定の方法を使用する必要があります。
システムアップグレードの前に、まずハードウェアが64 bitを対応しているかを確認してください。プロセッサー、CPU、ドライバーなどと64 bit システムと互換性があると、アップグレードできます。
1)PCが64 bitと互換性あるかを確認する
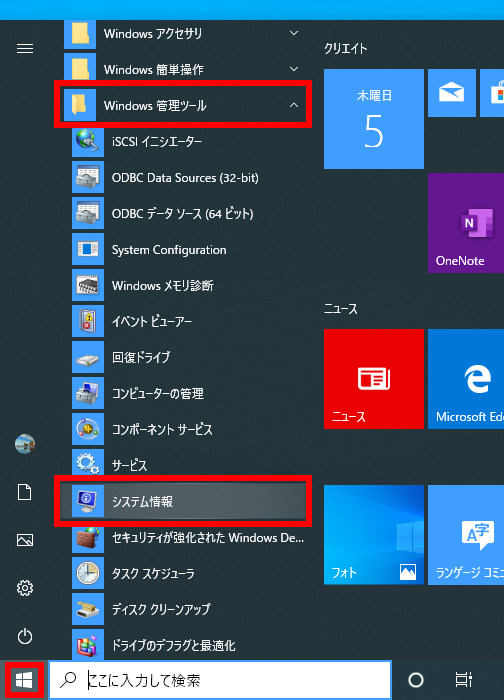
②「 システム情報 」 画面が表示されます。システムの種類を確認してください。x64ベースPCである場合、64bitを対応します。x86ベースPCである場合、64bitを対応しません。
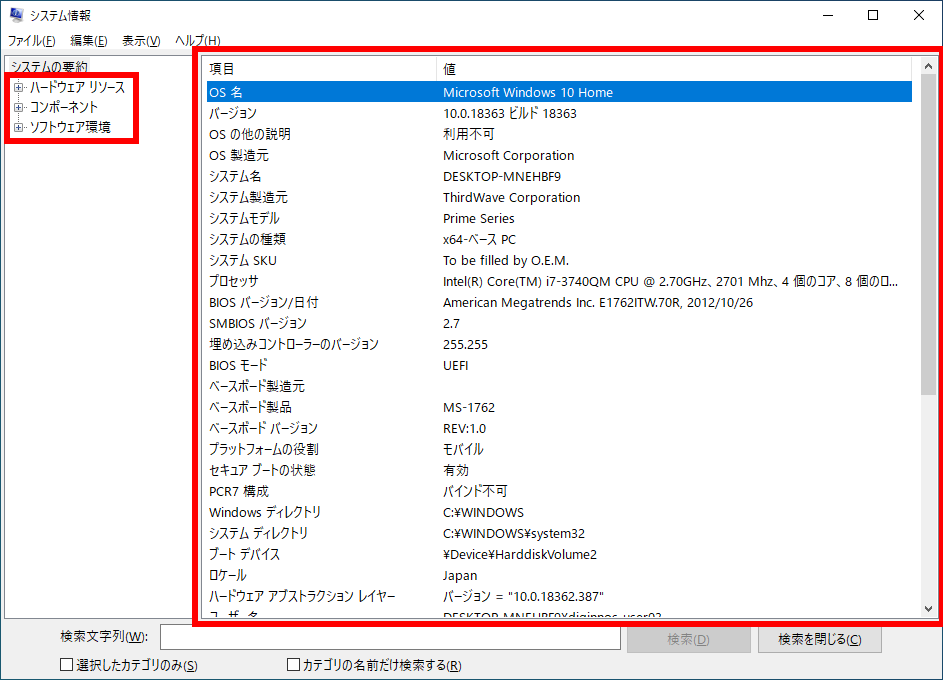
① 左下のスタートボタンを右クリックし、表示された「クイック リンク」メニューから[システム]をクリックし、バージョン情報を確認します。実装RAMが2GB以上である必要があります。2GBより小さい場合、64bitを対応しません。
② システムの種類はx64ベースプロセッサである場合、64bitを対応します。
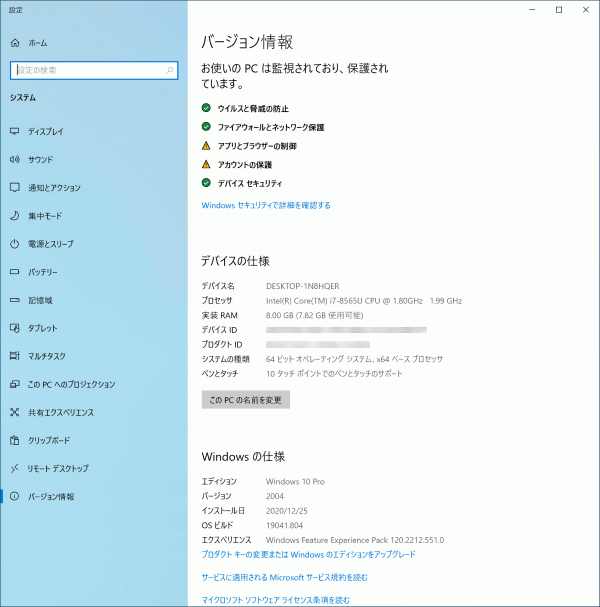
プロセッサのほか、グラフィックスやサウンドカード、ディスクドライバなど、64 bitバージョンのWindowsシステムと互換性があるかも確認する必要があります。 32 bitのWindows 10を実行しているが、PCのハードウェアが新しい場合は、64 bitバージョンのドライバーと互換性がある可能性があります。 デバイスの製造元のWebサイトで、64 bitドライバーと互換性あるかを確認してください。PCが64 bitステムと互換性があることを確認したら、64 bitにアップグレードできます。
2)システムを64 bitにアップグレードする
① Microsoftの公式Webサイトにアクセスして、「ツールを今すぐダウンロード」をクリックしします。
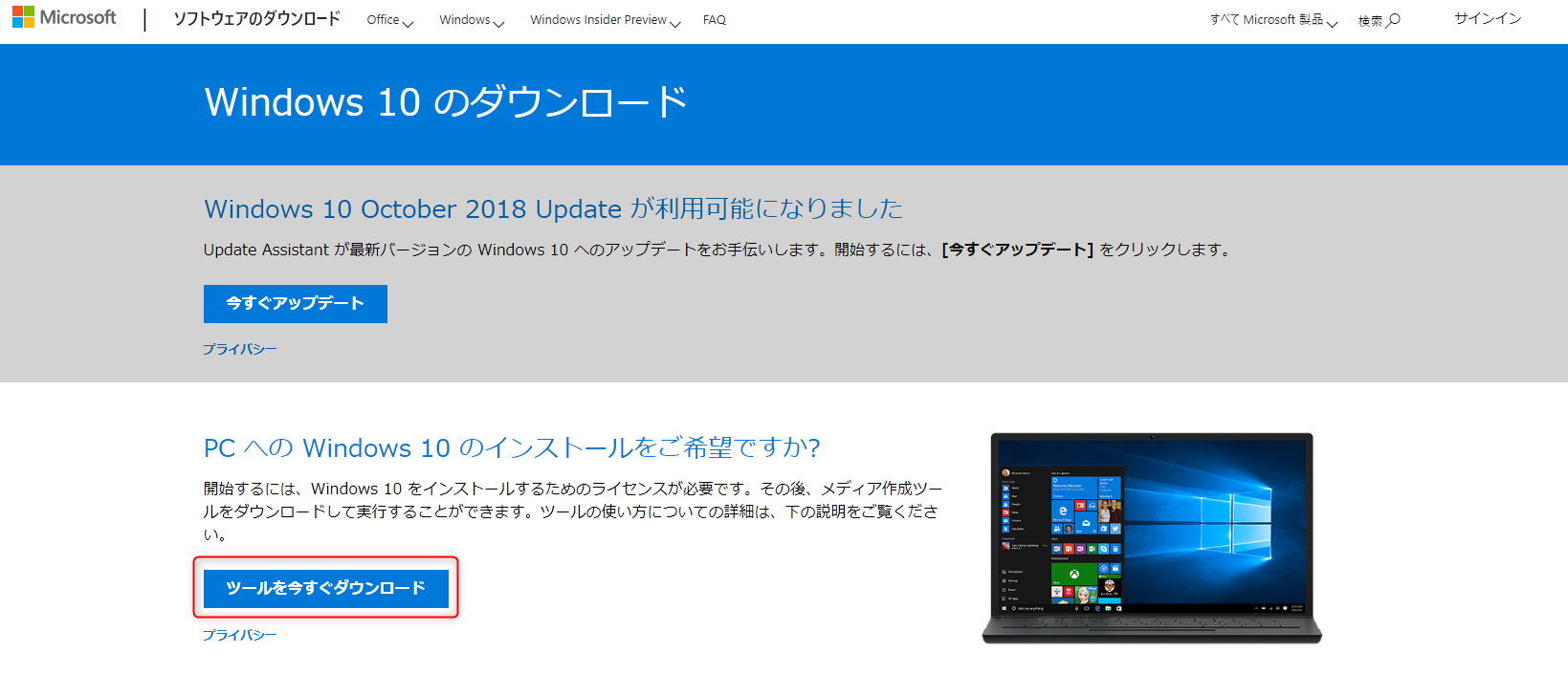
② 8GB以上USBメモリを接続して、[別のPCのインストールメディアを作成する]を選んで先へ進めます。

③ Windows 10の言語やエディション、アーキテクチャ、64ビットを選択します。Windows10をインストールします。

① 仮想マシンを選択してインストールします。 VirtualBox、VMware Player、VMware Fusion、ParallelsDesktopなどから選択できます。
② 64 bitのWindows ISOファイルをダウンロードし、VMwareマシンを実行します。
③ 64 bitバージョンのシステムをインストールし、64 bitシステムをインストールするようにハードドライブを設定します。指示に従って、インストールを完了します。
④ システムをインストールした後、VMware仮想マシンを再起動します。64 bitのアプリをダウンロード、インストール、実行できます。
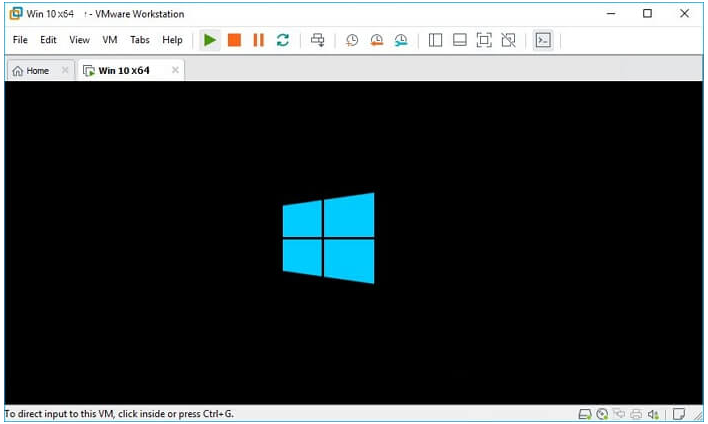
以上は、32 bitシステムでの64 bitアプリを動かす2つの方法です。方法1を使用する場合は、正式なアップグレード操作の前に、プロのバックアップソフトRenee Beccaを使用してシステムをバックアップすることをすすめます。アップグレードするで問題が発生した後、システムバックアップでシステムを復元できます。

初心者向け 誰も簡単に操作でき、最大3000MB/分の速度で高速処理可能。
多機能 システム移行、バックアップ、HDDクローン、クリーンアップ等の機能ある。
バックアップ方式 差分/増分バックアップで、時間とスペース節約。
先進技術 VSS技術を利用し、操作しながらバックアップ可能。
動作環境 Windows 10,8.1,8,7,Vista,XP対応。
初心者向け 誰も簡単に操作でき、最大3000MB/分の速度で...
多機能 システム移行、バックアップ、HDDクローン、クリーン...
差分/増分バックアップで、時間とスペース節約。
無料体験無料体験 800名のユーザー様に体験をしていただきました!① Renee Beccaをダウンロードしてインストールし、起動します。

②「バックアップ」-「システムのバックアップ」をクリックします。 ソフトウェアは、バックアップ先を選択します。「バックアップスキーム」をクリックし、バックアップスキームを選択します。

Renee Beccaは5つのバックアップスキームを提供します。
- バージョンチェーンスキーム:5つの差分バックアップバージョンが保存され、新しいバックアップバージョンを作成後自動的に最も古い差分バックアップバージョンが削除されます。
- 単一バージョンスキーム:最新バックアップバージョンのみが保存され、バックアップの完了後前のバージョンが自動的に削除されます。
- 完全モード:完全バックアップを作成します。
- 増分モード:前回のバックアップより増えたもののみバックアップするということです。初回バックアップは完全のバックアップをします。
- 差分モード:毎回バックアップする時は初回バックアップと比較し、差の分のみをバックアップすることです。初回バックアップは完全のバックアップをします。
③ 自動バックアップスケジュールを作成することもできます。「オン」をクリックし、バックアップ時間を指定します。設定完了したら、「今すぐバックアップ」ボタンをクリックします。システムをバックアップするには、システムバックアップ方法を参照してください。
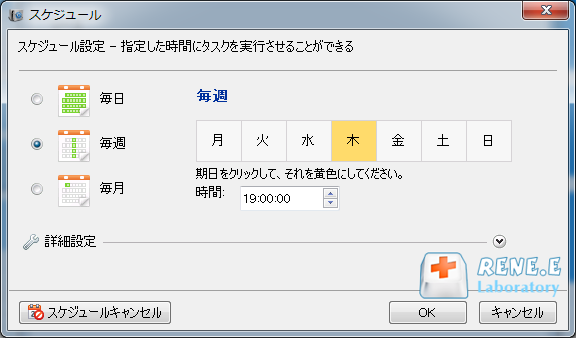
関連記事 :
2022-06-13
Ayu : バックアップしておかないと、何かの不具合や意外によってデータ紛失した場合、データ復元は難しい。定期的にバックアップしておいたほう...
2022-06-13
Imori : バックアップとクローンの違いは何でしょうか?この記事は、バックアップとクローンの違いを紹介して、バックアップとクローンの方法を紹...
Windows10でパーティションをクローンするツール・方法
2022-06-13
Satoshi : Windowsでパーティションをコピー/クローンするとき、どうしたら良いでしょうか?この記事は、Windows10でパーティショ...
Windows 10アップデート時エラー0x80240fffの原因と対処法
2022-06-13
Yuki : Windows 10アップデート時エラー0x80240fffが表示されたら、どうしますか?この記事はWindows 10アップデ...
何かご不明な点がございますか?






