概要
Windows10の起動、動作が遅い/重いとなったら、どうしたら良いでしょうか?この記事は、Windows 10の起動、動きが遅い/重い原因とその対策を紹介します。初心者も簡単にこの問題を解決できます。
一、Windows 10起動が遅い、動作が重い原因

- マルウェアまたはウイルスを感染した。
- Windows起動プログラムは多すぎて、起動速度を遅くします。
- ディスク上のファイルが断片化されています。
- システムファイルが破損した。
- ドライバーはWindows 10と互換性がありません。
- BIOSの構成エラー。
- ディスク上の不良セクタが多数あり、Windows 10の起動が遅くなります。

自動4Kアライメント システムをSSDに移行すると、4Kアライメントが自動的に実行され、SSDの性能を引き出す。
GPTとMBR対応 システムを移行する時、自動的にSSDに適切なパーティション方式にする。
NTFSとFAT32対応 さまざまなファイルシステム対応。
速度が速い 先進的なアルゴリズムを利用し、最大3000MB /分の速度を達する。
多機能 システム移行、バックアップ、HDDクローン、クリーンアップ等の機能ある。
自動4Kアライメント 4KアライメントでSSDの性能を引き出...
NTFSとFAT32対応 さまざまなファイルシステム対応。
GPTとMBR対応 自動的にSSDに適切なパーティション方式...
無料体験無料体験 800名のユーザー様に体験をしていただきました!二、Windows 10起動が遅い、動作が重い対策
対策一:Windows 10がウイルスに感染したかを確認する
Windows 10にはWindows Defrederアンチウイルスソフトがあり、あらゆる種類のウイルスや悪意のあるソフトを検出して削除できます。他のサードパーティのウイルス対策ソフトを介してシステムをスキャンすることもできます。
対策二:高速スタートアップを無効にする
Windows 10の起動が遅い場合は、高速スタートアップ機能を無効にしてみてください。高速スタートアップ機能は、Windows 10ではデフォルトでオンになっています。高速スタートアップの原則は休止状態に似ています。シャットダウンは、実際にはPCが完全にシャットダウンされていません。HDDを使用している場合は、起動速度が遅くならないように、高速スタートアップをオンにしてください。SSDを使用している場合は、シャットダウンするたびに休止ファイルがディスクに書き込まれます。すると、パソコン寿命が短くなります。
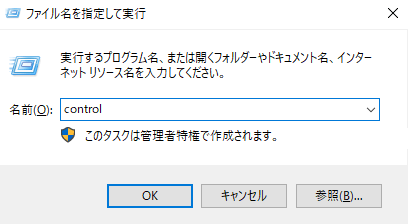
② 「コントロールパネル」-「ハードウェアとサウンド」-「電源オプション」-「システム設定」をクリックし、「高速スタートアップを有効にする(推奨)」にチェックを外し、「変更の保存」ボタンをクリックします。
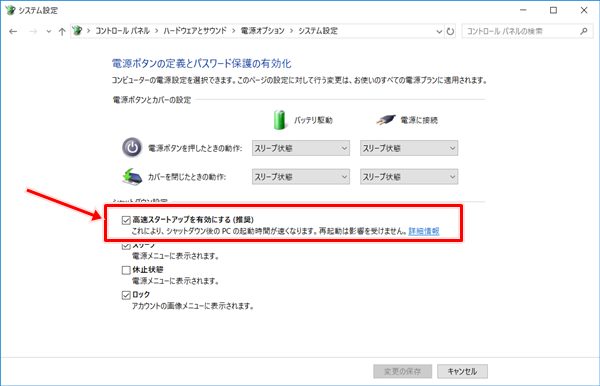
① 検索ボックスに「cmd」と入力し、「コマンドプロンプト」-「管理者として実行」をクリックします。
![[コマンドプ ロンプト]を右クリックし、[管理者として実行]を選択します](https://www.reneelab.jp/wp-content/uploads/sites/5/2018/06/search-cmd-right-click.jpg)
② コマンドプロンプトウィンドウに「powercfg.exe /hibernate on」と入力し、Enterキーを押します。
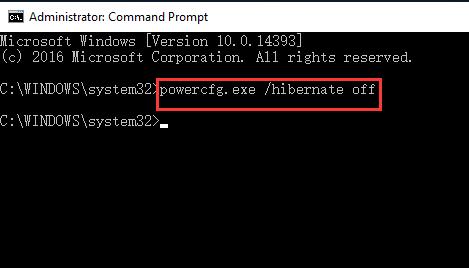
③「exit」と入力し、Enterキーを押してコマンドプロンプトを閉じます。
上の操作後、高速スタートアップ項目を見えます。
対策三:不要な自動起動アプリを無効にする
スタートアッププログラムとは、PCの起動時に自動的に起動するプログラムのことです。ソフトウェアをインストールすると、知らないうちにプログラムを起動するように設定されている場合があります。スタートアッププログラムが多いほど、PCの起動に時間がかかり、遅くなります。 したがって、Windows 10の起動速度を上げるために、不要な自動起動アプリを無効にすることをすすめます。
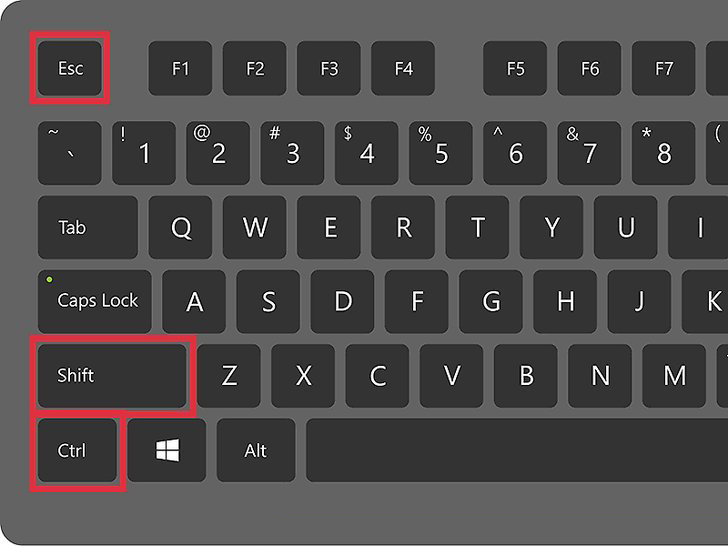
② 「スタートアップ」タブをクリックし、「状態」が「有効」、及び「スタートアップへの負荷」が「高」の項目を無効することをすすめます。項目を選択し、「無効にする」ボタンをクリックしてください。
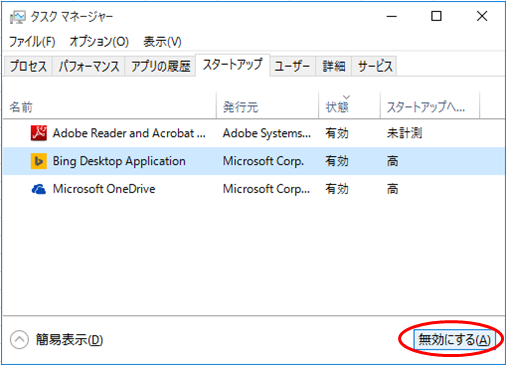
タスクマネージャでは、スタートアッププログラムをすばやく確認できますが、表示されないスタートアッププログラムがあります。 すべてのスタートアッププログラムを表示させるには、Autorunsというソフトをダウンロードしてください。これは、非表示の自動機能アプリを無効にするのに役立ちます。
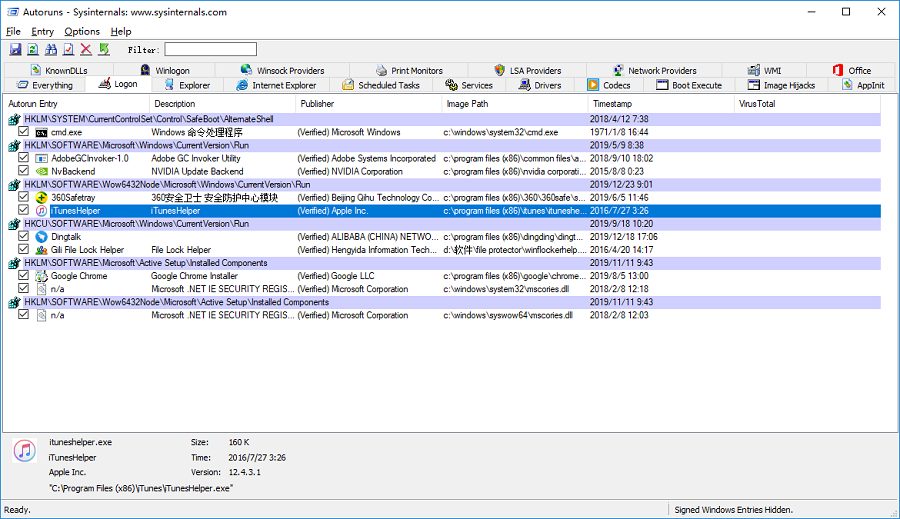
② 起動オプションからプログラムを削除するには、チェックを外してください。 チェックボックスをクリックし、表示されたウィンドウで[管理者として実行]をクリックします。
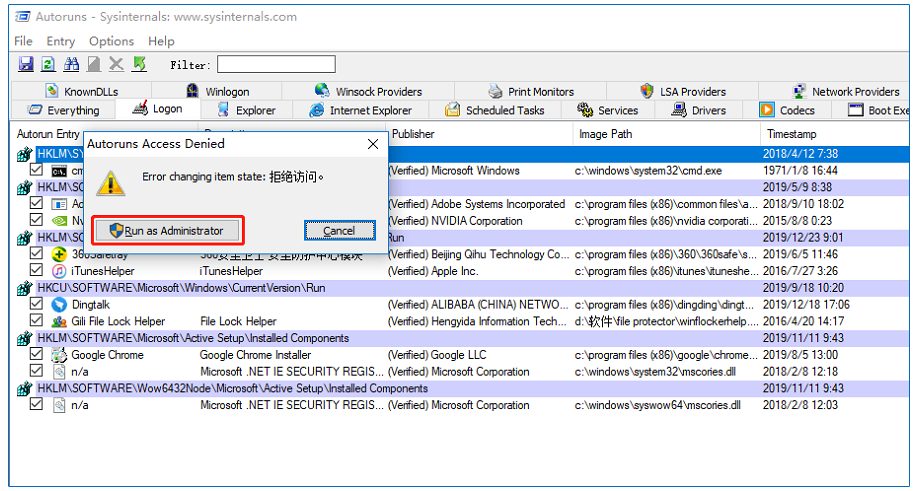
対策四:仮想メモリ設定を調整する
仮想メモリは、Windowsがディスクの一部をRAMとしてのみ使用する機能です。RAMが多いほど、システムが一度に処理できるタスクが増えるため、RAM制限に近づいた場合、仮想メモリ(スワップファイルまたはページファイルとも呼ばれます)を使用して一時的な拡張を提供します。Windows 10は仮想メモリの設定を変更することで起動が遅い問題を解決できる場合もあります。仮想メモリの設定を変更して、問題を解決できるかを試してみてください。
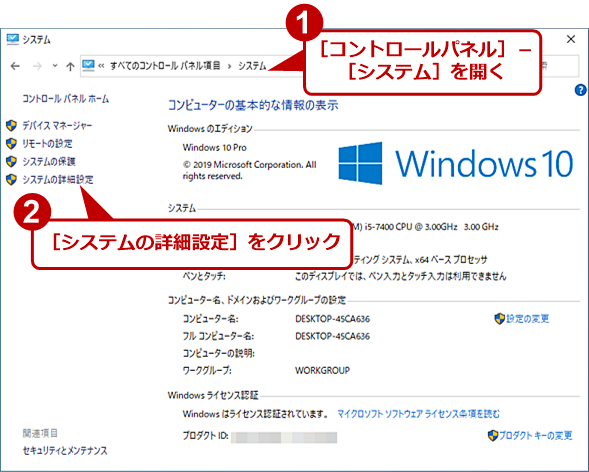
② [システムのプロパティ]ダイアログが[詳細設定]タブをクリックし、[パフォーマンス]の[設定]ボタンをクリックします。
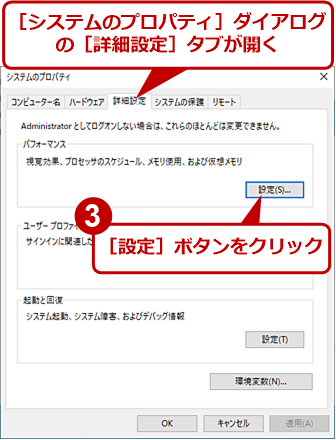
③[パフォーマンスオプション]の[詳細設定]タブをクリックし、「変更」ボタンをクリックします。
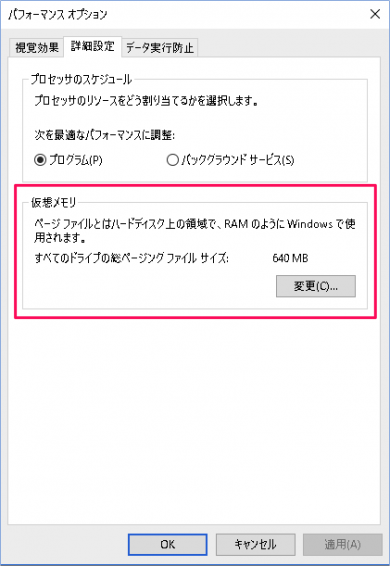
④「すべてのドライブのページングファイルサイズを自動的に管理する」のチェックを外し、「カスタムサイズ」を選択して、「初期サイズ」と「最大サイズ」を推奨値に設定してください。
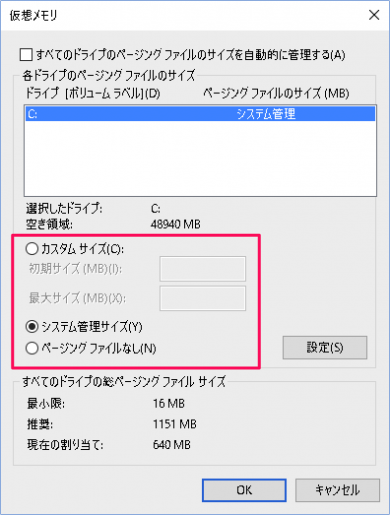
④ 設定が完了したら、パソコンを再起動して起動時間が短縮されているか確認してください。
対策五:グラフィックスドライバーを更新/再インストールする
グラフィックスのドライバーが原因で、Windows 10が遅い可能性があります。ドライバーを更新または再インストールしてみてください。
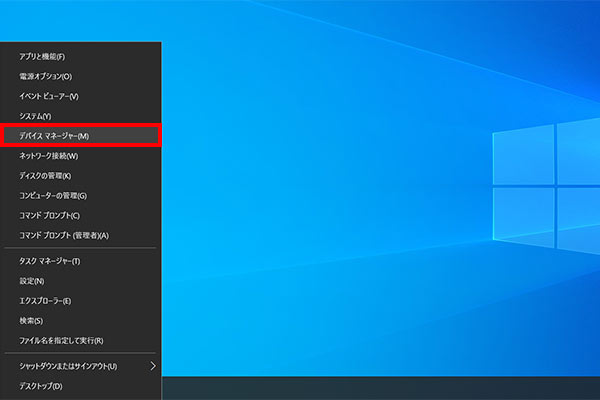
② デバイスマネージャーの項目にある「ディスプレイ アダプター」をクリックし、グラフィックスカード(NVIDIA、AMD Radeon、ATI Radeonはよく利用されます)を確認します。
③ グラフィックスカードを右クリックして、「ドライバーの更新」をクリックし、指示に従ってドライバーを更新します。
PCが統合グラフィックカードを使用している場合は、メーカーの公式Webサイトにアクセスして、更新する必要があります。
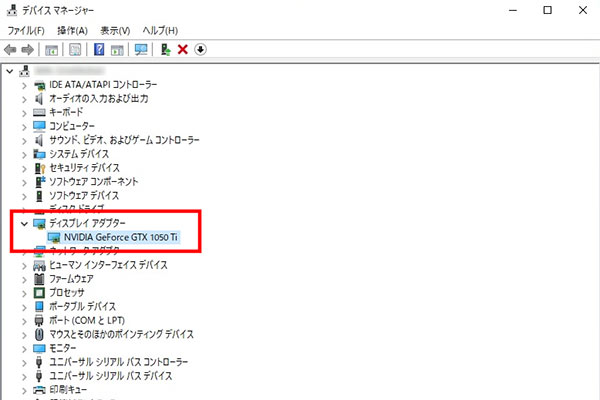
場合によって、ドライバーをアンインストールして、再インストールする必要があります。
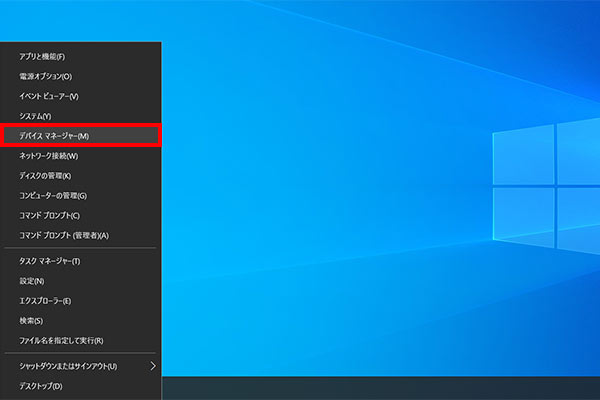
② グラフィックスカードを右クリックして、「デバイスのアンインストール」をクリックし、指示に従ってドライバーをアンインストールします。
③ ドライバをアンインストールした後、PCを再起動すると、ドライバの再インストールが始まります。
上の方法も効かない場合、次の方法を試してみてください。
対策六:ハードディスクに不良セクタを検出・修復する
② スキャン完了したら、「Map」タブをクリックし、不良セクターを確認できます。詳しくは不良セクター修復方法を参照してください。
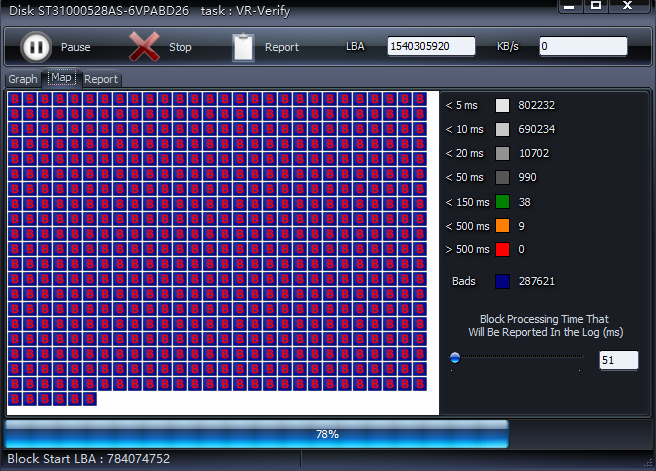
③ 不良セクタを修復するには、ディスクメーカーが提供する修復ソフトウェアを使用して修復してください。
対策七:パソコンをリセットする

② 左側の「回復」をクリックし、「このPCを初期状態に戻す」の「開始する」ボタンをクリックします。「個人用ファイルを保持する」または「すべて削除する」を選択できます。
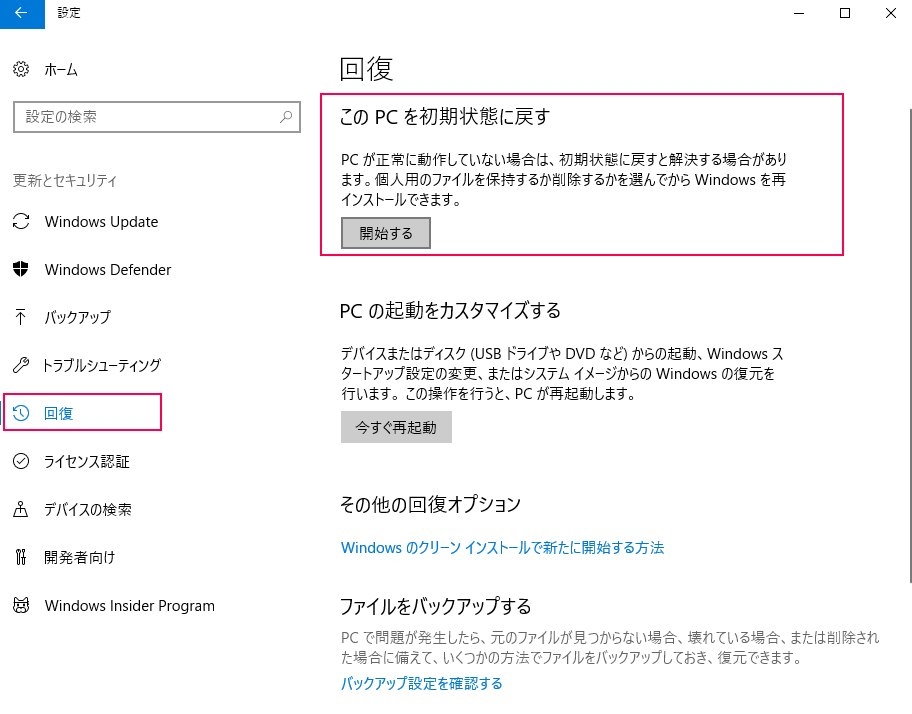
対策八:SSDに換装する
- 読み取りと書き込みの速度が速い。
- SSDの耐衝撃性、耐振動性に優れています。
- データは磁性体の影響を受けません。
- 電力使用量を減らします。
- PC起動とアプリ起動速度が速い。
- ノイズはありません。
- HDDと比較して、動作環境の温度範囲が広くなっています。
SSDに換装する前に、HDDのデータやシステムを丸ごとSSDにクローンできます。
多くのシステム移行ソフトは、システムのクローン作成時にデータ部分を完全にコピーできますが、システムの起動情報を含むシステムパーティションのデータをコピーできないため、そのままSSDを起動できません。Renee Beccaは、MBRまたはGPTのパーティション形式に関係なく、システムとデータを移行でき、システムがエラーなしで正常に起動します。

自動4Kアライメント システムをSSDに移行すると、4Kアライメントが自動的に実行され、SSDの性能を引き出す。
GPTとMBR対応 システムを移行する時、自動的にSSDに適切なパーティション方式にする。
NTFSとFAT32対応 さまざまなファイルシステム対応。
速度が速い 先進的なアルゴリズムを利用し、最大3000MB /分の速度を達する。
多機能 システム移行、バックアップ、HDDクローン、クリーンアップ等の機能ある。
自動4Kアライメント 4KアライメントでSSDの性能を引き出...
NTFSとFAT32対応 さまざまなファイルシステム対応。
GPTとMBR対応 自動的にSSDに適切なパーティション方式...
無料体験無料体験 800名のユーザー様に体験をしていただきました!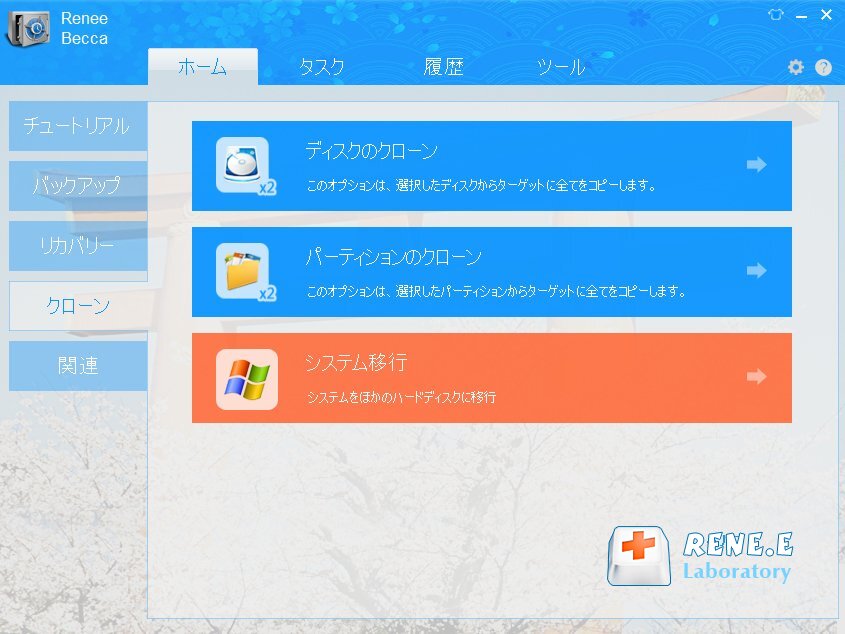
② Windowsが存在するシステムディスクとシステム移行先を選択し、[OK]をクリックして移行を開始します。

③ 移行が完了したら、次の起動時にBIOSで起動可能な起動ディスクとしてSSDを選択します。SSDから起動できます。
メーカーによって、BIOSに入る方法が違います。メーカーにお問い合わせください。または次の手順を参照してください。BIOS画面に入る方法
関連記事 :
対策:Internet Explorerは動作を停止しました
2022-06-13
Yuki : Internet Explorerは動作を停止しましたというエラーが表示され、Internet Explorerを利用できない場...
Windows8.1からWindows10へ無料アップグレードする方法
2022-06-13
Ayu : Windows 8.1 / 8/ 7からWindows 10へ無料アップグレードするには、どうしたらいいでしょうか?この記事は、...
Windows回復パーティションの移動・削除・利用方法まとめ
2022-06-13
Satoshi : 回復パーティションは大量のストレージスペースを占有します。回復パーティションを一時的に使用しない場合は、別のハードディスクにコピ...
Windows10対応HDDクローンフリーソフトのすすめ4つ
2022-06-13
Imori : SSDは普及しているが、HDDはコスパが高いため、まだ利用者が多くいます。大容量データを保存用には、HDDはいい選択です。この記...
何かご不明な点がございますか?






